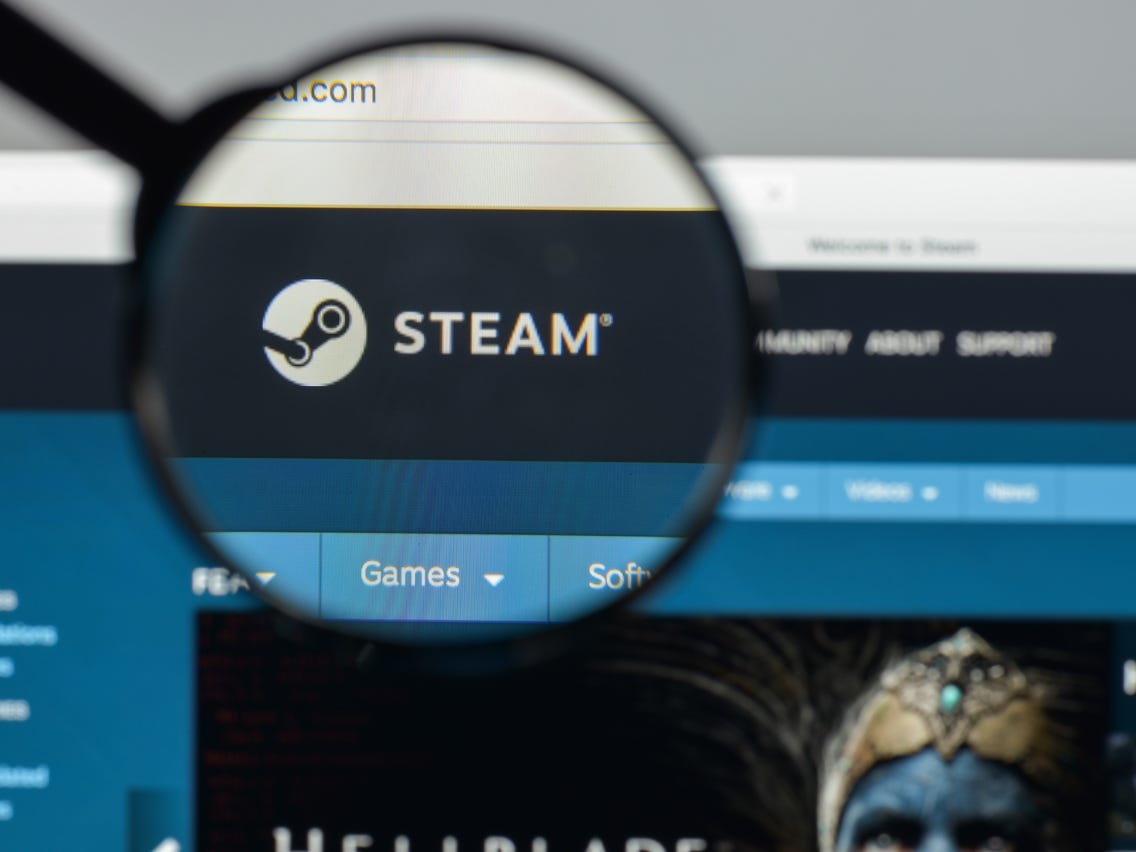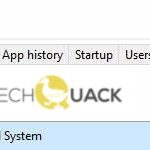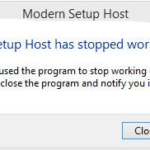- Steam is the leading gaming client software for Windows 10.
- Some users report that Steam runs very slowly on desktops and laptops.
- The client software becomes slow and unresponsive to these users.
- The problem may be caused by the computer not providing optimal performance for the application with the correct resource allocation.
- Some people may have problems with Steam games because of the graphics card they use to process the graphics.
Are you tired of waiting ages for your games to load on Steam? We’ve got you covered! In this article, we will explore the most effective troubleshooting tips to speed up Steam on your Windows 10 PC. Say goodbye to sluggish gaming sessions and hello to seamless gameplay. Let’s dive in!
Troubleshooting Methods for Slow Steam Performance
Troubleshooting Slow Steam on Windows 10 PC
If you’re experiencing slow Steam performance on your Windows 10 PC, there are a few troubleshooting methods you can try.
First, make sure to check for any background processes that might be affecting Steam’s performance. Open the Task Manager by pressing Ctrl+Shift+Esc, and go to the Processes tab. Look for any resource-intensive processes and close them to free up system resources.
Next, ensure that your graphics drivers are up to date. Outdated drivers can cause performance issues with Steam. Visit the manufacturer’s website to download and install the latest drivers for your graphics card.
You can also try clearing Steam’s cache and cookies. To do this, open the Steam client and go to “Steam” in the top-left corner, then select “Settings.” In the Settings window, go to the “Web Browser” tab and click “Delete Web Browser Cache” and “Delete All Browser Cookies.”
If none of these solutions work, you can try reinstalling Steam. First, uninstall Steam through the Control Panel, then download and install the latest version from the official Steam website.
Clearing Browser Cache and Cookies in Steam
To clear your browser cache and cookies in Steam, follow these steps:
1. Open Steam and click on “Steam” in the top left corner of the client.
2. From the dropdown menu, select “Settings.”
3. In the Settings window, click on the “Web Browser” tab.
4. Under the “Privacy” section, click on “Delete Web Browser Cache” and “Delete All Browser Cookies.”
5. A confirmation window will appear. Click “OK” to proceed.
6. Restart Steam for the changes to take effect.
Clearing your browser cache and cookies can help resolve slow Steam issues by removing any accumulated data that may be slowing down your browsing experience.
Remember to regularly clear your cache and cookies to keep your Steam client running smoothly.
Clearing Download Cache to Improve Steam Performance
To improve Steam performance on your Windows 10 PC, try clearing the download cache. This can help resolve slow download speeds and improve your gaming experience.
First, open Steam and click on “Steam” in the top left corner. Then, select “Settings” from the dropdown menu. In the Settings window, go to the “Downloads” tab.
Under the Downloads tab, click on the “Clear Download Cache” button. This will clear the download cache and remove any accumulated files that may be slowing down your downloads.
Once the cache is cleared, restart Steam and check if the download speeds have improved. If not, you can try other troubleshooting solutions such as updating your graphics drivers or checking for background processes using too many network resources.
Remember, maintaining a clean and optimized system can greatly enhance your gaming experience.
Clearing Steam Cache on Your Computer
To clear Steam cache on your Windows 10 PC and troubleshoot slow Steam, follow these steps:
1. Close Steam completely by right-clicking the Steam icon in the taskbar and selecting “Exit.” Make sure there are no Steam processes running in the background by checking the Processes tab in Task Manager.
2. Press the Windows key + R to open the Run dialog box, then type “%ProgramFiles(x86)%\Steam” and hit Enter. This will open the Steam installation folder.
3. Locate the “steamapps” folder and delete everything inside, except for the “SteamApps” folder itself. This will clear out any accumulated cache and temporary files.
4. Restart your computer to ensure the changes take effect.
By clearing the Steam cache, you can free up disk space and potentially speed up your Steam downloads and overall performance. Give it a try and see if it improves your experience.
Modifying Proxy Settings for Better Steam Performance
1. Open the Windows Start menu and search for “Internet Options.”
2. Click on the “Connections” tab and then select “LAN settings.”
3. In the LAN settings window, check the box that says “Use a proxy server for your LAN.”
4. Enter the proxy server address and port number provided by your network administrator or ISP.
5. Click “OK” to save the changes and close the window.
6. Launch Steam and check if the performance has improved.
7. If the issue persists, you can try disabling the proxy server by following steps 1-3 and unchecking the box mentioned in step 3.
8. It’s also recommended to ensure that your Windows PC is up to date with the latest device drivers and Windows updates.
9. For more troubleshooting tips, you can refer to articles by Matthew Adams and Vlad Turiceanu that focus on resolving slow Steam performance issues.
10. Remember to restart Steam after making any changes for them to take effect.
By modifying your proxy settings, you can potentially improve Steam’s performance on your Windows 10 PC.
Verifying Integrity of Game Files to Fix Steam Lag
If you’re experiencing lag while using Steam on your Windows 10 PC, one possible solution is to verify the integrity of your game files. This process can help identify and fix any corrupted or missing files that may be causing the lag.
To verify the integrity of your game files:
1. Open Steam and click on the “Library” tab.
2. Right-click on the game that is experiencing lag and select “Properties.”
3. Go to the “Local Files” tab and click on “Verify Integrity of Game Files.”
This will initiate a scan of your game files and compare them to the files stored on the Steam servers. Any discrepancies will be identified and fixed automatically, which should help resolve the lag issue.
Remember to regularly check for updates and keep your device drivers up to date, as outdated drivers can also contribute to lag.
Updating Graphics Driver for Improved Steam Performance
Updating your graphics driver can greatly improve your Steam performance on your Windows 10 PC. To update your graphics driver, follow these steps:
1. Press the Windows key + X on your keyboard and select “Device Manager” from the menu.
2. Expand the “Display adapters” category and right-click on your graphics card.
3. Select “Update driver” from the context menu.
4. Choose the option to search automatically for updated driver software.
5. Windows will search for the latest driver and install it for you.
Updating your graphics driver ensures that your PC can handle the graphics requirements of Steam games more efficiently. This can result in smoother gameplay and faster loading times. Remember to restart your PC after updating the driver for the changes to take effect.
For more troubleshooting tips and fixes for slow Steam on Windows 10, check out our article by Matthew Adams.
Repairing the Steam App for Faster Performance
To repair the Steam app for faster performance on your Windows 10 PC, follow these steps:
1. Clear Steam’s download cache: Open Steam and go to “Steam” in the top left corner. Select “Settings” and then “Downloads.” Click on the “Clear Download Cache” button.
2. Fix Steam’s auto proxy settings: Open Steam and go to “Steam” in the top left corner. Select “Settings” and then “Downloads.” Under the “Download Region” section, uncheck the box next to “Automatically detect settings.”
3. Reinstall Steam: Uninstall Steam from your PC by going to the Control Panel, selecting “Uninstall a program,” and then choosing Steam. Once uninstalled, download and install the latest version of Steam from the official website.
4. Reduce background processes: Open the Task Manager by right-clicking on the taskbar and selecting “Task Manager.” In the “Processes” tab, close any unnecessary programs that are using a lot of CPU or memory.
Changing Steam’s Priority in Task Manager
To change Steam’s priority in Task Manager on your Windows 10 PC, follow these steps:
1. Start Task Manager by pressing Ctrl+Shift+Esc or right-clicking on the taskbar and selecting “Task Manager.”
2. In the Task Manager window, click on the “Details” tab.
3. Locate the “Steam.exe” process in the list. Right-click on it and hover over “Set priority.”
4. Choose a priority level that you want to assign to Steam. “High” or “Above normal” can help improve performance, but be cautious not to set it too high, as it may affect other processes.
5. After selecting the priority level, click on the “Change priority” option.
By changing Steam’s priority, you can allocate more system resources to the program, potentially improving its performance on your Windows 10 PC. Remember to be mindful of other running processes and adjust the priority accordingly to avoid any conflicts or slowdowns.
Using Third-Party Uninstaller to Enhance Steam Performance
Using a third-party uninstaller can help enhance the performance of Steam on your Windows 10 PC. These uninstallers are specifically designed to remove stubborn programs that may be causing issues with your system.
To begin, download and install a reputable third-party uninstaller such as Revo Uninstaller or IObit Uninstaller. Once installed, open the uninstaller and locate Steam in the list of installed programs.
Select Steam and choose the “Uninstall” option. Follow the prompts to remove Steam completely from your system.
After uninstalling Steam, reinstall the program using the latest version from the official Steam website. This will ensure that you have a clean installation without any leftover files or settings.
Additionally, make sure your Windows OS is up to date by checking for updates in the Settings menu. Keeping your system updated can help improve overall performance.
By using a third-party uninstaller and reinstalling Steam, you can address any potential issues that may be causing slow performance. This will help you enjoy your favorite games without the frustration of slow downloads or sluggish gameplay.
Adjusting Proxy Settings to Reduce Steam Lag
If you’re experiencing lag while using Steam on your Windows 10 PC, adjusting your proxy settings could help improve your gaming experience. Proxy settings can affect your network connection and potentially cause lag or slow download speeds.
To adjust your proxy settings in Windows 10, follow these steps:
1. Press the Windows key + X on your keyboard and select “Network Connections” from the menu that appears.
2. In the Network Connections window, right-click on your active network connection and select “Properties.”
3. Scroll down and find the “Internet Protocol Version 4 (TCP/IPv4)” option. Select it and click on the “Properties” button.
4. In the next window, make sure the “Obtain an IP address automatically” and “Obtain DNS server address automatically” options are selected.
5. If you see any proxy settings enabled, make sure to disable them by selecting the “Use automatic configuration script” or “Automatically detect settings” options instead.
By adjusting your proxy settings, you can potentially reduce lag and improve your Steam gaming experience on your Windows 10 PC.
Mark Ginter is a tech blogger with a passion for all things gadgets and gizmos. A self-proclaimed "geek", Mark has been blogging about technology for over 15 years. His blog, techquack.com, covers a wide range of topics including new product releases, industry news, and tips and tricks for getting the most out of your devices. If you're looking for someone who can keep you up-to-date with all the latest tech news and developments, then be sure to follow him over at Microsoft.