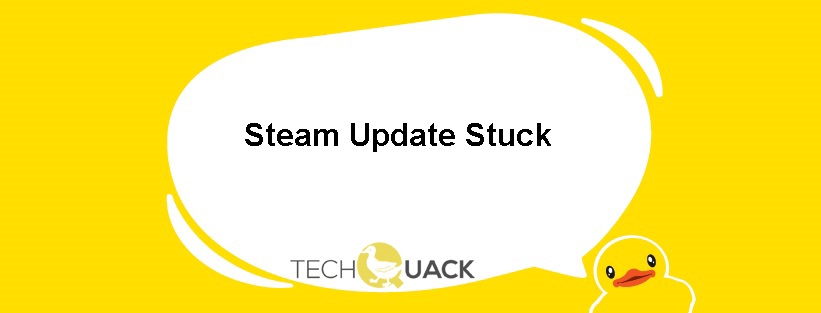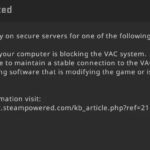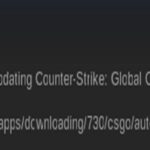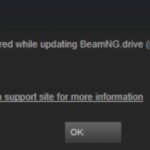- Updated November 2022: This tool will stop these errors and fix common problems: Get it at this link.
- It will scan your computer to find problems and correct the issues that were discovered.
- It can happen that Steam won’t update for an indefinite period of time.
- This usually happens after installing an update and restarting Steam.
- Uninstalling Steam files and reinstalling helped many users, but after a while the error would reappear.
Are you tired of waiting for Steam updates to finish on your Windows computer? Look no further! This article offers quick and effective solutions to fix the Steam update stuck problem. Say goodbye to endless waiting and start enjoying your gaming experience without any interruptions.
Common Reasons for Steam Update Issues
If you’re experiencing problems with Steam updates on your Windows computer, there are a variety of factors that could be causing the issue. One common reason is a lack of admin privileges. Make sure you have the necessary permissions to run Steam and install updates.
Another potential issue could be related to your internet connection. Check that you have a stable and reliable internet connection to ensure smooth updates. Additionally, problems with your PC system or Windows OS can also affect Steam updates. Troubleshoot any PC issues or update your Windows OS to resolve these problems.
If you’re still encountering issues, there may be server problems on Steam’s end. Keep an eye on Steam’s official forums or support page for any announcements regarding server issues.
For more specific troubleshooting steps and fixes, consult the support articles on Steam’s website or contact their customer support for further assistance.
Methods to Fix Steam Update Stuck
- Close the Steam client completely by right-clicking on the Steam icon in the system tray and selecting “Exit.”
- Reopen Steam by double-clicking on the desktop shortcut or searching for it in the Start menu.
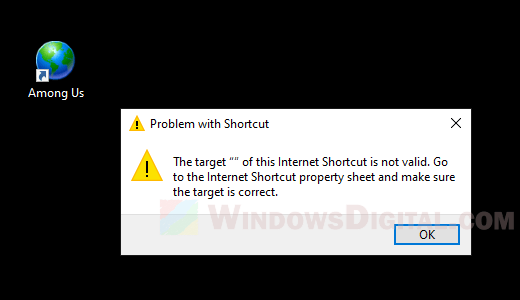
- Attempt to update Steam again and check if the problem is resolved.
Method 2: Clear Download Cache
- Open the Steam client and go to “Steam” in the top left corner.
- Select “Settings” from the dropdown menu.
- In the Settings window, click on the “Downloads” tab.
- Click on the “Clear Download Cache” button.
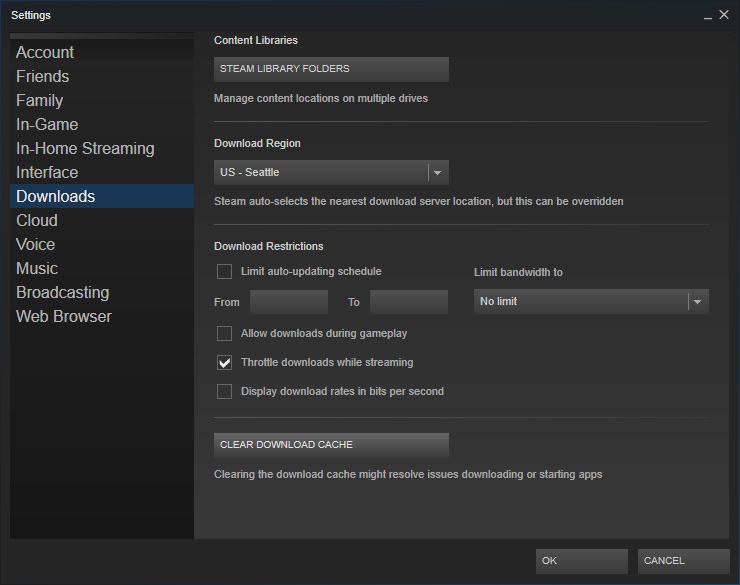
- Confirm the action by clicking “OK” in the prompt that appears.
- Restart Steam and try updating again.
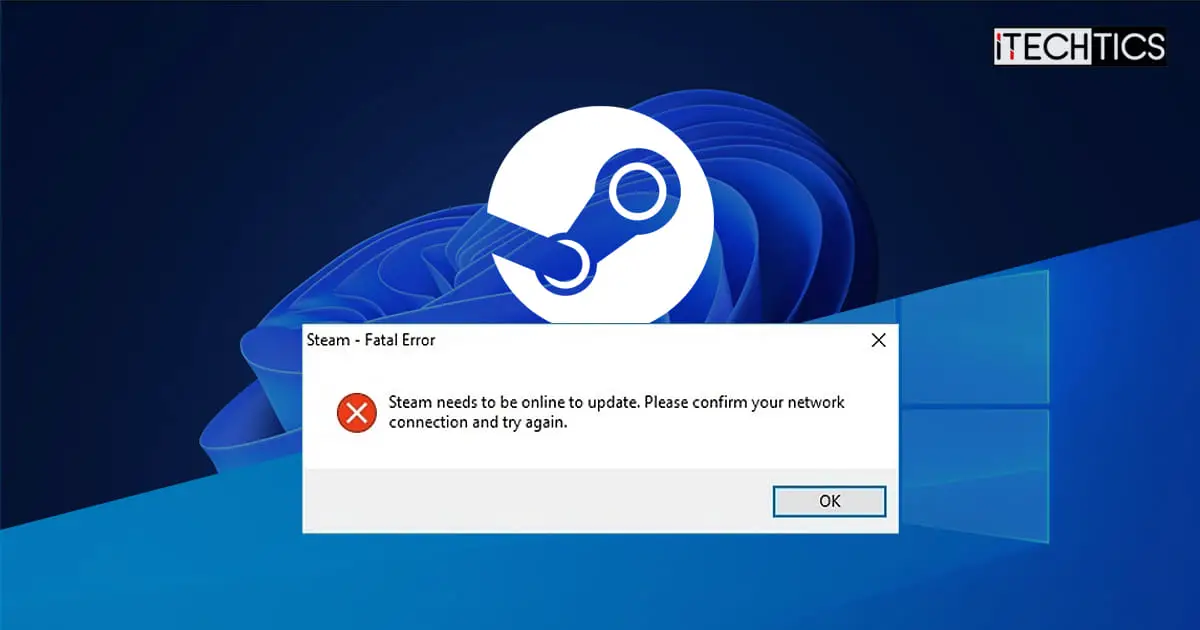
Method 3: Verify Integrity of Game Files
- Open the Steam client and go to the “Library” tab.
- Right-click on the game that is experiencing the update issue and select “Properties” from the context menu.
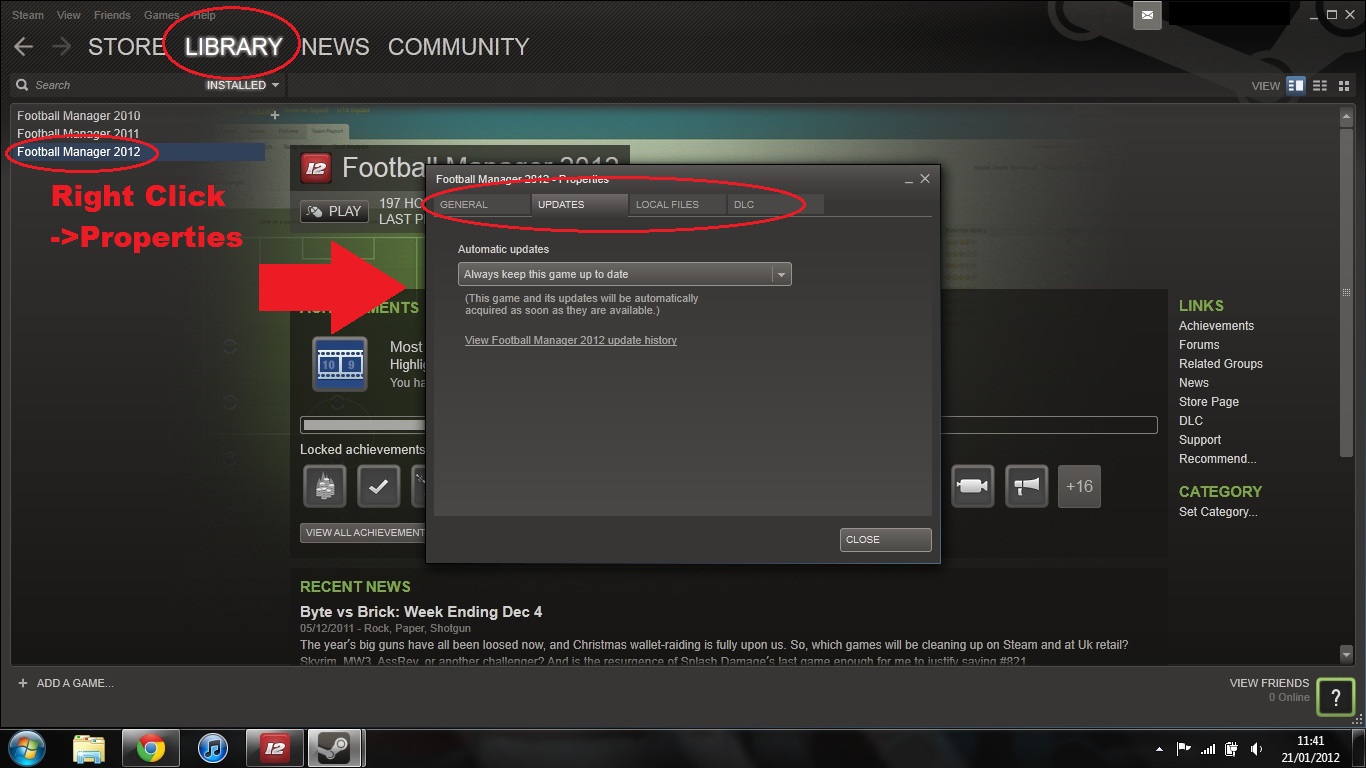
- In the Properties window, navigate to the “Local Files” tab.
- Click on the “Verify Integrity of Game Files” button.
- Wait for Steam to validate the game files and fix any corrupted files.
- Once the process is complete, try updating the game again.
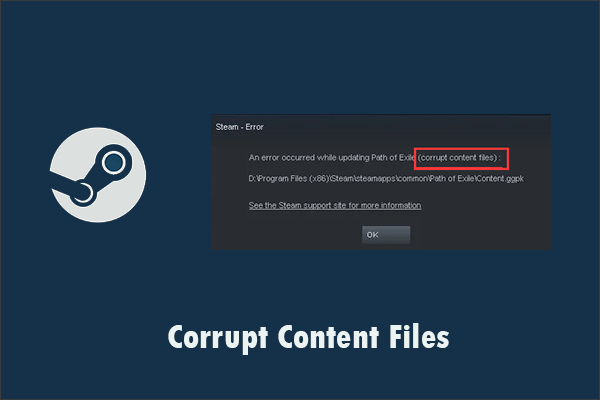
Method 4: Run Steam as Administrator
- Close the Steam client completely.
- Right-click on the Steam shortcut on your desktop or the Start menu.
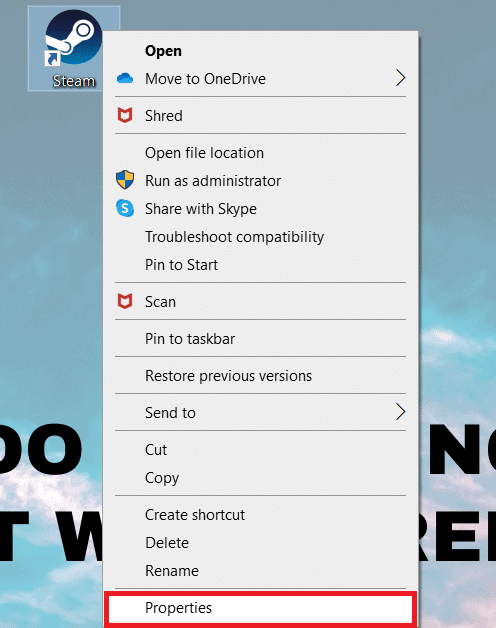
- Select “Run as administrator” from the context menu.
- If prompted for permission, click “Yes” or enter the administrator password.
- Once Steam opens, attempt to update and see if the issue is resolved.
Method 5: Disable Antivirus/Firewall Temporarily
- If you have antivirus software or a firewall enabled, temporarily disable them.
- Refer to the documentation or help section of your antivirus/firewall program for instructions on how to disable them temporarily.
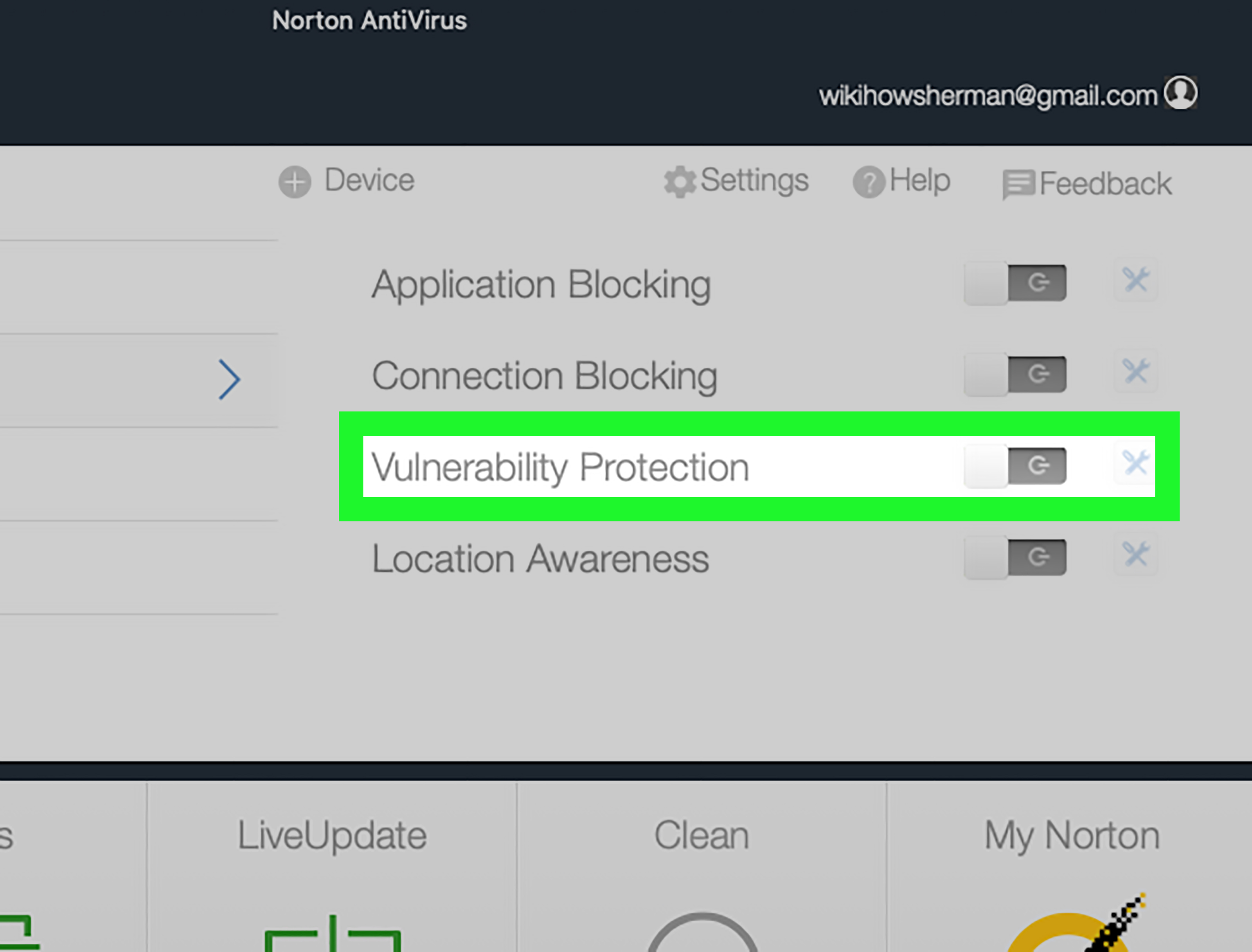
- After disabling the antivirus/firewall, try updating Steam again.
- If the update completes successfully, you may need to adjust your antivirus/firewall settings to allow Steam updates in the future.
- Remember to re-enable your antivirus/firewall once the update is finished.
Run Steam as an Administrator
If you’re experiencing a stuck Steam update on your Windows computer, running Steam as an administrator can often help resolve the issue. By granting Steam admin privileges, you give it the necessary permissions to make changes and complete the update process. To do this, follow these steps:
1. Close the Steam client completely.
2. Locate the Steam shortcut on your desktop or in the Start menu.
3. Right-click on the shortcut and select “Run as administrator” from the context menu.
4. If prompted, enter your administrator credentials.
5. The Steam client will now launch with admin privileges.
6. Wait for the client to update and complete the process.
7. Once the update is finished, you can launch your games as usual.
Running Steam as an administrator can help resolve various update-related issues and ensure a smoother gaming experience. If the problem persists, you may want to try other troubleshooting steps or reach out to Steam support for further assistance.
python
import os
import subprocess
def restart_steam():
steam_path = "C:/Program Files (x86)/Steam/steam.exe" # Replace with your Steam installation path
if os.path.exists(steam_path):
subprocess.call([steam_path, "-shutdown"])
subprocess.call([steam_path])
def check_steam_update():
steam_path = "C:/Program Files (x86)/Steam/steam.exe" # Replace with your Steam installation path
if os.path.exists(steam_path):
subprocess.call([steam_path, "--update"])
# Example usage
check_steam_update()
restart_steam()
Please note that this code is a basic example and may not solve all cases of the “Steam update stuck” problem. It simply demonstrates how you can use the subprocess module in Python to restart Steam or trigger an update check. Remember to replace the `steam_path` variable with the correct path to your Steam installation directory.
However, I recommend seeking official support from Steam or referring to their documentation or forums for more specific and reliable solutions to the “Steam update stuck” issue.
Turn off Windows Defender
To fix the Steam update stuck problem on your Windows computer, you may need to turn off Windows Defender temporarily. Here’s how:
1. Open Windows Defender by searching for it in the Start menu.
2. In the Windows Defender Security Center, click on “Virus & threat protection” in the left-hand menu.
3. Click on “Virus & threat protection settings.”
4. Scroll down to the “Real-time protection” section and toggle the switch to turn it off.
5. Confirm your action by clicking “Yes” in the User Account Control prompt.
6. Now, go back to Steam and try updating your games again. It should no longer be stuck.
Remember to turn Windows Defender back on after you’ve finished updating Steam. This will help ensure your computer stays protected against viruses and other threats.
Note: If you have a different antivirus program installed, you may need to consult its documentation or support for instructions on how to temporarily disable it.
Exclude Steam from Windows Defender
To exclude Steam from Windows Defender and fix the Steam update stuck problem on Windows computers, follow these steps:
1. Open Windows Defender by searching for it in the Start menu.
2. Click on “Virus & threat protection” in the left-hand menu.
3. Scroll down and click on “Manage settings” under the “Virus & threat protection settings” section.
4. Scroll down to the “Exclusions” section and click on “Add or remove exclusions”.
5. Click on “Add an exclusion” and select “Folder” from the drop-down menu.
6. Navigate to the Steam installation folder (usually located in C:\Program Files (x86)\Steam).
7. Select the Steam folder and click “Exclude this folder”.
8. Close Windows Defender and restart your computer.
This exclusion will prevent Windows Defender from scanning the Steam folder, which can sometimes cause update issues.
Clear the Steam Download Cache
To fix the Steam update stuck problem on Windows computers, you can try clearing the Steam download cache. This can help resolve issues related to slow downloads or updates not completing.
Here’s how you can clear the Steam download cache:
1. Open the Steam client on your Windows computer.
2. Click on “Steam” in the top left corner of the client.
3. Select “Settings” from the drop-down menu.
4. In the Settings window, click on the “Downloads” tab.
5. Click on the “Clear Download Cache” button.
6. A confirmation dialog will appear, click “OK” to proceed.
7. Steam will restart and clear the download cache.
By clearing the download cache, you can potentially fix the issue of Steam updates getting stuck. This can improve your overall gaming experience and ensure smooth updates and downloads.
Remember, if you continue to experience issues, there may be other factors at play such as server issues or PC system problems. Consider reaching out to Steam support or seeking additional troubleshooting steps if needed.
Delete the Steam Package Folder
To fix the Steam update stuck problem on Windows computers, you can try deleting the Steam Package Folder. This folder may contain corrupted or incomplete files that are causing the update to get stuck.
To delete the Steam Package Folder, follow these steps:
1. Close the Steam client if it’s running.
2. Press the Windows key + R to open the Run dialog box.
3. Type “%ProgramFiles(x86)%\Steam\package” and press Enter.
4. In the folder that opens, select all the files and folders by pressing Ctrl + A.
5. Press the Delete key on your keyboard to delete them.
6. Empty the Recycle Bin to permanently remove the files.
After deleting the Steam Package Folder, restart the Steam client and check if the update issue is resolved. If not, you may need to try other fixes or contact Steam support for further assistance.
Ensure Administrative Privileges for Steam Updates
To ensure administrative privileges for Steam updates on Windows computers, follow these steps:
1. Right-click on the Steam shortcut and select “Run as administrator.”
2. If prompted, enter your administrator credentials.
3. Launch Steam and go to “Settings” in the top-left corner.
4. Click on the “Downloads” tab.
5. Under “Download Restrictions,” uncheck the box that says “Only auto-update games between:” and set the time range to your preference.
6. Click “OK” to save the changes.
By running Steam as an administrator and adjusting the download restrictions, you can ensure that Steam updates are not hindered by administrative restrictions and are downloaded and installed properly. This should help resolve any issues with Steam update stuck problems on your Windows computer.
Remember to regularly check for updates manually by clicking on “Check for Steam Client Updates” in the “Steam” menu to stay up to date with the latest features and fixes.
Additional Troubleshooting for Steam Update Issues
1. Verify your internet connection is stable and not experiencing any issues. Check your network settings and restart your router if needed.
2. Close the Steam client and any other game launchers running in the background. Open the Task Manager (Ctrl + Shift + Esc), locate any Steam-related processes, and end them.
3. Clear the Steam download cache to resolve any potential conflicts. Open Steam, go to Settings, and click on the Downloads tab. Click the “Clear Download Cache” button.
4. Check your PC for any system issues or conflicts that may be affecting the Steam update. Run a full system scan using a reliable antivirus program and scan for any malware or viruses.
5. If the update seems stuck or frozen, try restarting your computer. Close all programs, click on the Start button, and select Restart.
Remember to always keep your Windows operating system and Steam client up to date to ensure optimal performance and compatibility with the latest games and features.
Fixing Steam Download Stuck: Tips and Solutions
When dealing with a stuck Steam download on your Windows computer, there are a few tips and solutions you can try.
First, make sure you have a stable internet connection and that there are no issues with your network. If the problem persists, try restarting your computer and relaunching Steam.
If that doesn’t work, you can try clearing the download cache in Steam. To do this, go to the Steam settings and click on “Downloads.” Then, click on “Clear Download Cache” and follow the prompts to clear the cache.
Another solution is to verify the integrity of your game files. Right-click on the game in your Steam library, go to “Properties,” and click on the “Local Files” tab. Then, click on “Verify Integrity of Game Files” and let Steam analyze and fix any corrupted files.
If none of these solutions work, you can try reinstalling Steam altogether. Make sure to back up your game files before doing so. To reinstall Steam, go to the Steam website and download the latest version.
Remember, if you’re experiencing persistent issues, it may be helpful to consult the Steam community forums or reach out to Steam support for further assistance.
Mark Ginter is a tech blogger with a passion for all things gadgets and gizmos. A self-proclaimed "geek", Mark has been blogging about technology for over 15 years. His blog, techquack.com, covers a wide range of topics including new product releases, industry news, and tips and tricks for getting the most out of your devices. If you're looking for someone who can keep you up-to-date with all the latest tech news and developments, then be sure to follow him over at Microsoft.