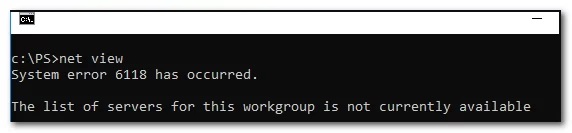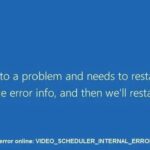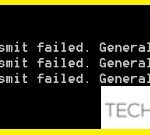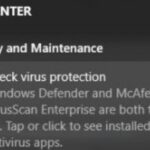- The ‘net view’ command is not being handled by CMD, it is probably because the computer view service is disabled.
- This was part of SMBv1 and was deprecated in recent versions of Windows 10.
- It appears that this particular problem may be caused by an over secured security solution that creates interference between the Server Message Block and other devices on the network.
- Deactivate the Windows Defender firewall and try using the Net View command to see if this fixes the error.
Unveiling the Enigmas: Resolving System Error 6118 in CMD
Troubleshooting System Error 6118 in CMD
If you are encountering System Error 6118 in CMD, here are some steps you can take to fix it:
1. Check your firewall protection: Make sure that your firewall is not blocking the CMD system or the Net View command.
2. Verify network connectivity: Ensure that your network devices are properly connected and functioning. Use the Net View command to check if you can view other devices on the network.
3. Disable security services: Temporarily disable any security services or software, such as antivirus or security suites, as they may be interfering with the CMD system.
4. Update Windows: Make sure you have the latest Windows updates installed, as they often include fixes for network-related issues.
5. Consult online resources: Visit websites like thegeekpage.com or tech magazines for more solutions and troubleshooting steps specific to your case.
By following these steps, you should be able to resolve System Error 6118 in CMD and regain network functionality on your PC.
Recommended solutions to fix System Error 6118
- Check network connectivity: Ensure that your device is connected to the network and there are no issues with the internet connection.
- Disable firewall: Temporarily disable any firewall software running on your device to see if it is causing the System Error 6118.
- Enable NetBIOS over TCP/IP: Make sure that NetBIOS over TCP/IP is enabled on your device by following the appropriate steps for your operating system.
- Restart the computer: Sometimes a simple restart can resolve the System Error 6118. Reboot your computer and check if the error persists.
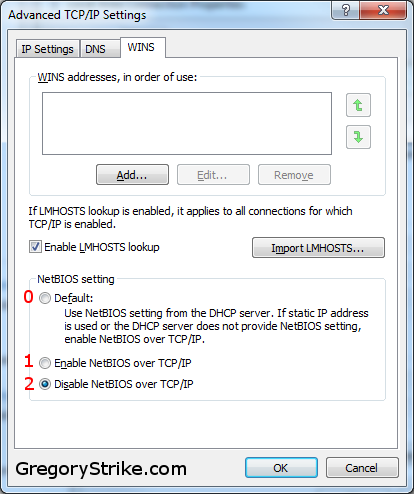
- Verify workgroup names: Ensure that all devices on the network have the same workgroup name. Inconsistent workgroup names can lead to the System Error 6118.
- Update network drivers: Outdated or incompatible network drivers can cause various network-related errors, including System Error 6118. Update your network drivers to the latest version.
- Scan for malware: Run a thorough scan of your system using reliable antivirus software to check for any malware or viruses that may be causing the error.
- Reset TCP/IP stack: Resetting the TCP/IP stack can help resolve network-related issues. Open Command Prompt as administrator and enter the relevant commands to reset the TCP/IP stack.
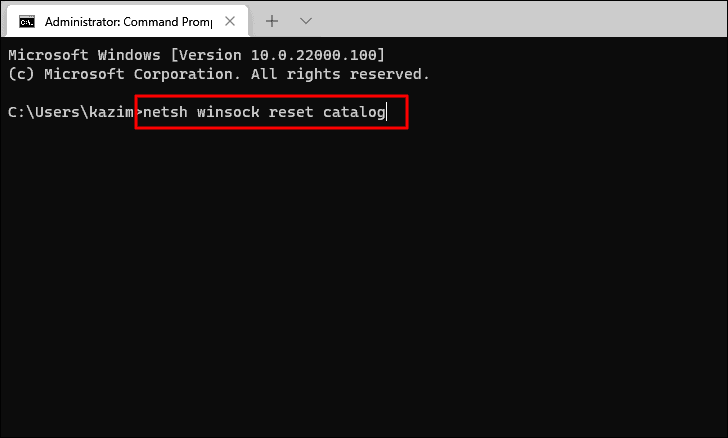
- Disable third-party software: Temporarily disable any third-party software that may interfere with network communication, such as VPN clients or network optimization tools.
- Contact network administrator: If you are unable to fix System Error 6118 on your own, consider contacting your network administrator for further assistance.
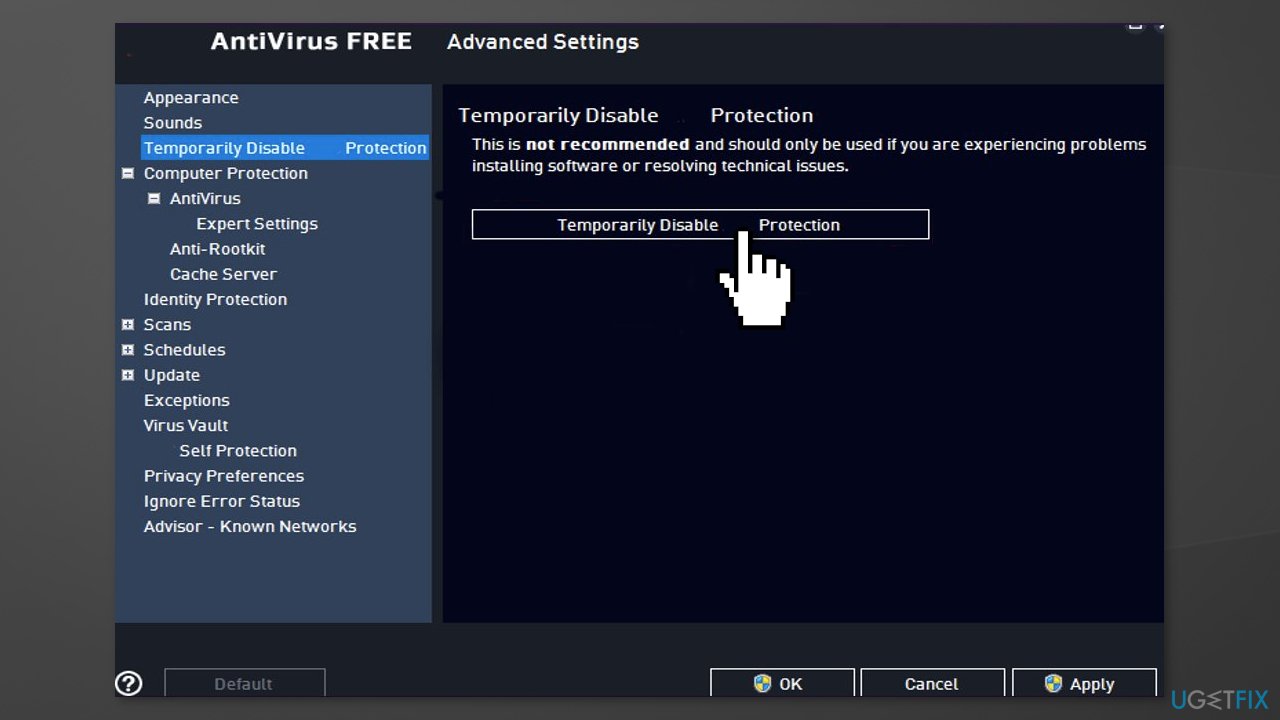
Resolving access issues on thegeekpage.com
If you’re experiencing access issues on thegeekpage.com and encountering System Error 6118 in CMD, there are a few steps you can take to resolve the problem.
First, ensure that your antivirus software or security suite is not blocking the website. Temporarily disable any firewall protection or security solution and try accessing the site again.
Next, clear your browser’s cookies and cache. This can help resolve any conflicts or errors that may be causing the access issue.
If the problem persists, you can try using the Cloudflare Ray ID tool to identify any potential attacks or security issues.
If none of these actions resolve the issue, it’s possible that thegeekpage.com is experiencing technical difficulties. In this case, it’s best to reach out to the site owner or contact their technical support for further assistance.
python
import subprocess
def check_network_devices():
try:
# Execute 'net view' command and capture the output
result = subprocess.check_output("net view", shell=True)
# Process the output to extract network devices
network_devices = []
lines = result.decode().splitlines()
for line in lines:
if "\\" in line:
device_name = line.split("\\")[2]
network_devices.append(device_name)
# Print the network devices found
print("Network Devices:")
for device in network_devices:
print(device)
except subprocess.CalledProcessError as e:
# Handle the 'system error 6118' case
if e.returncode == 6118:
print("System Error 6118: No network devices found.")
else:
print("Error:", e)
# Call the function to check network devices
check_network_devices()
In this code, the `check_network_devices` function executes the “net view” command using the `subprocess` module and captures the output. It then processes the output to extract the network device names and prints them. If the command fails with the “system error 6118,” it handles the error by displaying a message indicating that no network devices were found.
Please note that this code is a basic example and may require modification based on your specific requirements or the behavior of the “net view” command in your system.
Steps to resolve being blocked on thegeekpage.com
-
Step 1: Clear browser cache and cookies
- Open the browser settings
- Navigate to the “Privacy” or “History” section
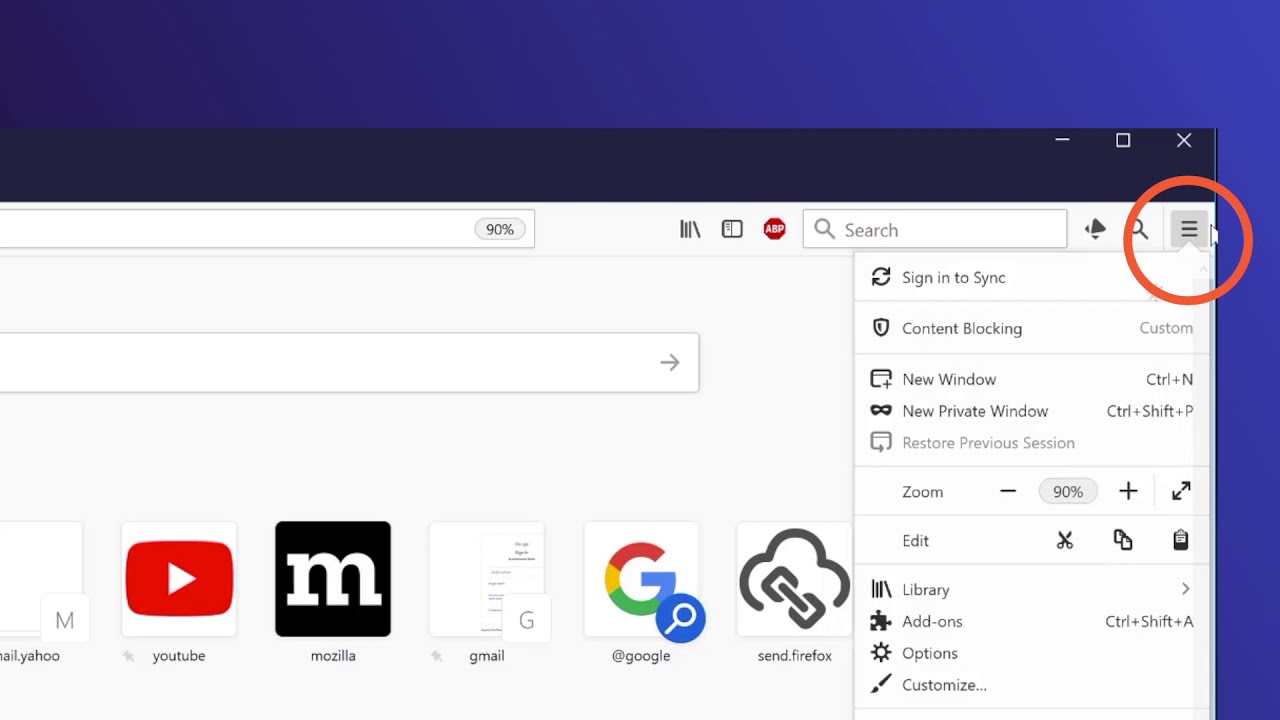
- Click on “Clear browsing data” or similar option
- Select the options to clear cache and cookies
- Click on “Clear” or “Delete” to remove the data
-
Step 2: Disable browser extensions or add-ons
- Open the browser settings
- Go to the “Extensions” or “Add-ons” section
- Disable any extensions or add-ons related to thegeekpage.com
- Restart the browser to apply the changes
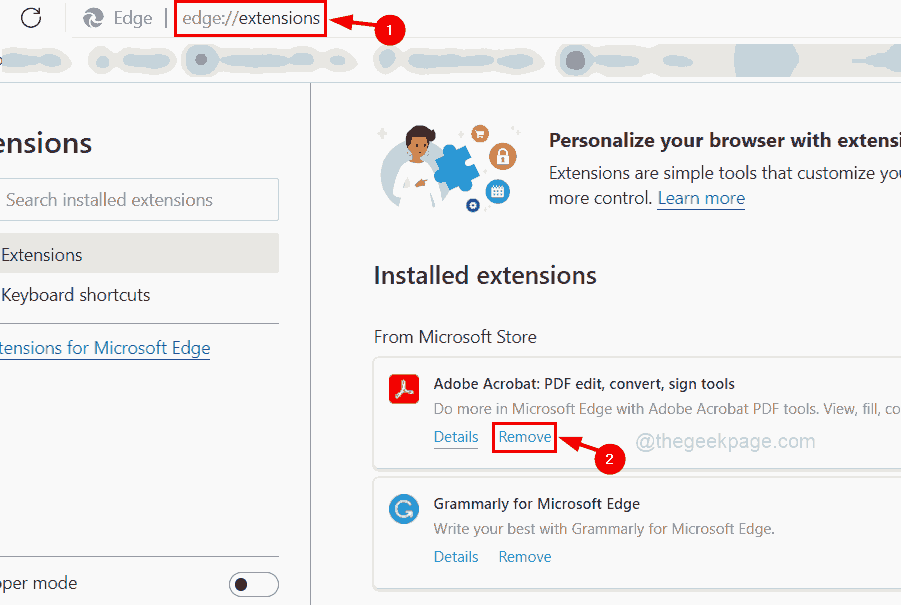
-
Step 3: Check firewall or antivirus settings
- Open the firewall or antivirus software
- Navigate to the “Settings” or “Protection” section
- Ensure thegeekpage.com is not blocked or listed in the blocked websites
- Add thegeekpage.com to the list of allowed websites if necessary
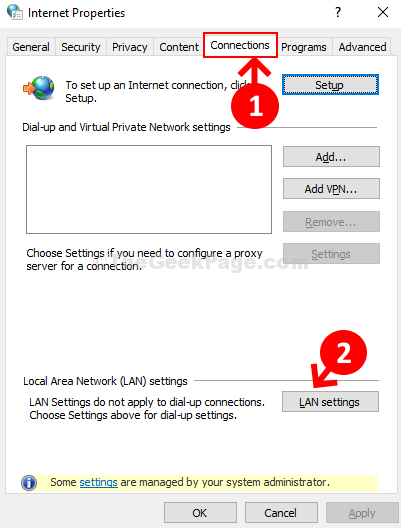
- Save the changes and exit the settings
-
Step 4: Flush DNS cache
- Press the Windows key + R to open the Run dialog box
- Type cmd and press Enter to open the Command Prompt
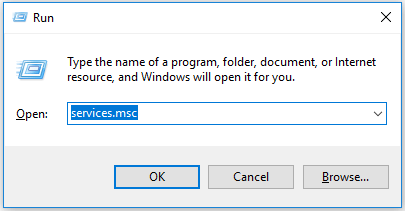
- In the Command Prompt, type ipconfig /flushdns
- Press Enter to flush the DNS cache
- Wait for the process to complete, then close the Command Prompt
-
Step 5: Reset TCP/IP stack
- Open the Command Prompt as an administrator
- Type netsh int ip reset and press Enter
- Restart your computer to apply the changes
Mark Ginter is a tech blogger with a passion for all things gadgets and gizmos. A self-proclaimed "geek", Mark has been blogging about technology for over 15 years. His blog, techquack.com, covers a wide range of topics including new product releases, industry news, and tips and tricks for getting the most out of your devices. If you're looking for someone who can keep you up-to-date with all the latest tech news and developments, then be sure to follow him over at Microsoft.