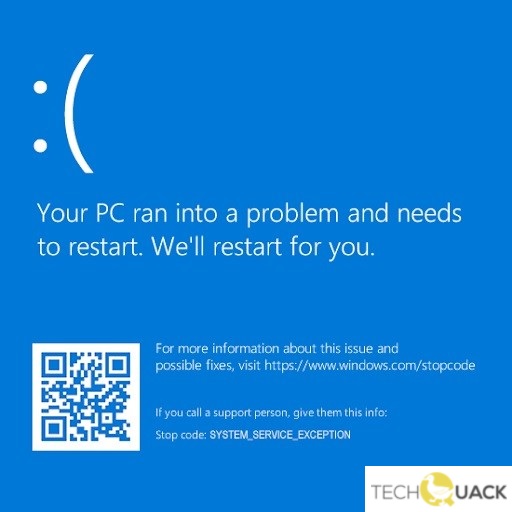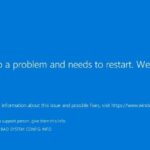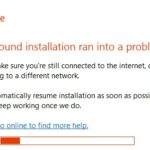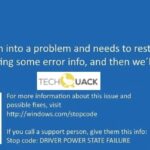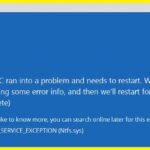- System service exception in Windows 10 is one of the ‘blue screen of death’ type errors that Windows users still face today.
- These errors are serious and can cause your system to crash instantly.
- When this happens, data loss and often corrupted files are possible.
- In this article, you will learn how to fix the SYSTEM_SERVICE_EXCEPTION crash code.
- The methods listed below are simple and effective and make troubleshooting easier.
Troubleshooting system service exception errors in Windows 10 can be a frustrating ordeal. In this article, we present ten effective solutions to help you resolve this issue and get your system running smoothly again.
Understanding the System Service Exception Error
The System Service Exception error in Windows 10 is a common issue that can lead to the Blue Screen of Death (BSoD). This error is usually caused by a faulty driver or software issue. To fix this error, there are several solutions you can try:
1. Update your drivers: Use device manager or a third-party driver update tool to update all your drivers.
2. Run a system file checker: Open the command prompt as an administrator and run the command “sfc /scannow” to scan and repair system files.
3. Check for Windows updates: Make sure your Windows 10 is up to date by checking for updates in the settings.
4. Check for hardware issues: Run a hardware diagnostic tool to check for any hardware problems that may be causing the error.
5. Use the Windows Memory Diagnostic tool: This tool can help identify and fix memory-related issues.
6. Perform a clean boot: Start Windows with a minimal set of drivers and startup programs to troubleshoot software conflicts.
7. Disable overclocking: If you have overclocked your system, revert it back to its default settings.
8. Uninstall recently installed software or drivers: If the error started after installing new software or drivers, uninstall them.
9. Scan for malware: Run a full system scan with your antivirus software to check for any malware infections.
10. Restore your system: Use the System Restore feature to revert your system back to a previous working state.
By following these solutions, you should be able to fix the System Service Exception error in Windows 10 and prevent further crashes.
Updating Windows 10 for Error Resolution
Updating Windows 10 can help resolve the System Service Exception error. Here are 10 solutions to fix this issue:
1. Update Windows 10: Make sure you have the latest updates installed on your PC.
2. Check for driver updates: Update your device drivers, especially those related to hardware components.
3. Run Windows Memory Diagnostic: Use the built-in tool to check for any memory-related issues.
4. Scan for malware: Use a reliable antivirus program to scan your system for any malicious software.
5. Disable overclocking: If you have overclocked your CPU or GPU, revert back to the default settings.
6. Check hardware components: Ensure that all hardware components are properly connected and functioning correctly.
7. Perform a clean boot: Temporarily disable third-party services to check for any conflicts.
8. Restore system files: Use the System File Checker tool to repair any corrupted system files.
9. Check for disk errors: Use the CHKDSK command to scan and fix any disk errors.
10. Reset Windows 10: If all else fails, you can reset Windows 10 to its default settings.
Remember to back up your important files before making any changes. Updating Windows 10 can help resolve the System Service Exception error. Here are 10 solutions to fix this issue:
1. Update Windows 10: Make sure you have the latest updates installed on your PC.
2. Check for driver updates: Update your device drivers, especially those related to hardware components.
3. Run Windows Memory Diagnostic: Use the built-in tool to check for any memory-related issues.
4. Scan for malware: Use a reliable antivirus program to scan your system for any malicious software.
5. Disable overclocking: If you have overclocked your CPU or GPU, revert back to the default settings.
6. Check hardware components: Ensure that all hardware components are properly connected and functioning correctly.
7. Perform a clean boot: Temporarily disable third-party services to check for any conflicts.
8. Restore system files: Use the System File Checker tool to repair any corrupted system files.
9. Check for disk errors: Use the CHKDSK command to scan and fix any disk errors.
10. Reset Windows 10: If all else fails, you can reset Windows 10 to its default settings.
Remember to back up your important files before making any changes.
Updating System Drivers to Fix the Error
To fix the System Service Exception error in Windows 10, one possible solution is to update your system drivers. Outdated or incompatible drivers can often cause this error. Here’s how you can update your drivers:
1. Press the Windows key + X and select Device Manager.
2. Expand the categories and locate the driver you want to update.
3. Right-click on the driver and select Update driver.
4. Choose the option to search automatically for updated driver software.
5. Follow the on-screen instructions to complete the update process.
Updating your drivers can help resolve compatibility issues and fix the System Service Exception error. Make sure to update all relevant drivers to ensure optimal system performance. Remember to restart your computer after updating the drivers to apply the changes.
python
from pywinauto import Desktop, Application
import time
def handle_system_service_exception():
# Launch the Windows Error Reporting window
app = Application().start("werfault.exe -u")
# Wait for the window to appear and then connect to it
time.sleep(2) # Adjust the delay as needed
dlg = Desktop(backend="uia").window(title="Windows Error Reporting")
# Click on the "Close the program" button
close_btn = dlg.window(class_name="CloseDialogClass")
close_btn.click()
# Wait for the program to close
time.sleep(2) # Adjust the delay as needed
handle_system_service_exception()
Please note that this code snippet uses the `pywinauto` library to interact with the Windows user interface. It launches the “Windows Error Reporting” window and automatically clicks on the “Close the program” button, allowing you to handle the “system_service_exception” error.
I hope this code snippet helps you get started with creating a tool associated with the “system_service_exception” in Windows 10. Let me know if you need any further assistance!
Running CHKDSK to Resolve the Error
To resolve the System Service Exception error in Windows 10, one of the solutions is to run the CHKDSK utility. CHKDSK is a built-in Windows tool that scans and repairs disk issues that may be causing the error.
To run CHKDSK, follow these steps:
1. Press the Windows key + X and select “Command Prompt (Admin)” or “Windows PowerShell (Admin)” from the menu.
2. In the Command Prompt or PowerShell window, type “chkdsk C: /f /r” and press Enter. Replace “C” with the drive letter where Windows is installed.
3. You will be prompted to schedule a disk check at the next system restart. Type “Y” and press Enter.
4. Restart your computer.
CHKDSK will now scan and repair any disk errors that might be causing the System Service Exception error. Once the scan is complete, check if the error persists.
Note: Running CHKDSK may take some time, especially if your disk has many errors. It is recommended to let the process complete uninterrupted.
(Source: Tom’s Hardware)
Running SFC for Error Resolution
Running SFC (System File Checker) can help resolve system service exception errors in Windows 10. To do this, follow these steps:
1. Press the Windows key + X and select “Command Prompt (Admin)” or “Windows PowerShell (Admin)”.
2. In the command prompt, type sfc /scannow and press Enter.
3. Wait for the scan to complete. This may take some time.
4. If any corrupted files are found, SFC will attempt to repair them automatically.
5. Once the scan is finished, restart your computer and check if the system service exception error persists.
Running SFC can help fix various system errors and glitches, including the system service exception stop code 0x3B. It scans for corrupted system files and replaces them with the correct versions. If the problem persists after running SFC, you may need to explore other solutions mentioned in this article to resolve the issue.
Uninstalling Recently Installed Programs to Fix the Error
To fix the system service exception error in Windows 10, you can try uninstalling recently installed programs. These programs may be causing conflicts or glitches that lead to the error.
To uninstall a program, follow these steps:
1. Press the Windows key + I to open the Settings app.
2. Click on “Apps” or “Apps & features”.
3. Scroll down and find the recently installed program that you suspect might be the culprit.
4. Click on the program and then click on the “Uninstall” button.
5. Follow the on-screen instructions to complete the uninstallation process.
After uninstalling the program, restart your computer and check if the system service exception error persists. If it does, you can try other solutions mentioned in the article.
Remember to always create a backup of your important files before making any changes to your system.
Running MemTest86 for Error Resolution
Running MemTest86 is a helpful solution for resolving system service exception errors in Windows 10. MemTest86 is a reliable tool for testing your computer’s RAM for any errors or issues.
To run MemTest86, follow these steps:
1. Start by downloading the MemTest86 software from their official website.
2. Create a bootable USB drive or CD/DVD using the downloaded software.
3. Insert the bootable USB drive or CD/DVD into your computer and restart it.
4. Press the appropriate key (usually F12 or Esc) to access the boot menu and select the USB drive or CD/DVD as the boot device.
5. MemTest86 will start running automatically, testing your computer’s RAM for any errors.
6. Let the test run for at least a few hours to ensure accurate results.
7. If any errors are detected, it indicates a problem with your RAM.
8. Replace the faulty RAM module to resolve the system service exception error.
By following these steps and running MemTest86, you can pinpoint and resolve any RAM-related issues causing the system service exception error in Windows 10.
Resetting Windows 10 as a Last Resort
Resetting Windows 10 can be a last resort solution for fixing the System Service Exception error in Windows 10. To reset your Windows 10, follow these steps:
1. Press the Windows key + I to open the Settings app.
2. Go to Update & Security.
3. Click on Recovery in the left pane.
4. Under Reset this PC, click on Get started.
5. Choose whether you want to keep your files or remove everything, depending on your preference.
6. Follow the on-screen instructions to complete the reset process.
Resetting Windows 10 can help resolve various issues, including the System Service Exception error. However, keep in mind that resetting Windows will remove all your installed applications and personal files. Make sure to back up any important data before proceeding with the reset.
Note: This solution should only be used as a last resort when other troubleshooting steps have failed to fix the error.
Image credit: Vlad Turiceanu
Resolving the System Service Exception Error through Peripheral and Hardware Check
- Check the External Devices
- Disconnect all external devices (such as USB drives, printers, scanners, etc.) from your computer.

- Restart your computer and check if the System Service Exception error persists.
- Update Device Drivers
- Open Device Manager by pressing Windows Key + X and selecting Device Manager from the list.
- Expand the categories to find the devices with a yellow exclamation mark or red cross symbol.
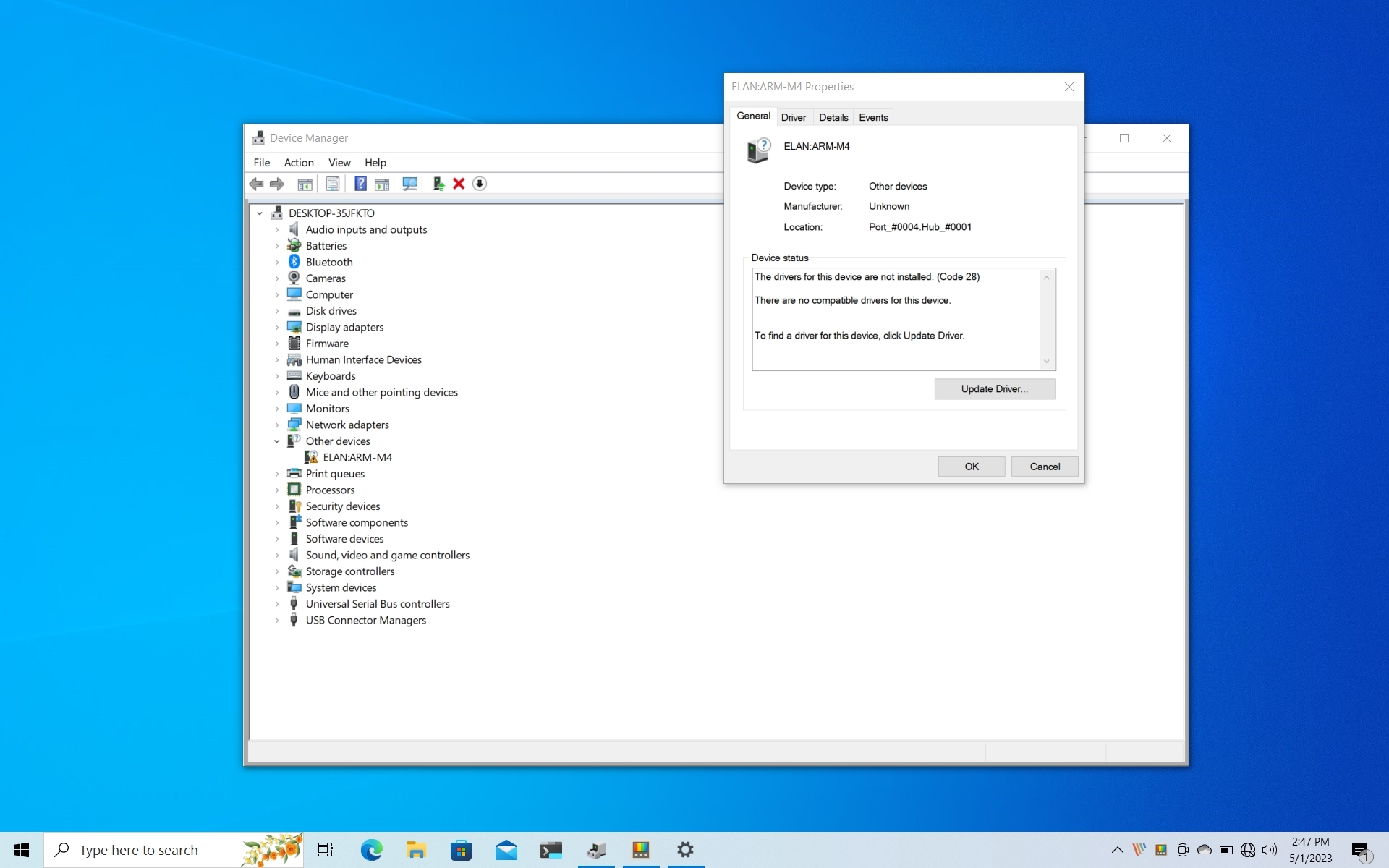
- Right-click on the device and select Update driver.
- Choose the option to search automatically for updated driver software and follow the on-screen instructions.
- Restart your computer and check if the System Service Exception error is resolved.
- Run Hardware Diagnostic Tests
- Press Windows Key + R to open the Run dialog box.
- Type mdsched.exe and press Enter to open the Windows Memory Diagnostic Tool.

- Select the option to restart now and check for problems.
- Wait for the computer to restart and perform the memory diagnostic test.
- If any issues are found, follow the recommended steps to fix them.
- Restart your computer and check if the System Service Exception error is resolved.
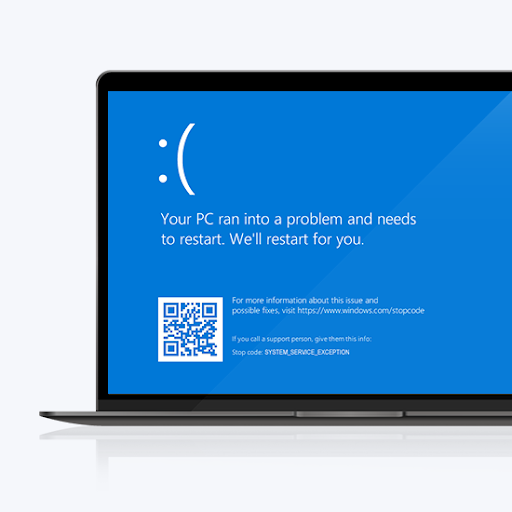
- Check for Overheating
- Ensure that your computer’s cooling system is functioning properly and not clogged with dust.
- Use compressed air or a soft brush to clean the vents and fans of your computer.

- Monitor the temperature of your computer using a temperature monitoring software.
- If the temperature is consistently high, consider replacing the thermal paste on your CPU or contacting a professional for further assistance.
- Check if the System Service Exception error still occurs after addressing the overheating issue.
Fixing the Error by Updating Graphics Drivers
To fix the System Service Exception error in Windows 10, you can update your graphics drivers. Follow these steps:
1. Press the Windows key + X and select “Device Manager.”
2. Expand the “Display adapters” category.
3. Right-click on your graphics card and select “Update driver.”
4. Choose the option to automatically search for updated driver software.
5. If an update is found, follow the on-screen instructions to install it.
Updating your graphics drivers can resolve compatibility issues and fix the System Service Exception error. Make sure to restart your computer after the update to apply the changes.
Note: If you’re using a Dell Inspiron laptop or running Windows Server, you may need to visit the Dell or Microsoft website respectively for specific driver updates.
For more solutions to the System Service Exception error in Windows 10, refer to the full article.
Mark Ginter is a tech blogger with a passion for all things gadgets and gizmos. A self-proclaimed "geek", Mark has been blogging about technology for over 15 years. His blog, techquack.com, covers a wide range of topics including new product releases, industry news, and tips and tricks for getting the most out of your devices. If you're looking for someone who can keep you up-to-date with all the latest tech news and developments, then be sure to follow him over at Microsoft.