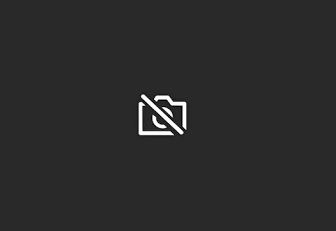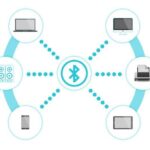- Most of the time, these problems are software-related, but sometimes they can be caused by hardware issues.
- If your Asus laptop’s internal webcam is not detected, the webcam driver is most likely the cause.
- If you get a black screen every time your video recording app tries to access your webcam, it could be due to anti-virus software blocking the camera or an outdated webcam driver.
Unveiling the Solution: Resolving the Enigma of Asus Laptop’s Camera Troubles
Troubleshooting the Built-In Camera on Your ASUS Laptop
If you’re experiencing issues with your ASUS laptop’s built-in camera, follow these steps to troubleshoot the problem:
1. Check privacy settings: Open the Settings menu and navigate to Privacy > Camera. Ensure that the camera is allowed to access apps and programs.
2. Update camera driver: Open Device Manager, expand the Cameras category, right-click on the camera driver, and select Update Driver. Follow the on-screen instructions to complete the update.
3. Troubleshoot hardware issues: Connect a USB camera to your laptop and check if it works. If the USB camera functions properly, it may indicate a hardware issue with your laptop’s built-in camera.
4. Reinstall webcam driver: If the above steps don’t resolve the problem, try reinstalling the webcam driver. Open Device Manager, right-click on the camera driver, and select Uninstall. Restart your laptop, and Windows will automatically reinstall the driver.
Remember to test your camera in different applications, such as Zoom or Google Meet, to ensure it’s working correctly. If these solutions don’t fix the problem, consider contacting ASUS support for further assistance.
Checking for Hardware Defects and Connectivity Issues
If you’re experiencing a malfunction with the built-in camera on your Asus laptop, it’s important to first check for any hardware defects or connectivity issues. Follow these steps to troubleshoot the problem:
1. Ensure that your laptop is powered on and connected to a stable internet connection.
2. Restart your laptop to refresh the system and clear any temporary glitches.
3. Check the physical condition of your laptop’s camera. Look for any visible damage or loose connections.
4. If you’re using an external webcam, make sure it’s properly connected to your laptop’s USB port.
5. Open the camera app or a video-conferencing application like Zoom or Google Meet to test the camera functionality.
6. If the camera doesn’t work, go to the Start Menu and search for “Device Manager.”
7. In the Device Manager window, expand the “Cameras” or “Imaging devices” section.
8. Right-click on your laptop’s camera and select “Update driver.” Follow the on-screen instructions to install any available updates.
9. If updating the driver doesn’t solve the issue, right-click on the camera again and select “Uninstall device.”
10. Restart your laptop, and Windows will automatically reinstall the camera driver.
11. Check your privacy settings to ensure that the camera is enabled and accessible by the applications you’re using.
12. Test the camera again to see if the issue has been resolved.
Updating Windows and Webcam Drivers
If you’re experiencing a malfunction with the built-in camera on your Asus laptop, it’s likely due to outdated or incompatible drivers. Updating these drivers can help resolve the issue and get your webcam working again.
To update your Windows and webcam drivers, follow these steps:
1. Open the Start Menu and search for “Device Manager.”
2. Click on “Device Manager” to open it.
3. Expand the “Cameras” or “Imaging devices” category.
4. Right-click on your laptop’s camera and select “Update driver.”
5. Choose the option to search automatically for updated driver software.
6. Windows will search for and install the latest drivers for your camera.
If updating the drivers doesn’t fix the problem, you can also try uninstalling the camera driver and restarting your laptop. Windows will automatically reinstall the driver.
For further assistance, you can visit the ASUS USA support website or reach out to ASUS customer support.
Remember to test your camera after updating the drivers to ensure it’s working properly.
Allowing App Access and Enabling the Camera Driver
To fix built-in camera malfunction on your Asus laptop, follow these steps:
1. Check App Access: Make sure the apps you’re using have access to your camera. Go to Settings > Privacy > Camera. Toggle on the option to allow apps to access your camera.
2. Update Camera Driver: Outdated or corrupted camera drivers can cause issues. Update the camera driver by following these steps:
a. Press Windows + X and select Device Manager.
b. Expand the Imaging devices or Cameras category.
c. Right-click on your laptop’s camera and select Update driver.
d. Choose “Search automatically for updated driver software” and let Windows find and install the latest driver.
3. Restart the Laptop: Sometimes, a simple restart can resolve camera problems. Restart your laptop and check if the camera works.
If these steps don’t solve the issue, it could be a hardware problem. Contact ASUS USA support for further assistance. Don’t worry, they’ll help you get your camera working again, ensuring you can join video conference meetings or capture pictures without any trouble.
Alternative Methods to Use a Webcam
- Check if the webcam is enabled
- Open the Device Manager by pressing Windows key + X and selecting Device Manager
- Expand the Imaging devices category
- Right-click on the webcam and select Enable device
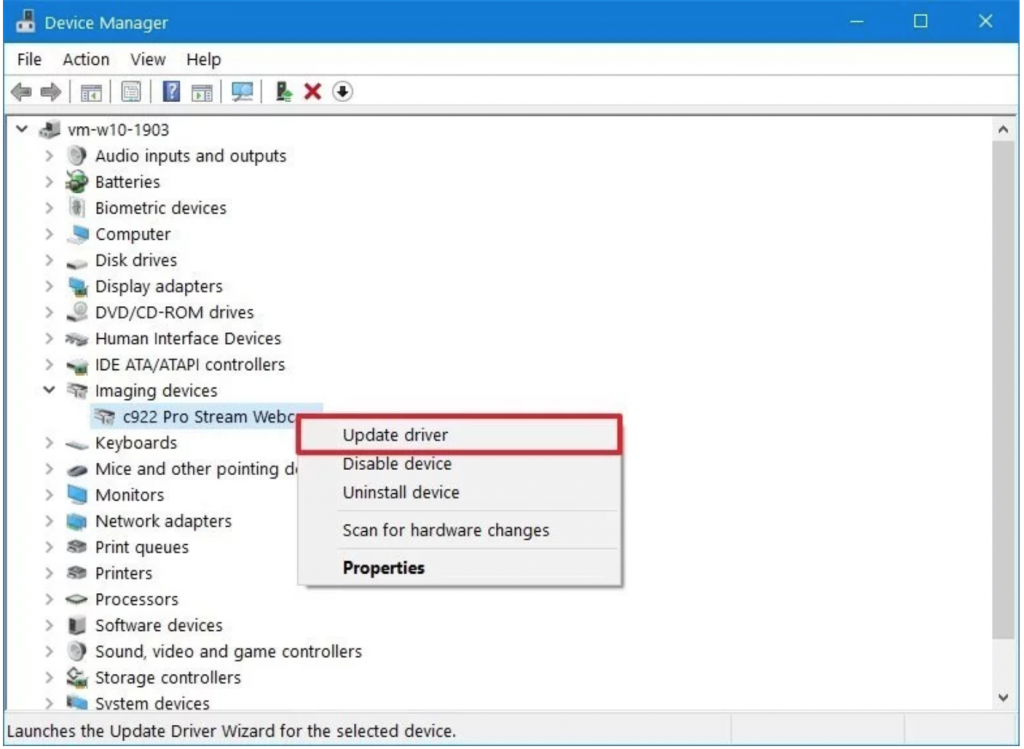
- Update webcam drivers
- Visit the Asus website and go to the Support section
- Enter your laptop’s model number and search for the latest webcam drivers
- Download and install the updated drivers
- Uninstall and reinstall webcam drivers
- Open the Device Manager by pressing Windows key + X and selecting Device Manager
- Expand the Imaging devices category
- Right-click on the webcam and select Uninstall device
- Restart your laptop
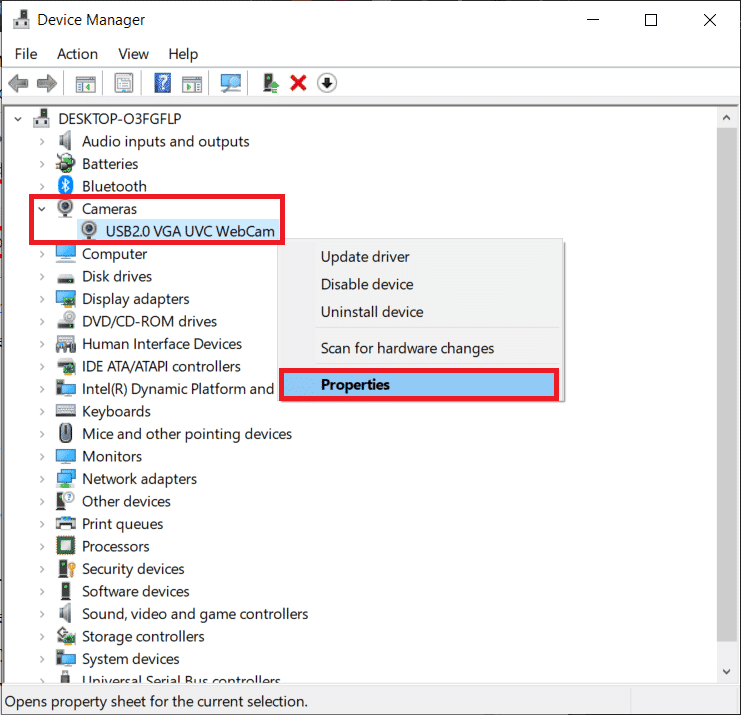
- Windows will automatically reinstall the webcam drivers
- Check for conflicting applications
- Open Task Manager by pressing Ctrl+Shift+Esc
- Look for any applications that may be using the webcam, such as video conferencing software or virtual camera applications
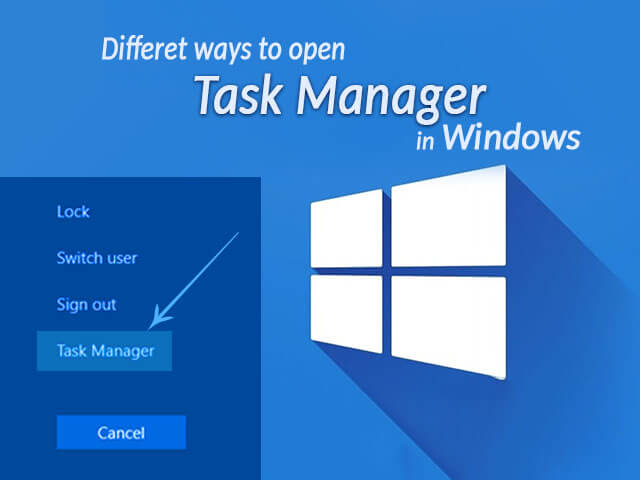
- End the tasks or uninstall the conflicting applications
- Scan for malware
- Use a reliable antivirus software to scan your laptop for any malware or viruses
- If any threats are detected, quarantine or remove them
- Restart your laptop and check if the webcam is functioning properly
- Perform a system restore
- Open the Control Panel by pressing Windows key + X and selecting Control Panel
- Click on System and Security
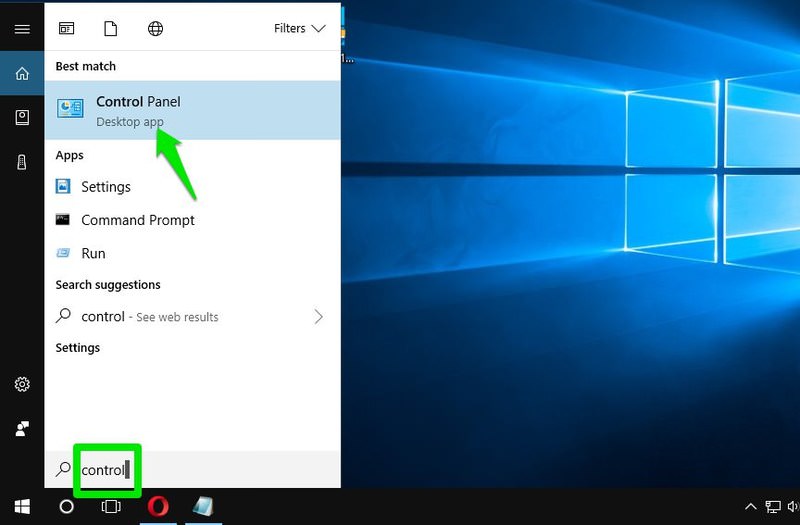
- Under System, click on System Protection
- Select System Restore and follow the on-screen instructions to restore your laptop to an earlier date when the webcam was working
Restoring Settings and Trying Again
If your Asus laptop’s built-in camera is malfunctioning, you can try restoring the camera settings to their default state and see if that resolves the issue. Here’s how:
1. Open the Settings app by pressing the Windows key + I.
2. Select “Privacy” and then click on “Camera” in the left sidebar.
3. Make sure that the “Allow apps to access your camera” toggle is turned on.
4. Scroll down to the “Choose which apps can access your camera” section and ensure that the apps you want to use with the camera are allowed access.
5. If the camera still doesn’t work, try restarting your laptop and testing it again.
If these steps don’t solve the problem, there may be a hardware issue with your laptop’s camera. In that case, we recommend contacting Asus support or a professional technician for further assistance.
Don’t worry, there are alternative solutions such as using an external USB webcam if you need a camera for video conferences or other tasks.
Additional Tips and Final Thoughts for ASUS Laptop Camera Malfunctions
If you’re still experiencing issues with your ASUS laptop camera, here are a few additional tips and final thoughts to help you troubleshoot and fix the problem:
1. Check the camera settings: Ensure that the camera is enabled and not blocked by any applications or privacy settings. Open the camera settings in Windows Settings > Privacy > Camera and make sure it’s turned on for the apps you want to use.
2. Update drivers: Outdated drivers can sometimes cause camera malfunctions. Visit the ASUS support website and download the latest drivers for your specific laptop model.
3. Test in different applications: Try using the camera in different video-conferencing applications or webcam software to see if the issue persists. This can help determine if the problem is specific to a certain app or more widespread.
4. Reset the camera app: If the camera app itself is causing problems, you can try resetting it. Right-click on the camera app in the Start menu > App settings > Reset.
5. Contact ASUS support: If nothing seems to work, reach out to ASUS support for further assistance. They can provide specific troubleshooting steps or guide you through a repair process if necessary.
Remember, these tips are just a starting point, and the solutions may vary depending on your specific laptop model and operating system. Good luck in resolving your camera issues and getting back to capturing clear images and video on your ASUS laptop.
Mark Ginter is a tech blogger with a passion for all things gadgets and gizmos. A self-proclaimed "geek", Mark has been blogging about technology for over 15 years. His blog, techquack.com, covers a wide range of topics including new product releases, industry news, and tips and tricks for getting the most out of your devices. If you're looking for someone who can keep you up-to-date with all the latest tech news and developments, then be sure to follow him over at Microsoft.