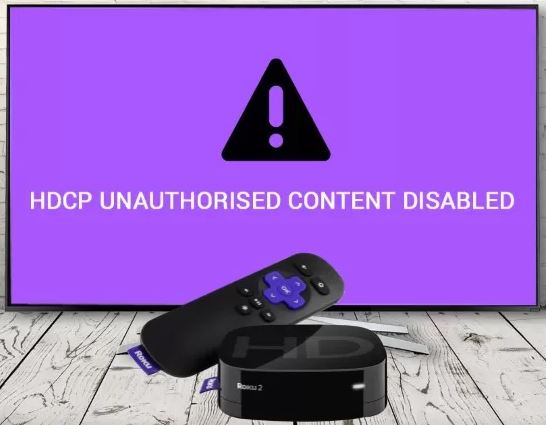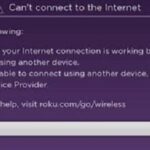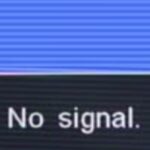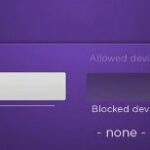- The message “HDCP not allowed – content disabled” is not always your fault or a Roku error.
- Sometimes it indicates a problem with your HDMI cable or switch.
- The problem often occurs when using Netflix, Acorn TV, Apple TV, Now TV, or the YouTube app or channel on the Roku streaming media player.
- There are several possible causes for the problem, including exhaustion of a certain port.
Unlock the Secrets: Resolving the HDCP Unauthorized Content Disabled Error on Roku
Understanding the “HDCP Unauthorized. Content Disabled” Error on Roku
If you are experiencing the “HDCP Unauthorized. Content Disabled” error on your Roku device, here are some steps you can take to troubleshoot the issue:
– First, check your HDMI connection. Ensure that the HDMI cable is securely plugged into both your Roku device and your television. If you are using an HDMI switch or receiver, try connecting the Roku device directly to the TV.
– Verify that your television and other devices in the setup support HDCP (High-bandwidth Digital Content Protection). If any of the devices do not support HDCP, you may encounter this error.
– Make sure your Roku device is running the latest software version. Go to Settings > System > System update to check for any available updates.
– If the error persists, try power cycling your Roku device and TV. Unplug both devices from power, wait for a few seconds, and then plug them back in.
– Lastly, if none of the above steps resolve the issue, you may need to reach out to Roku support for further assistance.
Remember to check the display settings on your television and ensure that it is set to the correct HDMI input. Additionally, make sure that your HDMI cable is in good condition and not causing any connectivity issues.
Resolving the Error: Changing HDMI Ports and Display Type
To resolve the HDCP Unauthorized Content Disabled error on your Roku, follow these steps:
1. Check your HDMI connections: Make sure the HDMI cable is securely connected to both your Roku player and your TV or receiver. If you’re using an HDMI switch or splitter, connect your Roku directly to the TV or receiver instead.
2. Change HDMI ports: Try connecting your Roku to a different HDMI port on your TV or receiver. Sometimes, certain HDMI ports may have compatibility issues.
3. Adjust display settings: On your Roku, go to Settings > Display type and select the correct display resolution for your TV. If you’re still experiencing issues, try setting the display type to Auto.
4. Restart your Roku: Unplug the power cord from your Roku player, wait for a few seconds, and then plug it back in. This can often resolve temporary glitches or software issues.
If you’re still encountering the HDCP error, it may be due to a hardware fault or compatibility issue. In such cases, contacting Roku support for further assistance is recommended.
Steps to Fix the HDCP Unauthorized Content Disabled Error on Roku
- Check HDMI Connection: Ensure that the HDMI cable is securely connected between your Roku device and the TV. Verify that both ends of the cable are firmly inserted into the correct ports.
- Restart Your Roku Device: Unplug the power cord from your Roku device, wait for a few seconds, and then plug it back in. Allow the device to reboot and check if the HDCP error persists.
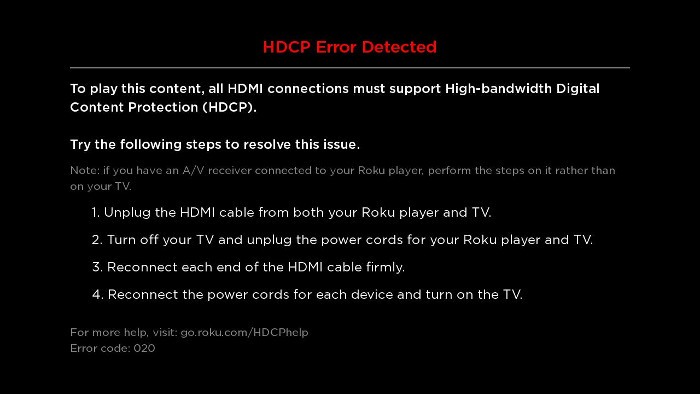
- Update Roku Software: Go to the Roku settings menu and select “System.” Choose “System update” to check for any available software updates. Install the updates if there are any, as they might contain fixes for HDCP-related issues.
- Try a Different HDMI Port: Connect your Roku device to a different HDMI port on your TV. This can help identify if the issue is specific to a particular port.
- Replace HDMI Cable: If possible, try using a different HDMI cable to connect your Roku device to the TV. Faulty or damaged cables can cause HDCP errors.
- Use a Different TV: Connect your Roku device to a different television to determine if the issue lies with the TV itself. This can help identify whether the problem is with the Roku device or the specific TV.
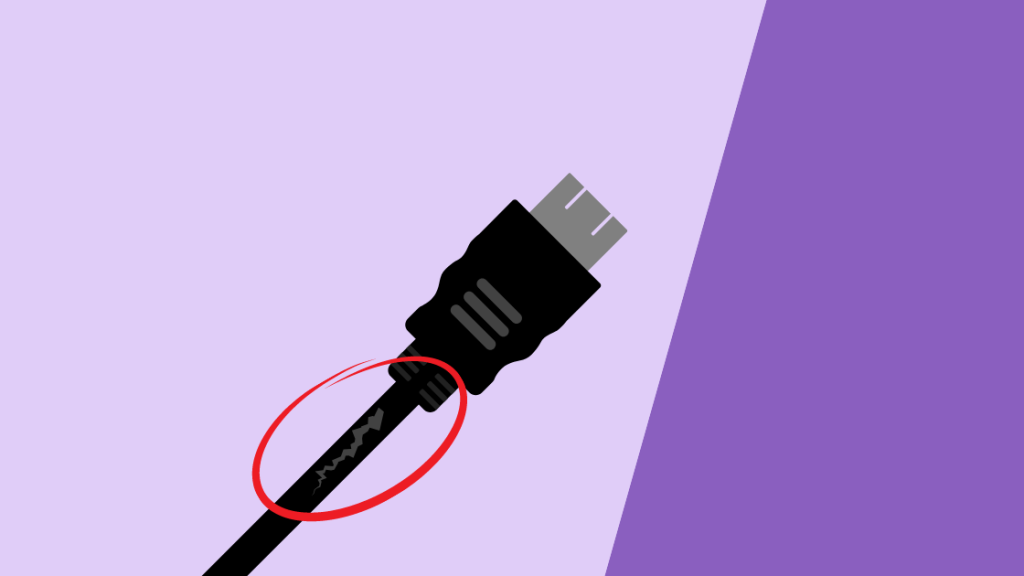
- Reset HDMI Handshake: Turn off your Roku device and your TV. Disconnect all HDMI cables from both devices. Reconnect the HDMI cables, starting with the TV, and then turn on the devices. This can help establish a fresh HDMI handshake and resolve HDCP errors.
- Contact Roku Support: If none of the above steps resolve the HDCP Unauthorized Content Disabled error, reach out to Roku customer support for further assistance. They can provide specific troubleshooting steps tailored to your situation.
Troubleshooting Tips: Upgrade TV, Restart Device, Check Hardware Connection, and HDMI Cable
- Upgrade TV:
- Make sure your TV supports HDCP 2.2 or higher.
- If your TV does not support HDCP 2.2, consider upgrading to a compatible TV.
- Restart Device:
- Unplug your Roku device from the power source.
- Wait for about 10 seconds before plugging it back in.

- Allow your Roku device to restart and check if the HDCP error is resolved.
- Check Hardware Connection:
- Ensure that all HDMI cables are securely connected to both your Roku device and your TV.
- Inspect the HDMI ports for any damage or debris that may be interfering with the connection.
- If necessary, try using different HDMI cables or ports to eliminate any potential issues.
- Verify HDMI Cable:
- Inspect the HDMI cable for any visible signs of damage or wear.
- If the cable appears to be damaged, replace it with a new HDMI cable.

- Ensure that the HDMI cable you are using is compatible with HDCP 2.2 or higher.
Mark Ginter is a tech blogger with a passion for all things gadgets and gizmos. A self-proclaimed "geek", Mark has been blogging about technology for over 15 years. His blog, techquack.com, covers a wide range of topics including new product releases, industry news, and tips and tricks for getting the most out of your devices. If you're looking for someone who can keep you up-to-date with all the latest tech news and developments, then be sure to follow him over at Microsoft.