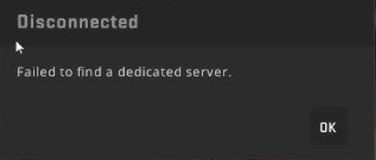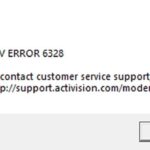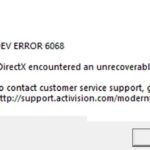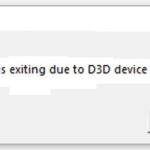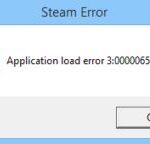- The “Failed to find a dedicated server in CS GO” error occurs when players try to open a workshop map and use bots to run the map.
- The reasons why this error occurs are not entirely clear.
- The error is probably caused by a corrupted game file, which affects the loading of workshop maps.
- In some cases, you may also see this error due to a network mismatch that prevents your computer from establishing a stable connection to the Steam server.
Welcome to the troubleshooting guide for Counter-Strike: Global Offensive (CS: GO), where we address the frustrating issue of “Failed to Find Dedicated Server” error. Whether you’re a passionate player or a curious newbie, this article aims to assist you in resolving this vexing problem and getting you back into the action-packed world of CS: GO. So, let’s dive in and explore the potential fixes for this annoying setback.
Troubleshooting CS GO Dedicated Server Errors
If you are encountering the “CS GO Failed to Find Dedicated Server” error, there are a few steps you can take to fix the issue.
First, make sure you have the latest version of CS GO installed on your computer. Update the game through Steam if necessary.
Next, verify the integrity of the game files. To do this, go to your Steam library, right-click on CS GO, and select “Properties.” Then, go to the “Local Files” tab and click on “Verify Integrity of Game Files.” This will check for any corrupted or missing files and fix them.
If the issue persists, check your network settings. Make sure your NAT type is open and there are no network inconsistencies. You can find detailed instructions on how to do this on the gaming-xboxnetworking website.
Additionally, try removing any workshop maps or folders from the CS GO directory. These can sometimes cause conflicts and result in server errors.
If none of these solutions work, it may be worth reaching out to the CS GO community or the game’s official support channels for further assistance.
Resolving Connectivity Issues for CS GO Dedicated Servers
When encountering connectivity issues with CS GO dedicated servers, it is important to take the necessary steps to resolve the problem. One common error that users may encounter is the “Failed to Find Dedicated Server” error. To fix this issue, follow these steps:
1. Verify Game Integrity: Open Steam, go to the “Library” tab, right-click on “Counter-Strike: Global Offensive,” and select “Properties.” Go to the “Local Files” tab and click on “Verify Integrity of Game Files.” This will ensure that all game files are intact and not causing any issues.
2. Check Workshop Maps: If you have any workshop maps installed, they could be causing the error. Navigate to the workshop folder (usually located at “steamapps\common\Counter-Strike Global Offensive\csgo\maps\workshop”) and delete any workshop map files. Restart the game and check if the error persists.
3. Reset Network Settings: Sometimes, network inconsistencies can cause the error. Restart your router and make sure you have a stable internet connection. Additionally, try changing your NAT type to “Open” if possible.
By following these steps, you should be able to resolve the “Failed to Find Dedicated Server” error in CS GO. If the issue persists, consider reaching out to the game’s official support or seeking assistance from the CS GO community forums.
Steps to Fix CS GO Dedicated Server Error
-
Restart the Game and Steam:
- Close the CS GO game and exit Steam completely.
- Reopen Steam and launch CS GO to see if the error persists.
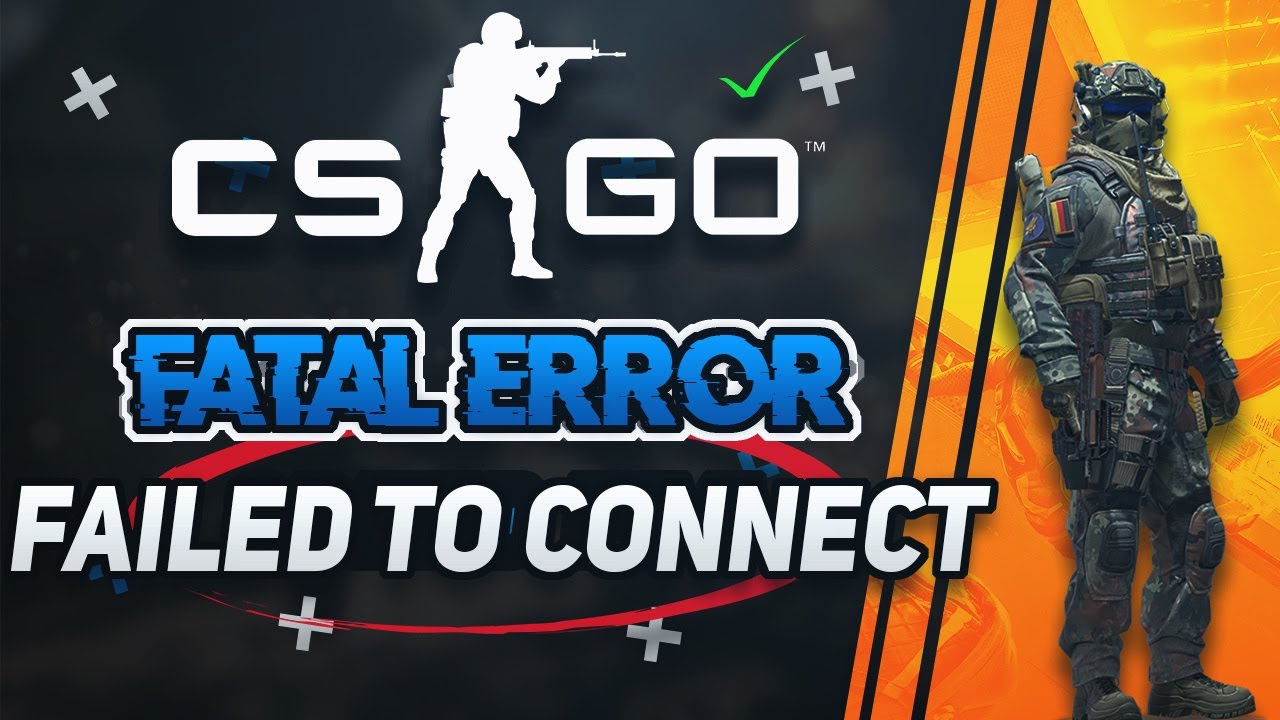
-
Verify Game Files:
- Open Steam and go to your game library.
- Right-click on CS GO and select “Properties”.
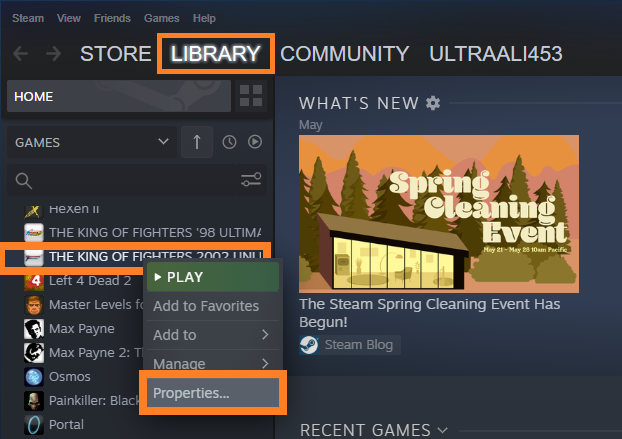
- Click on the “Local Files” tab and choose “Verify Integrity of Game Files”.
- Wait for the process to complete and try running the game again.
-
Disable Firewall and Antivirus:
- Temporarily disable any firewall or antivirus software running on your computer.
- Try launching CS GO and see if the dedicated server error is resolved.
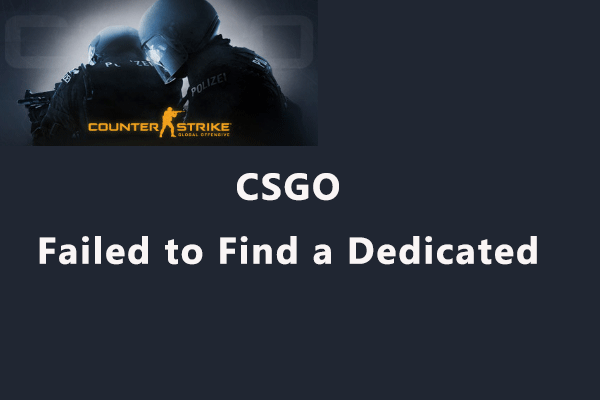
-
Reset Network Settings:
- Press Windows Key + R to open the Run dialog box.
- Type “cmd” and press Enter to open the Command Prompt.
- In the Command Prompt, enter the following commands one by one:
- ipconfig /release
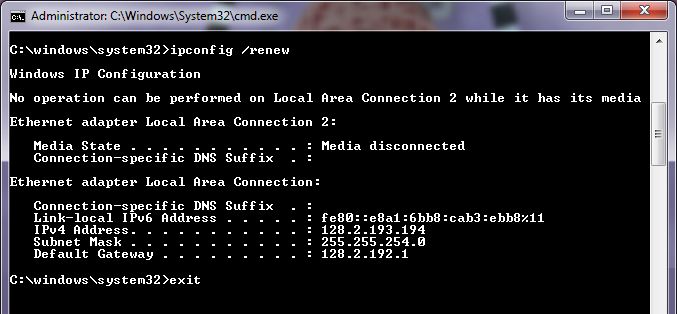
- ipconfig /renew
- ipconfig /flushdns
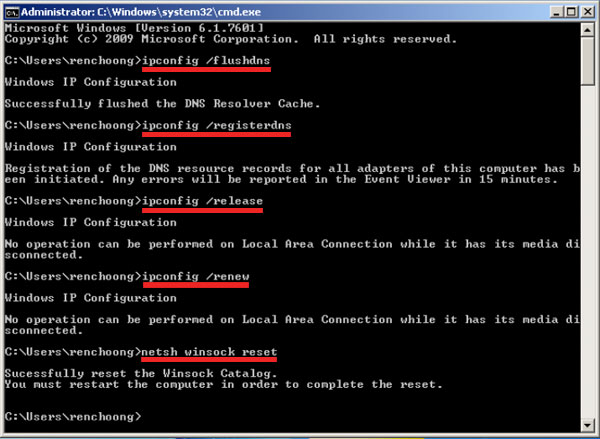
- Close the Command Prompt and restart your computer.
- Launch CS GO and check if the error still occurs.
-
Reinstall CS GO:
- Open Steam and go to your game library.
- Right-click on CS GO and select “Uninstall”.
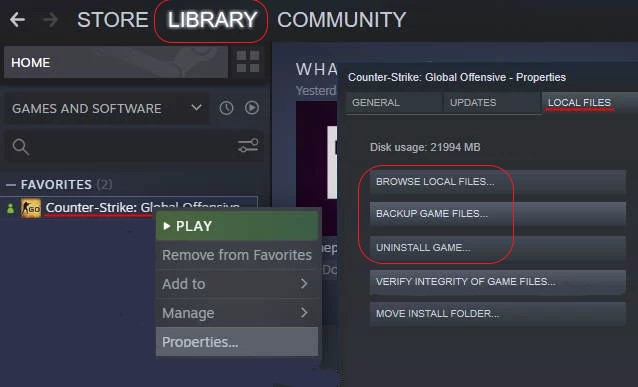
- Once uninstalled, reinstall CS GO from the Steam store.
- Launch the game and see if the dedicated server error is fixed.
python
import subprocess
def find_dedicated_server():
try:
# Run CS:GO dedicated server executable
process = subprocess.run(['csgo_dedicated_server.exe'], capture_output=True, text=True, timeout=10)
# Check the output for the error message
output = process.stdout
if 'failed to find a dedicated server' in output.lower():
print("Failed to find a dedicated server. Troubleshooting steps:")
print("1. Check your internet connection.")
print("2. Ensure that CS:GO servers are not down.")
print("3. Verify game cache files in Steam.")
print("4. Restart your computer and launch CS:GO again.")
else:
print("No dedicated server error found.")
except subprocess.TimeoutExpired:
print("Timeout: CS:GO dedicated server took too long to start.")
except FileNotFoundError:
print("Error: CS:GO dedicated server executable not found.")
# Call the function to find the dedicated server
find_dedicated_server()
In this sample code, the `find_dedicated_server()` function attempts to run the CS:GO dedicated server executable and captures its output. It then checks if the error message “failed to find a dedicated server” is present in the output. If the error is found, it provides some troubleshooting steps as suggestions. If the error is not found, it indicates that no dedicated server error was detected.
Please note that this is a basic example and may not cover all possible scenarios or provide an actual solution to the error. It’s essential to understand the specific causes and details of the error to implement a more comprehensive tool.
Tips for Optimizing CS GO Network Settings
1. Reduce network inconsistencies by optimizing CS GO network settings. This can help improve gameplay and reduce errors like “CS GO Failed to Find Dedicated Server.”
2. Step 1: Open CS GO and go to “Options” > “Game Settings.” Set the “Max Acceptable Matchmaking Ping” to a value that suits your network connection.
3. Step 2: Navigate to the “Video Settings” tab and disable “Multicore Rendering” to reduce network lag and increase stability.
4. Step 3: Verify the integrity of your game files to ensure there are no corrupted files causing issues. To do this, go to your Steam library, right-click CS GO, select “Properties,” then go to the “Local Files” tab and click “Verify Integrity of Game Files.”
5. Step 4: Check for any conflicting third-party software or applications that may interfere with CS GO’s network connection. Close or disable them during gameplay.
6. If the issue persists, consider reinstalling CS GO using Steam’s built-in game installer.
7. For more detailed instructions and additional solutions, visit the official CS GO support page or consult online forums and communities dedicated to CS GO troubleshooting.
Common Causes and Solutions for CS GO Dedicated Server Errors
CS GO Failed to Find Dedicated Server Error Fix
| Common Causes | Solutions |
|---|---|
| 1. Firewall or Antivirus blocking the server connection | Disable or add exceptions for CS GO in the Firewall or Antivirus settings |
| 2. Incorrect server configurations | Double-check server configurations and ensure they are correct |
| 3. Network connectivity issues | Check network connection, restart router, or contact ISP for assistance |
| 4. Outdated game client | Update CS GO game client to the latest version |
| 5. Steam server overload | Wait for a while and try again later |
| 6. Server maintenance or downtime | Check official CS GO forums or announcements for server maintenance schedules |
| 7. Server capacity reached | Try connecting to a different server or wait for a slot to become available |
Mark Ginter is a tech blogger with a passion for all things gadgets and gizmos. A self-proclaimed "geek", Mark has been blogging about technology for over 15 years. His blog, techquack.com, covers a wide range of topics including new product releases, industry news, and tips and tricks for getting the most out of your devices. If you're looking for someone who can keep you up-to-date with all the latest tech news and developments, then be sure to follow him over at Microsoft.