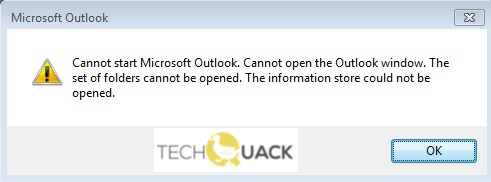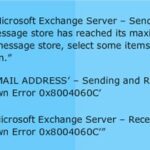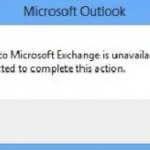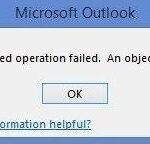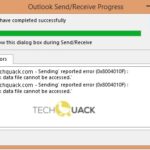- The most common error encountered is “Cannot open folder group” error.
- This error is often an obstacle for users when they want to access their Outlook messages and emails.
- The main reason is a corrupt Outlook profile file – the.xml file named Outlook.xml.
- Another reason could be that Outlook is trying to work in compatibility mode or that you are using a profile file created in an older version of Outlook that has been deleted or corrupted.
Welcome to our article on troubleshooting the commonly encountered issue of “The Set of Folders Cannot Be Opened” in Outlook. If you have been facing difficulties accessing your Outlook account, fret not! In this guide, we will provide you with effective solutions to resolve this issue and get your Outlook up and running smoothly again. So, let’s dive in and troubleshoot this problem together!
Launch Outlook in Safe Mode
To troubleshoot “The Set of Folders Cannot Be Opened” issue on Outlook, you can launch Outlook in Safe Mode. Here’s how:
1. Press the Windows key + R to open the Run command window.
2. Type “outlook.exe /safe” and click OK.
This will open Outlook in Safe Mode, disabling any add-ins or customization that may be causing the error. If Outlook opens successfully in Safe Mode, the issue is likely related to an add-in or customization.
To fix the issue, you can try disabling or removing any recently installed add-ins. You can also try creating a new email profile or repairing your Outlook installation.
Remember to regularly back up your Outlook data, including your PST files, to prevent any data loss.
Note: Safe Mode is a troubleshooting option and may limit some features and functionality. If the issue persists, it is recommended to contact Microsoft Support for further assistance.
Disable Your Add-Ins
To disable your add-ins in Outlook and troubleshoot the “The set of folders cannot be opened” issue, follow these steps:
1. Close Outlook completely.
2. Press the Windows key + R to open the Run command window.
3. Type “regedit” and press Enter to open the Registry Editor.
4. Navigate to “HKEY_CURRENT_USER\Software\Microsoft\Office\15.0\Outlook\Resiliency” in the Registry Editor.
5. Right-click on the “Profiles” key and select “Delete” to remove it.
6. Close the Registry Editor.
7. Relaunch Outlook and create a new email profile.
8. Go to “File” > “Options” > “Add-Ins” and select “COM Add-Ins” from the drop-down menu.
9. Click the “Go” button.
10. Uncheck all the add-ins and click “OK” to disable them.
11. Restart Outlook and check if the error message is resolved.
These steps will help you troubleshoot the issue and disable any problematic add-ins in Outlook.
Recreate Your Email Profile
How to Troubleshoot “The Set of Folders Cannot Be Opened” Issue on Outlook
If you’re encountering the error message “The Set of Folders Cannot Be Opened” in Microsoft Outlook, follow these steps to troubleshoot the issue:
1. Close Outlook completely and relaunch it.
2. Ensure you have the latest updates for your Office suite. To check for updates, go to File > Office Account > Update Options > Update Now.
3. If the error persists, try recreating your email profile. Press the Windows key + R to open the Run window, then type “Control Panel” and hit Enter. Go to Mail > Show Profiles > Add. Follow the on-screen prompts to create a new profile.
4. If you have a shared mailbox, ensure that you have the necessary permissions to access it. If you cannot expand the shared mailbox, contact your IT administrator.
5. If you’re using an older version of Outlook (2016, 2013, or earlier), consider upgrading to the latest version or using Office 365 or Outlook 365.
6. If the issue persists, you may need to repair your Outlook installation. Open the Control Panel, go to Programs > Programs and Features, then select Microsoft Office. Click on Change and choose the Repair option.
By following these steps, you should be able to troubleshoot the “The Set of Folders Cannot Be Opened” issue in Outlook and regain access to your email profile.
Repair Office
If you are experiencing issues with Outlook displaying the error message “The Set of Folders Cannot Be Opened,” there are a few troubleshooting steps you can try.
First, make sure you have the latest updates for Microsoft Office installed. Open Outlook and go to the File tab, then click on Office Account. Under the Office Updates section, click on Update Options and select Update Now.
If that doesn’t resolve the issue, you can try repairing your Office installation. Press the Windows key + R to open the Run window, then type “Control” and press Enter. In the Control Panel, click on Programs, then Programs and Features. Find Microsoft Office in the list of installed programs, right-click on it, and select Change. Choose the Repair option and follow the on-screen instructions.
If the problem persists, you can try creating a new Outlook profile. Press the Windows key + R again, then type “Outlook.exe /resetnavpane” and press Enter. This will reset the navigation pane and may fix the issue.
Remember to always back up your files before making any changes to your Outlook settings or performing any repairs.
Repair Outlook
If you are encountering the “The Set of Folders Cannot Be Opened” issue on Outlook, here are some steps you can take to troubleshoot and repair the problem:
1. Close Outlook completely.
2. Press the Windows key + R to open the Run dialog box.
3. Type “regedit” and press Enter to open the Registry Editor.
4. Navigate to HKEY_CURRENT_USER\Software\Microsoft\Office\15.0\Outlook.
5. Right-click on the Outlook folder and select Export. Save the exported file as a backup.
6. Delete the Outlook folder.
7. Close the Registry Editor.
8. Relaunch Outlook and check if the issue is resolved.
Note: These steps are applicable for Outlook versions 2016, 2013, 365, and 2019.
If the problem persists, it might be caused by a corrupt PST file or an issue with the information store. In such cases, it is recommended to contact Microsoft Support for further assistance.
Reduce Outlook Data Size
To reduce the Outlook data size and troubleshoot “The Set of Folders Cannot Be Opened” issue, follow these steps:
1. Close Outlook and open the Control Panel on your computer.
2. Click on “Mail” to access the Mail Setup window.
3. In the Mail Setup window, click on “Data Files”.
4. Select the Outlook data file (PST) that you want to reduce in size.
5. Click on “Settings” and then “Compact Now”.
6. Wait for the process to complete, which may take some time depending on the size of the file.
7. Once the process is finished, click on “OK” to close the settings window.
8. Reopen Outlook and check if the issue is resolved.
Note: It’s always a good practice to regularly backup your Outlook data files and keep them in a safe location.
Reinstall Outlook
If you’re facing the “Set of Folders Cannot Be Opened” issue in Outlook, reinstalling the application might help resolve the problem. Here’s a quick guide to reinstalling Outlook:
1. Close Outlook and any other Office programs.
2. Press the Windows key + R to open the Run dialog box.
3. Type “appwiz.cpl” and press Enter to open the Programs and Features window.
4. Find and select “Microsoft Office” or “Microsoft Office 365” from the list.
5. Click on the “Change” or “Modify” button at the top of the window.
6. Choose the “Repair” option and follow the on-screen instructions.
7. Once the repair process is complete, restart your computer.
8. After the restart, open Outlook and check if the issue is resolved.
If the problem persists, you may need to contact Microsoft support or consult their official documentation for further assistance. Remember to always backup your Outlook data before making any changes to ensure no important information is lost.
Reset the Navigation Pane on Outlook
To reset the Navigation Pane on Outlook, follow these steps:
1. Close Outlook completely.
2. Press the Windows key + R to open the Run dialog box.
3. Type “outlook.exe /resetnavpane” in the box and click OK.
4. Wait for Outlook to open again and check if the issue is resolved.
If the problem persists, you may need to repair your Outlook installation or create a new Outlook profile.
For repairing Outlook, go to Control Panel > Programs > Programs and Features. Select Microsoft Office, click on Change, and then choose Repair.
To create a new Outlook profile, go to Control Panel > Mail > Show Profiles. Click on Add, enter a name for the profile, and follow the instructions to set it up.
Remember to back up your files and folders before attempting any troubleshooting steps. Hopefully, these solutions will help you resolve the “Set of Folders Cannot Be Opened” issue in Outlook.
Update Outlook Application
To troubleshoot the “Set of Folders Cannot Be Opened” issue in Outlook, follow these steps:
1. Close Outlook completely.
2. Press the Windows key + R to open the Run dialog box.
3. Type “outlook.exe /resetnavpane” and press Enter. This will reset the navigation pane in Outlook.
4. If the issue persists, try repairing your Office installation. Open Control Panel, go to Programs > Programs and Features, find Microsoft Office in the list, and click on Change.
5. In the Office dialog box, select “Quick Repair” and click on the Repair button.
6. If the problem still persists, try creating a new Outlook profile. Open Control Panel, go to Mail, click on Show Profiles, and then click on Add.
7. Follow the instructions to set up a new profile and then select it as the default.
8. Restart Outlook and see if the issue is resolved.
If none of these steps resolve the issue, please provide more information about your specific situation, such as the version of Outlook you are using and any error messages you are seeing.
Turn off Compatibility mode in Outlook
To turn off Compatibility mode in Outlook and resolve the “The Set of Folders Cannot Be Opened” issue, follow these steps:
1. Close Outlook if it’s open.
2. Right-click the Outlook shortcut on your desktop or in the Start menu, then select Properties.
3. In the Properties window, go to the Compatibility tab.
4. Uncheck the box that says “Run this program in compatibility mode for.”
5. Click Apply, then OK.
6. Open Outlook and check if the issue is resolved.
By turning off Compatibility mode, you ensure that Outlook is running with the correct settings and compatibility with your operating system. This can help resolve various Outlook errors and issues.
If the problem persists, it may be caused by other factors. Consider checking for Office updates, repairing your Outlook data file (PST file), or reaching out to Microsoft support for further assistance.
Repair the PST file using ScanPST Tool
How to Troubleshoot “The Set of Folders Cannot Be Opened” Issue on Outlook
If you are encountering the error message “The Set of Folders Cannot Be Opened” while trying to access your Outlook mailbox, it could indicate corruption in the PST file. In such cases, you can use the ScanPST tool to repair the PST file and resolve the issue.
Steps to Repair PST file using ScanPST Tool:
| Step | Description |
|---|---|
| Step 1 | Close Outlook and navigate to the location of the ScanPST tool on your computer. |
| Step 2 | Double-click on the ScanPST.exe file to launch the tool. |
| Step 3 | Click on the “Browse” button and select the PST file that you want to repair. |
| Step 4 | Click on the “Start” button to initiate the scanning process. |
| Step 5 | The tool will scan the PST file for any errors or corruption. If any issues are found, click on the “Repair” button to fix them. |
| Step 6 | Once the repair process is complete, launch Outlook again and check if the issue is resolved. |
If the above steps do not resolve the issue, you may need to consider other troubleshooting methods or seek assistance from technical support.
Mark Ginter is a tech blogger with a passion for all things gadgets and gizmos. A self-proclaimed "geek", Mark has been blogging about technology for over 15 years. His blog, techquack.com, covers a wide range of topics including new product releases, industry news, and tips and tricks for getting the most out of your devices. If you're looking for someone who can keep you up-to-date with all the latest tech news and developments, then be sure to follow him over at Microsoft.