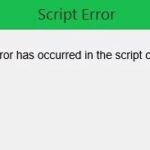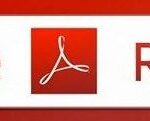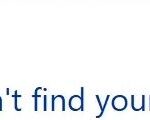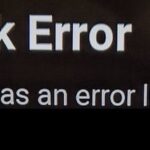- Users report problems when trying to open particular PDF documents.
- Adobe Acrobat PDF Reader may be one of the main reasons for the error message: An error occurred while opening this document.
- The file is corrupted and cannot be recovered.
- If you keep receiving “There was an error opening this doc,” it could mean that the problem isn’t actually with your browser.
- If the error occurs when accessing the PDF file through the browser, it may be due to corrupted temporary data.
Unlock the secrets to resolving the frustrating error that prevents you from opening documents in Adobe Acrobat. Dive into this article to uncover the troubleshooting techniques that will have you seamlessly accessing your files in no time.
Troubleshooting the “There was an error opening this document” message
If you’re encountering the “There was an error opening this document” message in Adobe Acrobat, there are a few troubleshooting steps you can follow to resolve the issue.
First, make sure you have the latest version of Adobe Acrobat Reader installed on your computer. You can download it from the official Adobe website.
If the issue persists, try the following steps:
1. Refresh the document: Close the document and reopen it to see if the error message disappears.
2. Check the file location: Ensure that the document is stored in a location that your computer has proper access to, such as your root drive (usually the C: drive).
3. Verify the file type: Make sure the document is a supported file type, such as PDF.
4. Scan for viruses: Run a scan with your antivirus software to check if the document is infected.
5. Repair Adobe Acrobat: If none of the above steps work, you may need to repair or reinstall Adobe Acrobat on your computer.
If you continue to experience the error message, it is recommended to reach out to the Adobe community or consult their documentation for further assistance.
Fixing the error by disabling Protected Mode in Adobe Reader
To fix the error of opening a document in Adobe Acrobat, you can try disabling Protected Mode in Adobe Reader. Here’s how:
1. Open Adobe Reader and go to Edit > Preferences.
2. In the Preferences window, select Security (Enhanced) from the left menu.
3. Uncheck the box that says “Enable Protected Mode at startup.”
4. Click OK to save the changes.
Note: Disabling Protected Mode may have security implications, so make sure you trust the source of the PDF file before opening it.
If disabling Protected Mode doesn’t resolve the issue, there may be other factors causing the problem. Make sure the PDF file is not damaged or corrupted, and check if you have the latest version of Adobe Acrobat Reader installed. You can also try opening the file on a different computer or using a different PDF reader program.
If you need further assistance, please refer to the Adobe Acrobat Reader documentation or reach out to the Adobe community for support.
Updating Adobe Reader to resolve the error
To resolve the error when opening a document in Adobe Acrobat, it may be necessary to update Adobe Reader. Here’s a step-by-step guide:
1. Make sure you have the latest version of Adobe Reader installed. If not, download and install it from the Adobe website.
2. Open Adobe Reader and click on “Help” in the menu bar.
3. Select “Check for Updates” from the dropdown menu and follow the prompts to update the software.
4. Once the update is complete, restart your computer and try opening the document again.
If the error persists, there may be other factors at play. Some possible solutions include:
– Refreshing the document by closing and reopening it.
– Checking the document for any issues or corruption.
– Ensuring that the document is saved in a supported file type.
– Verifying that the document is correctly decoded and not damaged.
If none of these solutions work, it may be necessary to seek further assistance from Adobe support or consult online forums for additional troubleshooting tips.
python
import os
import subprocess
def troubleshoot_error(file_path):
# Check if the file exists
if not os.path.exists(file_path):
print("Error: File not found.")
return
try:
# Attempt to open the document using Adobe Acrobat
subprocess.Popen(["acrobat", file_path])
except FileNotFoundError:
print("Error: Adobe Acrobat is not installed or not found in PATH.")
except Exception as e:
print(f"Error: {e}")
In this code, we define a `troubleshoot_error` function that takes a `file_path` as an argument. The function first checks if the file exists. If it doesn’t, it prints an error message. Otherwise, it attempts to open the document using Adobe Acrobat by calling the `subprocess.Popen` function with the `acrobat` command and the `file_path`.
If Adobe Acrobat is not installed or not found in the system’s PATH environment variable, a `FileNotFoundError` is raised, and an appropriate error message is printed. If any other exception occurs during the execution of the code, it will be caught and displayed as a generic error message.
Please note that this code assumes the `acrobat` command is available in the system’s PATH and can be executed to open the document. Additionally, it’s important to have the necessary permissions and dependencies properly set up to execute subprocesses in your specific environment.
Reinstalling Adobe Reader to fix the error
If you are experiencing an error when opening a document in Adobe Acrobat, reinstalling Adobe Reader can often resolve the issue. Follow these steps to reinstall Adobe Reader and fix the error:
1. Open the Control Panel on your computer.
2. Select “Programs” or “Programs and Features.”
3. Locate Adobe Reader in the list of installed programs.
4. Right-click on Adobe Reader and select “Uninstall.”
5. Follow the prompts to uninstall Adobe Reader completely.
6. Visit the Adobe website and download the latest version of Adobe Reader.
7. Once the download is complete, open the installer file and follow the on-screen instructions to reinstall Adobe Reader.
8. After the installation is finished, restart your computer.
9. Try opening the document in Adobe Reader again to see if the error has been resolved.
If you continue to experience the error, it may be helpful to consult Adobe’s support documentation or seek further assistance from their customer support team.
Additional troubleshooting steps for the error message
-
Check if the file is corrupted:
- Try opening the document on a different device or computer to see if the issue persists.
- If the file opens successfully on another device, the original device may have a problem.
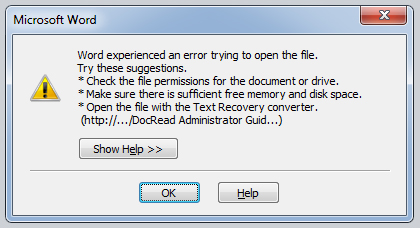
- If the file still doesn’t open, proceed to the next step.
-
Update Adobe Acrobat:
- Ensure you have the latest version of Adobe Acrobat installed on your computer.
- Open Adobe Acrobat and go to the Help menu.
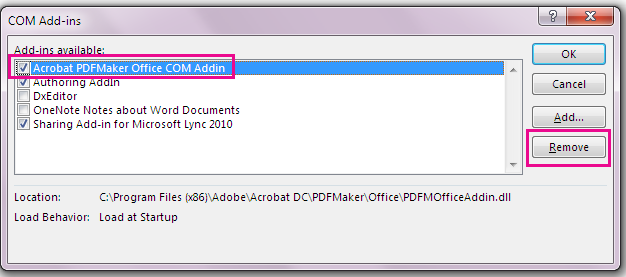
- Select “Check for Updates” and follow the prompts to install any available updates.
-
Disable third-party plugins:
- In Adobe Acrobat, go to the Edit menu and select “Preferences”.
- Click on “Security (Enhanced)” in the left panel.
- Under the “Protected View” section, uncheck the box that says “Enable Protected View at Startup”.
- Click on “OK” to save the changes.
- Restart Adobe Acrobat and try opening the document again.
-
Repair Adobe Acrobat installation:
- Close Adobe Acrobat if it is currently running.
- Open the Control Panel on your computer.
- Go to “Programs” or “Programs and Features” (depending on your operating system).
- Locate Adobe Acrobat in the list of installed programs.
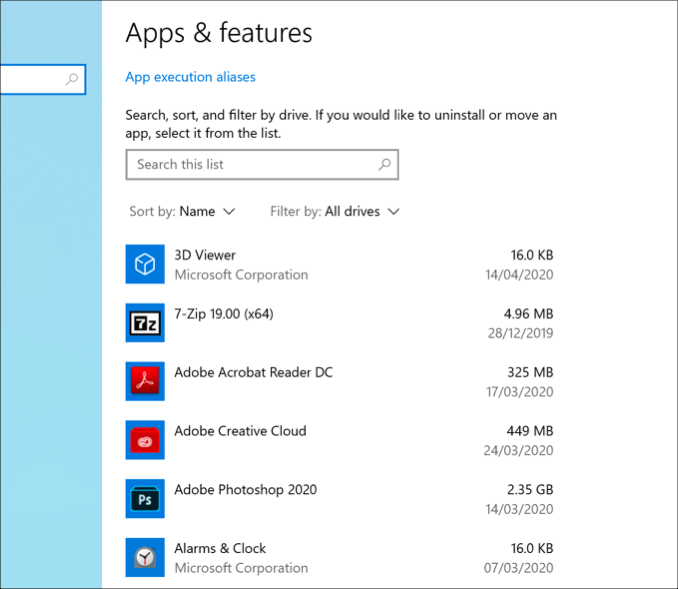
- Select Adobe Acrobat and choose the option to “Repair” or “Change”.
- Follow the on-screen instructions to complete the repair process.
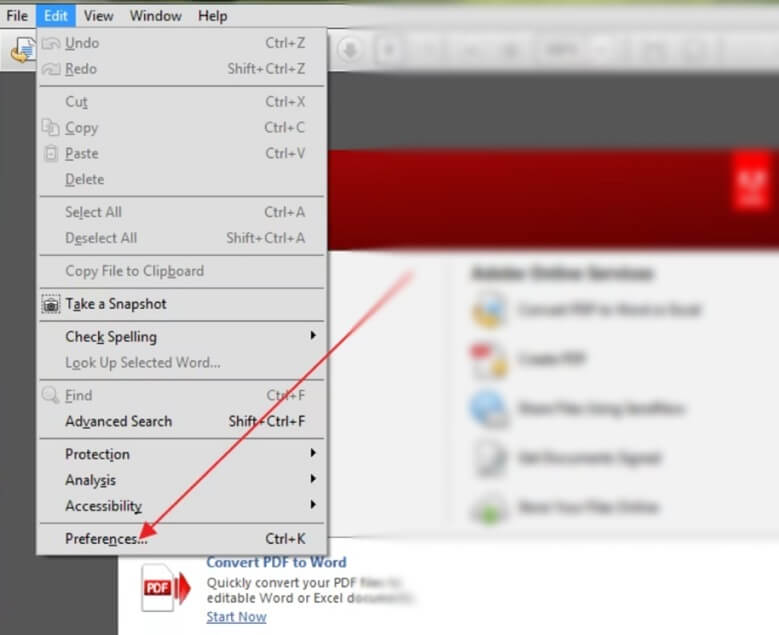
- Once the repair is finished, restart your computer and test opening the document again.
-
Try opening the document in a different PDF reader:
- Download and install an alternative PDF reader, such as Foxit Reader or Nitro PDF Reader.
- Right-click on the document and choose “Open With”.
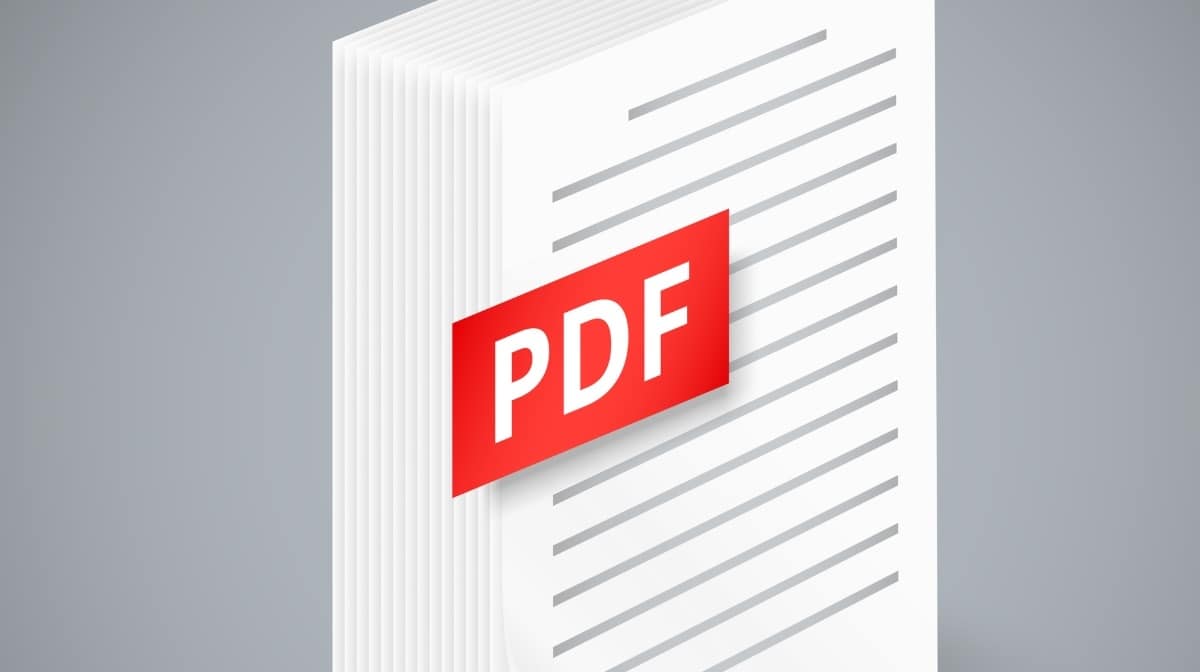
- Select the newly installed PDF reader from the list of programs.
- If the document opens successfully, the issue may be related to Adobe Acrobat.
Mark Ginter is a tech blogger with a passion for all things gadgets and gizmos. A self-proclaimed "geek", Mark has been blogging about technology for over 15 years. His blog, techquack.com, covers a wide range of topics including new product releases, industry news, and tips and tricks for getting the most out of your devices. If you're looking for someone who can keep you up-to-date with all the latest tech news and developments, then be sure to follow him over at Microsoft.