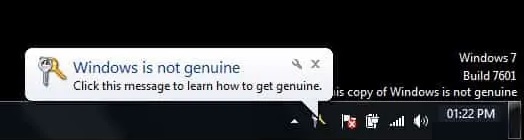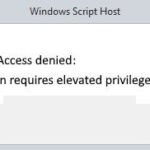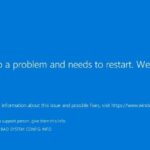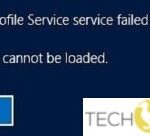- The “This copy of Windows is not an authentic version” error message is one of the most common Windows errors that can occur when using the Windows operating system.
- This problem often occurs after installing certain updates with the following message in the lower right corner of the desktop.
- This message usually appears in Windows 10 with the screen background is black.
- Microsoft offers three methods to solve this problem: Uninstalling this update may help.
Unmasking the Illusion: Unlocking the Solution to Windows 7’s Authenticity Dilemma
Understanding the ‘Windows Is Not Genuine’ Error
If you’re encountering the ‘Windows Is Not Genuine’ error on your Windows 7 computer, there are a few ways to resolve this issue. One potential cause for this error is the update KB971033, which can mistakenly flag your copy of Windows as non-genuine. Here are two workable solutions to fix this error:
Fix 1: Uninstall Update KB971033
– Open the Control Panel and navigate to the “Programs” section.
– Click on “View installed updates” and search for “KB971033”.
– Right-click on the update and select “Uninstall”.
Fix 2: Use Command Prompt
– Open the Command Prompt as an administrator.
– Type the command “slmgr -rearm” and press Enter.
– Restart your computer.
Resolving the Error: Uninstalling KB971033 Update
If you’ve encountered the “This Copy of Windows Is Not Genuine” error on your Windows 7 system, here are some workable solutions to help you fix the issue.
Fix 1: Uninstall Update KB971033
To start, uninstalling the KB971033 update can resolve the problem. Follow these steps:
1. Open the Control Panel and go to “Programs and Features.”
2. Click on “View installed updates” on the left sidebar.
3. Search for “Update for Microsoft Windows (KB971033)” and right-click on it.
4. Select “Uninstall” and follow the prompts to complete the process.
Fix 2: Adjust RSOP Settings
Another approach is to adjust the RSOP (Resultant Set of Policy) settings. Here’s how:
1. Press the Windows key + R to open the Run dialog box.
2. Type “rsop.msc” and press Enter.
3. Go to “Computer Configuration” > “Windows Settings” > “Security Settings” > “System Services.”
4. Look for “Plug and Play” and make sure it’s set to “Not Defined” or “Automatic.”
Resolving the Error: Using SLMGR -REARM Command
To resolve the “This Copy of Windows Is Not Genuine” error in Windows 7, you can use the SLMGR -REARM command. This command resets the licensing status of your operating system and can help resolve the error. Here are the steps to follow:
1. Open the command prompt by pressing the Windows key + R, typing “cmd,” and pressing Enter.
2. Type “SLMGR -REARM” in the command prompt and press Enter.
3. Wait for the command to execute and restart your computer.
4. After restarting, check if the error message is gone.
If the error persists, try other troubleshooting approaches such as checking for updates, running a virus scan, or contacting Microsoft support. It’s important to note that using pirated versions of Windows or not activating your operating system properly can lead to these error messages. Make sure to use a genuine product key and activate Windows to avoid future issues.
python
import os
def remove_genuine_error():
try:
os.system('slmgr /rearm') # Reset Windows licensing status
os.system('schtasks /delete /tn "\Microsoft\Windows\Setup\gwx\refreshgwxconfig" /f') # Disable GWX tasks
os.system('schtasks /delete /tn "\Microsoft\Windows\Setup\gwx\refreshgwxconfigandcontent" /f') # Disable GWX tasks
os.system('schtasks /delete /tn "\Microsoft\Windows\Setup\gwx\launchtrayprocess" /f') # Disable GWX tasks
os.system('reg delete "HKLM\SOFTWARE\Microsoft\Windows NT\CurrentVersion\SoftwareProtectionPlatform" /f') # Remove license-related registry keys
os.system('reg delete "HKLM\SOFTWARE\Wow6432Node\Microsoft\Windows NT\CurrentVersion\SoftwareProtectionPlatform" /f') # Remove license-related registry keys
print("Genuine error has been removed successfully.")
except Exception as e:
print(f"An error occurred while removing genuine error: {str(e)}")
# Usage example
remove_genuine_error()
Please note that this code is provided for informational purposes only and should not be used to bypass or violate any software licensing agreements. It is essential to ensure legal compliance and use genuine software copies.
Resolving the Error: Turning off Automatic Windows Updates
To resolve the “This Copy of Windows Is Not Genuine” error in Windows 7, you can turn off automatic Windows updates. Follow these steps:
1. Click on the Start menu and type “Windows Update” in the search box. Open the Windows Update settings.
2. Click on “Change settings” on the left-hand side.
3. Under the Important Updates section, select “Never check for updates (not recommended)”.
4. Click on OK to save the changes.
By turning off automatic updates, you can prevent Windows from checking the genuineness of your copy. However, keep in mind that this may leave your computer vulnerable to security threats. It’s recommended to regularly check for updates manually.
Remember, this solution is specific to Windows 7. If you’re using a different version of Windows, such as Windows 10, Windows 8, or Windows Vista, the steps may vary.
Resolving the Error: Resetting the Licensing Status of Your Computer
If you’re encountering the “This copy of Windows is not genuine” error on your Windows 7 computer, there are steps you can take to resolve it.
Step 1: Open the Command Prompt as an administrator by clicking the Start button, typing “cmd” in the search box, right-clicking on “Command Prompt,” and selecting “Run as administrator.”
Step 2: In the Command Prompt window, type “SLMGR -REARM” without the quotes and press Enter.
Step 3: Restart your computer.
Resolving the Error: Reconfiguring Plug and Play Service
If you’re encountering the “This Copy of Windows Is Not Genuine” error on your Windows 7 machine, it can be frustrating. However, there is a solution that can help resolve this issue. One possible cause of this error is a problem with the Plug and Play service on your computer.
To resolve this error, follow these steps:
1. Press the Windows key + R to open the Run dialog box.
2. Type “services.msc” and press Enter to open the Services window.
3. Scroll down and locate the “Plug and Play” service.
4. Right-click on “Plug and Play” and select “Properties.”
5. In the Properties window, change the startup type to “Automatic.”
6. Click on the “Start” button to start the service.
7. Click “OK” to save the changes and close the window.
By reconfiguring the Plug and Play service, you may be able to resolve the “This Copy of Windows Is Not Genuine” error on your Windows 7 machine.
Verifying the Legitimacy of Your Computer License
If you are encountering the “This Copy of Windows Is Not Genuine” error on your Windows 7 operating system, it is crucial to verify the legitimacy of your computer license. This ensures that you are using a genuine and authorized version of Windows, safeguarding your system and personal information.
Here are two simple approaches to resolve this issue:
1. Use the Software Licensing Management Tool:
– Press the Windows key + R to open the Run dialog box.
– Type “slmgr -xpr” and press Enter.
– A window will appear displaying the activation status of your Windows license.
– If it shows “Windows is activated,” your license is legitimate. If not, proceed to the next step.
2. Activate Windows using your product key:
– Press the Windows key + R to open the Run dialog box.
– Type “slui 4” and press Enter.
– Follow the on-screen instructions to enter your product key and activate Windows.
Frequently Asked Questions about the ‘Windows Is Not Genuine’ Error
- Open the Start menu and type “cmd” in the search bar.
- Right-click on “Command Prompt” and select “Run as administrator”.
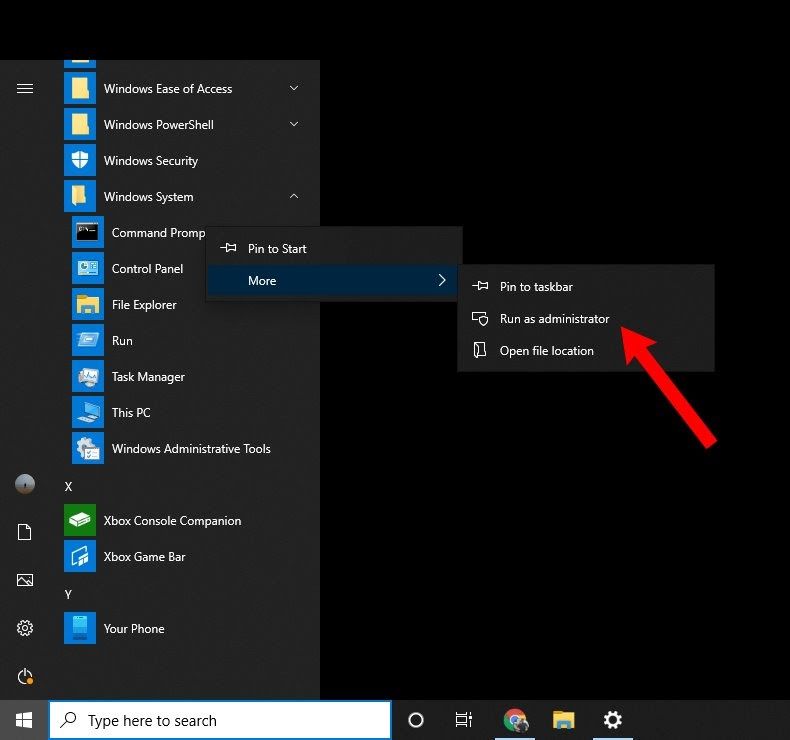
- In the Command Prompt window, type the following command and press Enter: net stop sppsvc
- Wait for the message confirming that the Software Protection service has stopped.
- Type the following command and press Enter: net start sppsvc
- Wait for the message confirming that the Software Protection service has started.
- Close the Command Prompt window.
- Restart your computer.
Method 2: Use the SLMGR -REARM Command
- Open the Start menu and type “cmd” in the search bar.
- Right-click on “Command Prompt” and select “Run as administrator”.
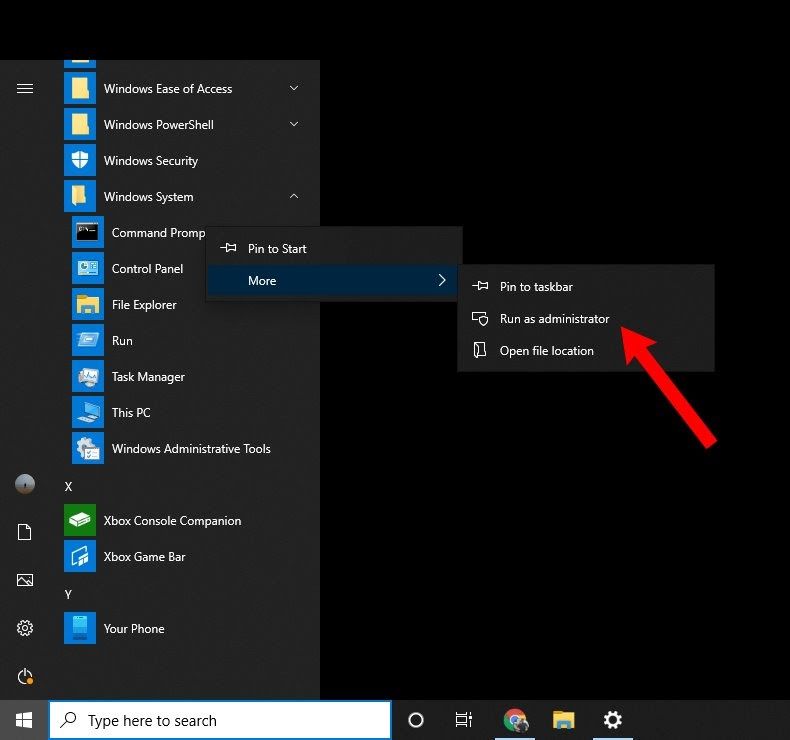
- In the Command Prompt window, type the following command and press Enter: slmgr -rearm
- Wait for the message confirming that the command has been successfully executed.
- Restart your computer.
Method 3: Uninstall Recent Updates
- Open the Start menu and go to “Control Panel”.
- Click on “Programs” or “Programs and Features”.
- Click on “View installed updates” on the left-hand side of the window.
- Locate the most recent Windows updates installed on your computer.
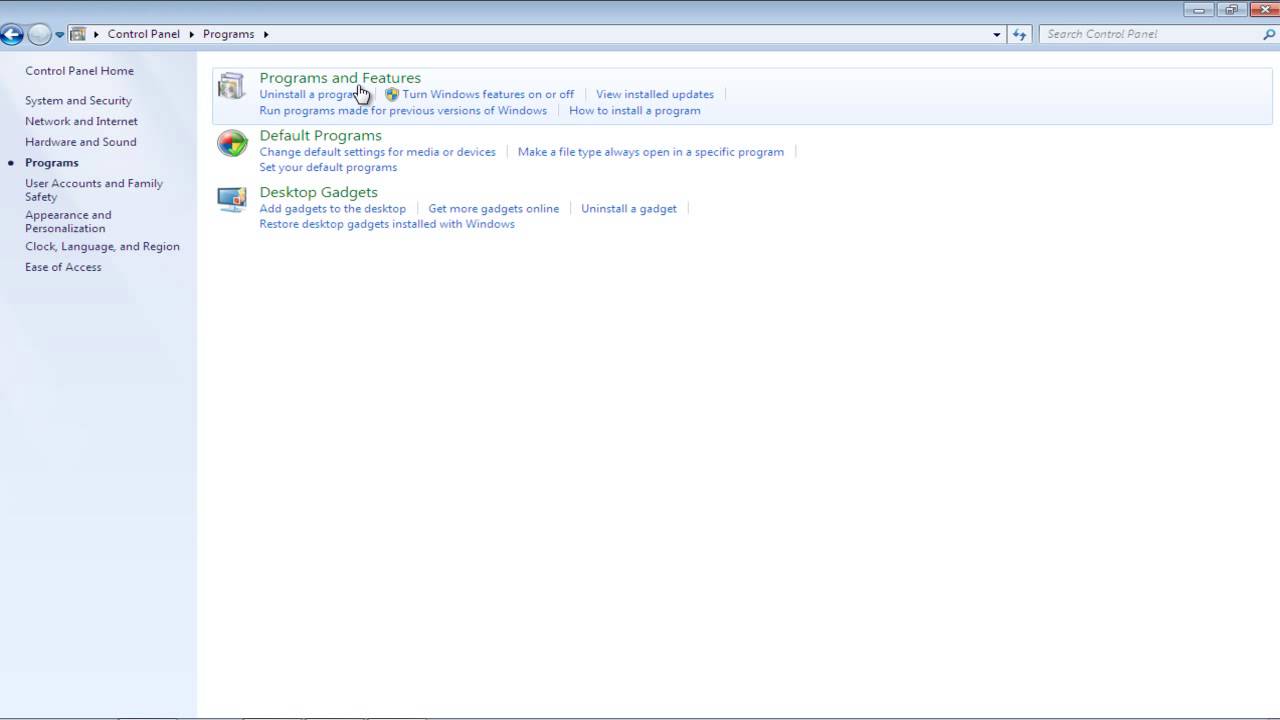
- Right-click on each update and select “Uninstall”.
- Follow the on-screen instructions to complete the uninstallation process.
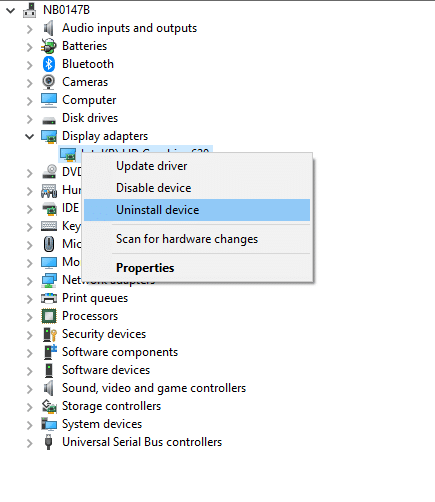
- Restart your computer.
Method 4: Disable Automatic Windows Updates
- Open the Start menu and go to “Control Panel”.
- Click on “System and Security” and then select “Windows Update”.
- Click on “Change settings” on the left-hand side of the window.
- Select the option “Never check for updates (not recommended)”.
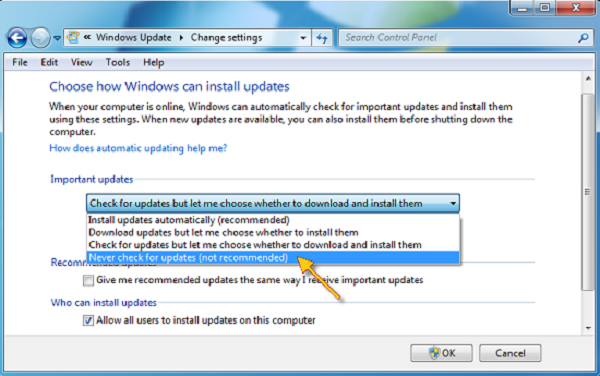
- Click on “OK” to save the changes.
- Restart your computer.
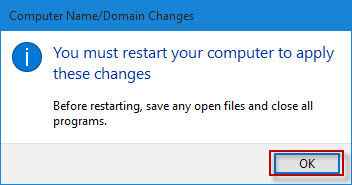
Method 5: Use a Genuine Product Key
- Obtain a valid and genuine product key for Windows 7.
- Open the Start menu and go to “Control Panel”.
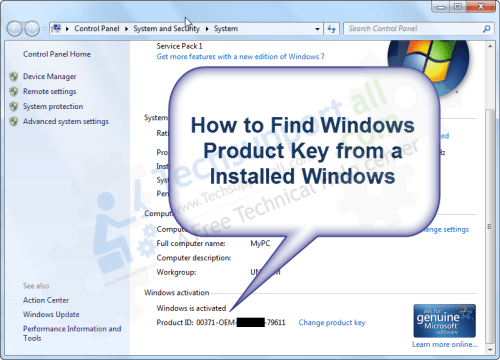
- Click on “System and Security” and then select “System”.
- Click on “Change product key” under the Windows activation section.
- Enter the genuine product key and click on “Next”.
- Follow the on-screen instructions to complete the activation process.
- Restart your computer.
Upgrading to Windows 10 with an Unverified Windows 7
If you’re experiencing the “This Copy of Windows Is Not Genuine” error on your unverified Windows 7, upgrading to Windows 10 can help resolve the issue. Here’s how you can do it:
1. Back up your important files: Before proceeding with the upgrade, make sure to back up any important files to prevent data loss.
2. Download Windows 10: Visit the Microsoft website and download the Windows 10 installation file.
3. Install Windows 10: Run the downloaded file to begin the installation process. Follow the on-screen instructions to complete the upgrade.
4. Activate Windows 10: After the upgrade is complete, you’ll need to activate Windows 10. To do this, go to Settings > Update & Security > Activation and click on “Change product key.” Enter your valid Windows 10 product key.
5. Troubleshooting: If you encounter any errors during the upgrade or activation process, you can use the built-in Troubleshooter tool to resolve them. Go to Settings > Update & Security > Troubleshoot and select the relevant troubleshooting option.
By upgrading to Windows 10, you can resolve the “This Copy of Windows Is Not Genuine” error and enjoy the benefits of a genuine operating system.
Mark Ginter is a tech blogger with a passion for all things gadgets and gizmos. A self-proclaimed "geek", Mark has been blogging about technology for over 15 years. His blog, techquack.com, covers a wide range of topics including new product releases, industry news, and tips and tricks for getting the most out of your devices. If you're looking for someone who can keep you up-to-date with all the latest tech news and developments, then be sure to follow him over at Microsoft.