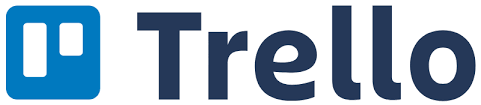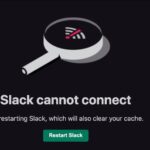- If your Trello calendar can’t sync with Google Calendar, you can get lost in tracking events, miss important appointments or meetings.
- Trello estimates that the Google Calendar feed is updated once a day.
- Google takes its time to send a request to the server to get the latest updates.
- If you’re using outdated versions of the Trello app on your phone, this can cause problems syncing your calendar across all of your devices.
Welcome to our troubleshooting guide for Trello Sync Issues. Discover practical solutions to address any synchronization challenges you might encounter while using Trello.
Issues with Board Importing and Appearance
If you’re experiencing issues with board importing or the appearance of your Trello boards, there are a few troubleshooting steps you can take to address the problem.
First, make sure you’re using the latest version of the Trello app. Updates often include bug fixes and improvements that may resolve syncing issues.
Next, check for any changes or updates to the syncing process. Trello regularly improves its syncing capabilities, so it’s important to stay up to date.
If you’re having trouble with specific boards or projects, try clearing your cache. This can help resolve any syncing issues caused by outdated information.
Additionally, check if there are any custom fields or attributes on your board that could be causing issues. Sometimes, certain elements may not sync properly, so reviewing and adjusting these settings could help.
If none of these steps fix the problem, reach out to Trello support for further assistance. They have a dedicated help center and support team that can provide more in-depth troubleshooting and guidance.
Remember, Trello is designed to be a collaborative tool, so don’t hesitate to reach out for help when needed.
Inconsistent Custom Field, Card Attribute, and Checklist Syncing
Inconsistent Syncing Issues with Custom Fields, Card Attributes, and Checklists
If you’re experiencing syncing issues with custom fields, card attributes, or checklists in Trello, there are a few troubleshooting steps you can follow to resolve the problem.
First, make sure you’re using the latest version of the Trello app on your device. Updating the app can often fix syncing errors and improve performance.
Next, check your internet connection. A stable and strong internet connection is crucial for proper syncing between devices and platforms.
If the issue persists, try clearing your cache. Sometimes, cached data can cause syncing problems. To do this, go to your Trello settings, find the “Cache” section, and select “Clear Cache.”
Another potential cause of syncing issues is conflicting software. Make sure you have the latest drivers and software updates installed on your device.
If none of these steps resolve the problem, it may be worth reaching out to Trello support for further assistance. They can provide more specific guidance based on your situation and help you get back on track with your projects.
Remember, resolving sync issues may require some trial and error, so don’t hesitate to explore different troubleshooting methods until you find the one that works for you.
Problems with Mirrored Boards and Mirror Rules
If you’re experiencing issues with Mirrored Boards and Mirror Rules in Trello, there are a few troubleshooting steps you can follow to resolve them.
First, ensure that you have the latest version of Trello installed on your device. Update the app if needed, as this can often fix any bugs or glitches that may be causing the problem.
Next, check if the members involved in the mirror setup have the necessary permissions to access and edit the boards. Make sure they are added as members to the respective boards.
If you are using Google Calendar sync, double-check that the sync is properly set up. You can refer to the Trello help center for detailed instructions on how to sync Trello with Google Calendar.
Another common issue is with the importing process. Make sure the source board or platform you are importing from, such as GitHub, Jira, YouTrack, or TeamGantt, is compatible with Trello. Import issues can occur if the source data is not formatted correctly or if there are any conflicts with Trello’s structure.
If you’re still experiencing problems, it’s recommended to reach out to Trello’s support team for further assistance. They can provide specific guidance based on your case and help you troubleshoot the issue. Remember to provide them with any relevant information, such as error messages or indications of what might be causing the problem.
With these steps, you should be able to address any issues you’re encountering with Mirrored Boards and Mirror Rules in Trello.
python
import requests
def synchronize_trello_issues(source_board_id, target_board_id):
# Fetch all cards from the source board
source_cards = fetch_all_cards(source_board_id)
# Fetch all cards from the target board
target_cards = fetch_all_cards(target_board_id)
# Compare and synchronize issues
for card in source_cards:
if card not in target_cards:
# Create a new card in the target board
create_card(target_board_id, card)
for card in target_cards:
if card not in source_cards:
# Archive or delete the card from the target board
archive_card(card)
def fetch_all_cards(board_id):
# Make a request to Trello API to fetch all cards from a board
response = requests.get(f"https://api.trello.com/1/boards/{board_id}/cards")
if response.status_code == 200:
return response.json()
else:
raise Exception("Failed to fetch cards from Trello API")
def create_card(board_id, card_data):
# Make a request to Trello API to create a new card in a board
response = requests.post(f"https://api.trello.com/1/boards/{board_id}/cards", json=card_data)
if response.status_code != 200:
raise Exception("Failed to create card in Trello API")
def archive_card(card_id):
# Make a request to Trello API to archive or delete a card
response = requests.put(f"https://api.trello.com/1/cards/{card_id}/closed", json={"value": True})
if response.status_code != 200:
raise Exception("Failed to archive card in Trello API")
# Example usage
source_board_id = "SOURCE_BOARD_ID"
target_board_id = "TARGET_BOARD_ID"
synchronize_trello_issues(source_board_id, target_board_id)
Please note that this code assumes you have valid Trello API credentials and have installed the `requests` library in your Python environment. It provides a basic framework to fetch all cards from a source and target board, compare them, and synchronize the issues by creating or archiving cards as needed. You would need to replace the placeholder values (`SOURCE_BOARD_ID` and `TARGET_BOARD_ID`) with the actual board IDs you want to synchronize.
Trello Synchronization with Google Calendar and Outlook
Trello Sync Issues Troubleshooting: Synchronizing Trello with Google Calendar and Outlook can sometimes encounter errors or issues. Here are some steps to troubleshoot and resolve these problems:
1. **Check your internet connection**: Ensure that you have a stable internet connection to avoid any syncing issues.
2. **Update your Trello app**: Make sure you have the latest version of the Trello app installed on your device to benefit from the latest bug fixes and improvements.
3. **Reauthorize Calendar access**: If your Trello calendar sync suddenly stops working, try reauthorizing the calendar access. Go to your Trello settings, remove the calendar integration, and then re-add it.
4. **Refresh your calendar**: Sometimes, calendar entries may not update immediately. Refresh your Google Calendar or Outlook calendar to see if any changes appear.
5. **Check for conflicting plugins**: If you have any plugins or extensions installed in your browser, try disabling them temporarily to see if they are causing any conflicts with Trello’s syncing process.
If you continue to experience issues with Trello synchronization, you may want to reach out to Trello support for further assistance.
Using Cronofy for Trello
If you’re experiencing issues with Trello sync when using Cronofy, follow these troubleshooting steps to resolve the problem:
1. Check your internet connection: Ensure that you have a stable internet connection before attempting to sync Trello with Cronofy.
2. Update Cronofy for Trello: Make sure you have the latest version of Cronofy for Trello installed on your device. Visit the Trello Power-Ups directory to check for any updates.
3. Clear cache and cookies: Clear your browser’s cache and cookies to eliminate any temporary data conflicts that may be causing the sync issues.
4. Reauthorize Cronofy: In Trello, go to Power-Ups > Cronofy. Click on “Reauthorize” to refresh the connection between Trello and Cronofy.
5. Contact support: If the sync issues persist, reach out to the Cronofy support team for further assistance. Visit their website or email [email protected].
By following these troubleshooting steps, you should be able to resolve any Trello sync issues you are experiencing with Cronofy.
Clearing App Cache for Syncing Issues
To clear app cache for syncing issues in Trello, follow these steps:
1. On your device’s home screen, locate the Trello app and tap on it.
2. Once the app opens, navigate to the settings menu, typically represented by a gear or three-dot icon.
3. Scroll down and select “Clear Cache” or a similar option.
4. Confirm the action when prompted.
5. Restart the Trello app.
Clearing the app cache can resolve many syncing issues by removing temporary data that could be causing conflicts. This process will not delete any of your Trello data or settings. If you continue to experience syncing problems after clearing the cache, consider other troubleshooting methods or reach out to Trello support for further assistance.
Remember to regularly clear your app cache to maintain optimal performance and prevent potential syncing issues.
Troubleshooting Unsynchronized Changes and Clearing Cache
If you’re experiencing unsynchronized changes or issues with syncing in Trello, follow these steps to troubleshoot the problem:
1. Clear your browser cache. This can help resolve any cached data conflicts that may be causing syncing issues. To clear your cache, press Ctrl + Shift + Delete on Windows or Command + Shift + Delete on Mac, select the appropriate options, and click “Clear” or “Delete”.
2. Check for any conflicting browser extensions or plugins. Disable or remove any extensions that could potentially interfere with Trello’s syncing capabilities.
3. Refresh the Trello page. Sometimes a simple refresh can resolve syncing issues.
4. Log out and log back in to Trello. This can help refresh your connection to the Trello server and resolve any syncing problems.
5. If the issue persists, try accessing Trello from a different browser or device to see if the problem is isolated to a specific environment.
By following these troubleshooting steps, you should be able to resolve any unsynchronized changes or cache-related issues in Trello. If you continue to experience problems, reach out to Trello support for further assistance.
Logging Out and Reinstalling the App for Syncing Problems
If you’re experiencing syncing problems with Trello, one troubleshooting step you can take is to log out of the app and then reinstall it. This can help resolve any issues related to the syncing process.
To log out of Trello, follow these steps:
1. Open the Trello app on your device.
2. Tap on the home button or the menu button, depending on your device.
3. Scroll down and tap on “Log Out” or “Sign Out”.
Once you’ve logged out, you can proceed to reinstall the app. To reinstall Trello, follow these steps:
1. Go to the app store on your device (App Store for iOS or Google Play Store for Android).
2. Search for “Trello” and tap on the Trello app.
3. Tap on “Install” or “Get” to download and install the app.
After reinstalling Trello, log back in with your account details and check if the syncing problems have been resolved.
By logging out and reinstalling the app, you can ensure that any issues related to the syncing process are addressed and resolve any potential software conflicts that may be causing the syncing problems.
Mark Ginter is a tech blogger with a passion for all things gadgets and gizmos. A self-proclaimed "geek", Mark has been blogging about technology for over 15 years. His blog, techquack.com, covers a wide range of topics including new product releases, industry news, and tips and tricks for getting the most out of your devices. If you're looking for someone who can keep you up-to-date with all the latest tech news and developments, then be sure to follow him over at Microsoft.