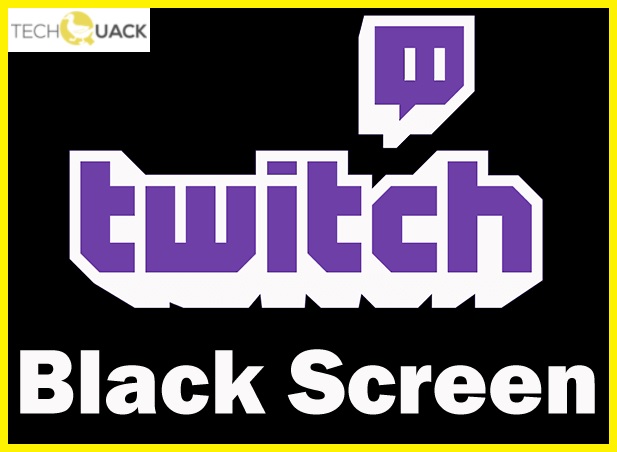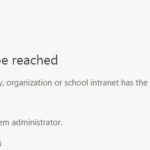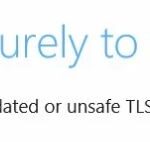- Twitch has encountered a serious bug that causes the entire streaming window to go black.
- This problem has been bothering users for some time now.
- In this article, we will present various options to solve the Twitch black screen problem.
- The solution is to fix the problem with Google Chrome and Google DNS.
- The problem is usually caused by faulty Internet connections and a damaged browser cache.
- We are happy to provide an easy and quick fix for the problem: fixing the problem and restarting the browser.
Unleashing the vibrant world of Twitch streaming can be an exhilarating experience for Windows 10 users. However, the frustrating encounter with a black screen can put a damper on the excitement. In this article, we delve into the solutions that will banish the Twitch black screen issue and restore your immersive streaming adventures.
Causes of a Twitch Black Screen
If you are experiencing a Twitch black screen issue on Windows 10, there are a few possible causes to consider.
Firstly, check your internet connection. Make sure it is stable and running smoothly.
Next, try clearing your browser’s cache and browsing history. This can help resolve any loading or caching issues that may be causing the black screen.
Additionally, check your DNS settings. Sometimes, problems with DNS servers can lead to a black screen on Twitch.
If you are using Google Chrome, try disabling any extensions that may be interfering with the Twitch stream.
Lastly, ensure that your device’s sound settings are configured correctly. A sound error can sometimes cause the screen to go black.
Fixing a Twitch Stream with a Black Screen
How to Fix Twitch Black Screen Issue in Windows 10
If you’re experiencing a black screen while streaming on Twitch, try these steps to resolve the issue.
Step 1: Check your internet connection
Make sure your internet connection is stable and working properly. If you’re using Wi-Fi, try connecting your device directly to the router with an Ethernet cable.
Step 2: Clear browser cache and browsing data
In your browser, click on the three dots icon and select “Settings.” Go to the “Privacy and security” section and click on “Clear browsing data.” Check the boxes for “Cookies and other site data” and “Cached images and files,” then click “Clear data.”
Step 3: Disable browser extensions
Some browser extensions can interfere with Twitch streaming. Disable any extensions you have installed, then try streaming again.
Step 4: Reset DNS settings
If you’re still experiencing issues, try resetting your DNS settings. Open the Command Prompt as an administrator and type the following command: ipconfig /flushdns. Press Enter to execute the command.
Refreshing Browser or Restarting Device
Refreshing your browser or restarting your device can often resolve the Twitch black screen issue in Windows 10. Follow these steps to fix the problem:
Step 1: Don’t worry, this is a common issue that many users encounter. Start by refreshing your browser or restarting your device. This can help resolve temporary glitches or network issues that may be causing the black screen.
Step 2: Clear your browser’s cache and cookies. This can help eliminate any stored data that might be causing conflicts with Twitch. Simply go to your browser’s settings, find the option to clear browsing data, and select the cache and cookies to be cleared.
Step 3: Check your network connection. Make sure you have a stable internet connection and that there are no network issues. You can also try resetting your DNS server to see if that helps.
If the issue persists after following these methods, you may need to seek further assistance or explore other workarounds. Remember to always keep your computer and software up to date for optimal performance.
Checking Network and Internet Connection
If you are experiencing a black screen issue while using Twitch on Windows 10, it is crucial to check your network and internet connection. A weak or unstable connection can often cause streaming problems. To ensure a smooth experience, follow these steps:
1. Verify your network connection: Make sure your computer is connected to a stable network. Use a wired connection if possible for better reliability.
2. Check your internet speed: Use an online speed test tool to check your internet speed. A minimum download speed of 5 Mbps is recommended for Twitch streaming.
3. Restart your router and modem: Sometimes, network issues can be resolved by simply restarting your router and modem. Turn them off, wait for a few seconds, and then turn them back on.
4. Clear your browser cache: If you are using Google Chrome or Firefox, clearing your browser cache can help resolve streaming issues. Press Ctrl+Shift+Delete to open the clear browsing data window, select the appropriate options, and click “Clear data.”
Using an Alternative DNS Provider
If you’re experiencing a black screen issue on Twitch while using Windows 10, one potential solution is to try using an alternative DNS provider. Follow these steps to do so:
1. Open your network settings by clicking on the network icon in the taskbar and selecting “Open Network & Internet settings.”
2. Click on “Change adapter options” and then right-click on your active network connection and select “Properties.”
3. In the Properties window, scroll down and double-click on “Internet Protocol Version 4 (TCP/IPv4).”
4. Select the option to “Use the following DNS server addresses” and enter the preferred and alternate DNS server addresses provided by your chosen alternative DNS provider.
5. Click “OK” to save the changes and close the window.
6. Restart your computer to apply the new DNS settings.
Using an alternative DNS provider can help resolve various network-related issues, including the Twitch black screen problem. Give it a try and see if it improves your streaming experience.
Disabling Ad-Blocking
If you’re experiencing a black screen issue while using Twitch on Windows 10, there are a few steps you can take to fix it. First, try disabling your ad-blocking extension as it may interfere with the streaming process. To do this, click on the three dots icon in your browser and navigate to the extensions section. Disable any ad-blockers you have installed.
If that doesn’t work, try clearing your browser’s cache and site data. This can help resolve any temporary issues that may be causing the black screen. To do this, go to the settings menu in your browser, find the privacy or history section, and choose the option to clear cache and site data.
If you’re still having trouble, consider using a different browser or updating your current browser to the latest version. You can also try using an alternative streaming service or contacting Twitch support for further assistance. Remember to check for any known issues or workarounds posted by the Twitch community or on forums like Daisy or MiniTool.
Clearing Browser Cache
To fix the Twitch black screen issue in Windows 10, clearing your browser cache can often help resolve the problem. Here’s a quick and easy method to clear your cache in different browsers.
For Google Chrome:
1. Open Chrome and click on the three-dot menu in the upper right corner.
2. Go to “More tools” and select “Clear browsing data.”
3. In the popup window, choose “Cached images and files” and click on “Clear data.”
For Mozilla Firefox:
1. Launch Firefox and click on the three-line menu in the upper right corner.
2. Go to “Options” and select “Privacy & Security” from the left sidebar.
3. Scroll down to the “Cookies and Site Data” section and click on “Clear Data.”
4. Make sure “Cached Web Content” is checked and click on “Clear.”
Remember to refresh the Twitch page after clearing the cache to see if the black screen issue has been resolved. If you continue to experience trouble, consider trying different browsers or reaching out to Twitch support for further assistance.
Restarting Network Devices
If you’re experiencing a black screen issue while using Twitch on Windows 10, restarting your network devices can often help resolve the problem. Follow these steps to do so:
1. Restart your modem and router: Unplug both devices from the power source, wait for 10-15 seconds, and then plug them back in.
2. Restart your computer: Close all programs and applications, click on the Start button, select Restart, and allow your computer to reboot.
3. Check for any Windows updates: Go to Settings, click on Update & Security, and then select Windows Update. Click on Check for updates and install any available updates.
4. Try using a different browser or incognito mode: Sometimes, the issue may be specific to your browser. Switching to a different browser or using incognito mode can help determine if this is the case.
Checking DNS Settings
To check DNS settings and fix the Twitch black screen issue in Windows 10, follow these steps:
1. Open the Command Prompt by pressing the Windows key + X and selecting “Command Prompt” from the menu.
2. Type ipconfig /flushdns and press Enter to clear the DNS cache.
3. Restart your browser and try loading the Twitch stream again.
If the black screen issue persists, you can try changing your DNS server settings:
1. Press the Windows key + X and select “Network Connections.”
2. Right-click on your active network connection and select “Properties.”
3. Select “Internet Protocol Version 4 (TCP/IPv4)” and click “Properties.”
4. Choose the option to use the following DNS server addresses and enter the DNS server addresses provided by your ISP or use public DNS servers like Google (8.8.8.8 and 8.8.4.4).
5. Click “OK” to save the changes and try loading the Twitch stream again.
These methods should help resolve the Twitch black screen issue on Windows 10. If you continue to experience difficulties, consider seeking further assistance from Twitch support or referring to other troubleshooting resources.
Disabling Hardware Acceleration
If you’re experiencing a black screen issue while watching Twitch streams on Windows 10, disabling hardware acceleration can help resolve the problem. Here’s a step-by-step guide:
1. Open your web browser and navigate to the Twitch website.
2. Click on the three-dot menu icon in the top-right corner of the browser window.
3. Select “Settings” from the drop-down menu.
4. Scroll down and click on “Advanced” to expand the advanced settings options.
5. Locate the “System” section and toggle off the “Use hardware acceleration when available” option.
6. Close the settings tab and refresh the Twitch page.
7. Try playing a Twitch stream again to see if the black screen issue has been resolved.
Disabling hardware acceleration can help with various screen-related errors and improve video playback performance. If you encounter any further issues, consider clearing your browser cache or trying a different browser. Happy streaming!
Resetting Network Configurations
If you’re experiencing the Twitch black screen issue on Windows 10, resetting your network configurations can often help resolve the problem. Here’s a quick guideline on how to do it:
1. Press the Windows key + R to open the Run dialog box.
2. Type “cmd” and press Enter to open the Command Prompt.
3. In the Command Prompt, type “ipconfig /flushdns” and press Enter to clear the DNS cache.
4. Then, type “netsh winsock reset” and press Enter to reset the Winsock catalog.
5. Restart your computer to apply the changes.
Resetting your network configurations can help resolve any network-related issues that may be causing the Twitch black screen error. If the issue persists, you may want to try other troubleshooting methods or seek further assistance from Twitch support or the Windows community.
Remember, clearing the cache and resetting network configurations can often fix various streaming issues, including black screen errors. Don’t hesitate to try these steps to get back to enjoying your favorite Twitch streams hassle-free.
Mark Ginter is a tech blogger with a passion for all things gadgets and gizmos. A self-proclaimed "geek", Mark has been blogging about technology for over 15 years. His blog, techquack.com, covers a wide range of topics including new product releases, industry news, and tips and tricks for getting the most out of your devices. If you're looking for someone who can keep you up-to-date with all the latest tech news and developments, then be sure to follow him over at Microsoft.