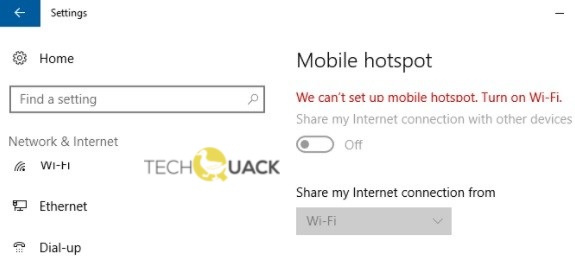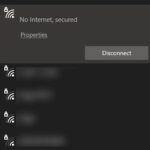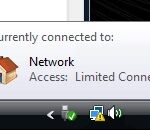- Last year, Windows 10 introduced a new Mobile Hotspot setting that allows you to share your PC or laptop’s Internet connection with other devices.
- If you try to activate the feature, you might see the error message “We cannot set up a mobile hotspot.” However, the good news is that this can be fixed.
- In some cases, this problem can occur because Hosted Networking is disabled on your computer.
Unleashing the power of connectivity, Windows 10/11 users encounter a perplexing hurdle when attempting to set up a mobile hotspot. Delve into the intricacies of the “Cannot Setup Mobile Hotspot Error” and unlock the solutions to overcome this perplexing obstacle.
Update network adapter drivers
To update network adapter drivers for the “Cannot Setup Mobile Hotspot Error” in Windows 10/11, follow these steps:
1. Press the Windows key + X on your keyboard and select “Device Manager” from the menu.
2. In the Device Manager window, expand the “Network adapters” category.
3. Locate your network adapter, right-click on it, and select “Update driver.”
4. Choose the option to “Search automatically for updated driver software.”
5. Windows will search for the latest driver version and install it if available.
6. Once the update is complete, restart your PC to apply the changes.
If your network adapter is still experiencing issues, you can try these additional steps:
1. Press the Windows key + X and select “Device Manager.”
2. Right-click on your network adapter and select “Uninstall device.”
3. Confirm the uninstallation and restart your PC.
4. After the restart, Windows will automatically reinstall the network adapter driver.
These steps should help resolve network adapter issues and allow you to set up a mobile hotspot. If you continue to experience problems, consider reaching out to Microsoft Support or referring to other articles for further assistance.
Check hosted network support
If you’re encountering the “Cannot Setup Mobile Hotspot Error” on Windows 10/11, it could be due to a lack of hosted network support. To check if your network adapter supports hosted networks, follow these steps:
1. Press the Windows key + X and select “Device Manager.”
2. Expand the “Network Adapters” section.
3. Look for any inconsistencies or issues with your network adapter, such as a yellow exclamation mark.
4. If there are no issues, right-click your network adapter and select “Properties.”
5. Navigate to the “Advanced” tab and look for the “Hosted Network Support” option.
6. If the option is available, make sure it is enabled.
By ensuring that your network adapter supports hosted networks, you can resolve the “Cannot Setup Mobile Hotspot Error” and enjoy the benefits of sharing your internet connection with other devices.
Run the Network Adapter Troubleshooter
To troubleshoot the “Cannot Setup Mobile Hotspot Error” on Windows 10/11, you can use the Network Adapter Troubleshooter tool.
Here’s how:
1. Press the Windows key + I to open the Settings app.
2. Go to Network & Internet.
3. Select Status from the left-hand menu.
4. Scroll down and click on Network Troubleshooter.
5. Follow the on-screen instructions to diagnose and resolve any network adapter issues.
If the troubleshooter doesn’t fix the issue, there are a few more things you can try:
1. Restart your computer and mobile device.
2. Make sure you have the latest Windows updates installed.
3. Check if your mobile device has the necessary Wi-Fi or cellular data connection enabled.
4. Verify that your Network Adapter is working properly.
5. Reset your Wi-Fi and Mobile Hotspot settings.
By following these steps, you should be able to resolve the “Cannot Setup Mobile Hotspot Error” and successfully connect to a mobile hotspot.
python
import subprocess
def enable_mobile_hotspot():
try:
subprocess.run(["netsh", "wlan", "set", "hostednetwork", "mode=allow", "ssid=MyNetwork", "key=MyPassword"])
subprocess.run(["netsh", "wlan", "start", "hostednetwork"])
print("Mobile hotspot enabled successfully!")
except Exception as e:
print("An error occurred while enabling mobile hotspot:", str(e))
# Call the function to enable the mobile hotspot
enable_mobile_hotspot()
Please note that running this code snippet alone won’t guarantee that the mobile hotspot issue will be resolved on your system. It’s always recommended to follow official troubleshooting guides or seek assistance from Microsoft support or relevant community forums for a comprehensive solution to your specific issue.
Enable the Hosted Network feature via CMD
To enable the Hosted Network feature via CMD and resolve the “Cannot Setup Mobile Hotspot” error on Windows 10/11, follow these steps:
1. Press the Windows key + X and select “Command Prompt (Admin)” to open an elevated Command Prompt.
2. In the Command Prompt window, type netsh wlan set hostednetwork mode=allow ssid=YourNetworkName key=YourPassword and press Enter. Replace “YourNetworkName” with your desired network name and “YourPassword” with your preferred password.
3. Next, type netsh wlan start hostednetwork and press Enter to start the hosted network.
If you encounter any issues, make sure to check for network adapter inconsistencies, update your drivers, and verify that the Hosted Network feature is supported on your device. Matthew Adams from Windows Fix has written helpful articles on resolving various Internet connection issues, which may provide further assistance.
In some cases, configuration errors or power button settings may be the culprits. Vlad Turiceanu’s article on Fortect covers more resolutions to explore.
Remember that this feature may not be available on all devices or versions of Windows OS.
Enable Network Sharing
To enable network sharing and resolve the “Cannot Setup Mobile Hotspot Error” in Windows 10/11, follow these steps:
1. Ensure your network adapter is consistent and functioning properly. If not, troubleshoot the adapter or update its drivers.
2. Open the Windows search bar and type “Network Sharing Center.” Click on the “Network Sharing Center” option that appears.
3. In the Network Sharing Center window, click on “Change adapter settings” in the left-hand menu.
4. Right-click on your active network connection (e.g., Ethernet or Wi-Fi) and select “Properties.”
5. In the Properties window, go to the “Sharing” tab and check the box that says “Allow other network users to connect through this computer’s internet connection.”
6. Click “OK” to save the changes.
7. Restart your computer for the settings to take effect.
Now you should be able to set up your mobile hotspot without encountering the error. If the issue persists, consider seeking further assistance from Microsoft support or exploring online forums for additional solutions.
Re-enable the Microsoft Wi-Fi Direct Virtual Adapter
To re-enable the Microsoft Wi-Fi Direct Virtual Adapter and resolve the “Cannot Setup Mobile Hotspot” error on Windows 10/11, follow these steps:
1. Press the Windows key + X on your keyboard and select “Device Manager” from the menu.
2. In the Device Manager window, expand the “Network adapters” section.
3. Look for the “Microsoft Wi-Fi Direct Virtual Adapter” in the list. If it’s not there, proceed to step 4.
4. Click on the “Action” menu at the top and select “Scan for hardware changes.”
5. Wait for the scan to complete and check if the Microsoft Wi-Fi Direct Virtual Adapter appears. If it does, proceed to step 6.
6. Right-click on the Microsoft Wi-Fi Direct Virtual Adapter and select “Enable” from the context menu.
7. Close the Device Manager and try setting up your mobile hotspot again.
These steps should help resolve the “Cannot Setup Mobile Hotspot” error by re-enabling the Microsoft Wi-Fi Direct Virtual Adapter on your Windows 10/11 PC.
Mark Ginter is a tech blogger with a passion for all things gadgets and gizmos. A self-proclaimed "geek", Mark has been blogging about technology for over 15 years. His blog, techquack.com, covers a wide range of topics including new product releases, industry news, and tips and tricks for getting the most out of your devices. If you're looking for someone who can keep you up-to-date with all the latest tech news and developments, then be sure to follow him over at Microsoft.