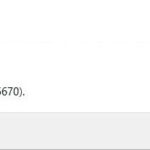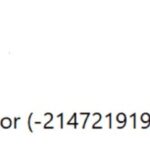- A ‘File System Error’ is a type of Windows error that is often caused by a hard disk error.
- The most common culprit is a corrupted file or a faulty application.
- Windows 10 includes a built-in tool called the System File Checker that can scan your system files for errors and repair them if necessary.
- Run anti-virus or malware scans on your Windows 10 device regularly to help protect it from threats.
Unveiling the secrets behind Windows 11’s file system error – a guide for seamless troubleshooting.
Causes of File System Error on Windows 11
1. Corrupted files: A common cause of File System Error is corrupted files on your PC. These files can interfere with the normal functioning of the file system.
2. Malware: Malicious software can also cause File System Errors by infecting important system files or disrupting the file system’s operations.
3. Insufficient disk space: When your device runs out of space, it can lead to File System Errors. Windows needs enough space to perform essential operations.
4. Outdated or incompatible programs: Running outdated or incompatible programs on Windows 11 can trigger File System Errors.
5. Hardware issues: Problems with your device’s hardware, such as a faulty hard drive or RAM, can also result in File System Errors.
To troubleshoot File System Errors on Windows 11, follow these steps:
1. Scan for malware: Use a reputable antivirus program to scan your PC for malware and remove any detected threats.
2. Repair system files: Open Command Prompt as an administrator and run the “sfc /scannow” command to scan and repair any corrupted system files.
3. Free up disk space: Delete unnecessary files and applications to create more space on your device.
4. Update programs: Ensure all your programs are up to date and compatible with Windows 11.
5. Check hardware: Run diagnostics on your hardware components to identify and resolve any issues.
How to Fix Windows 11 File System Error
To fix a file system error in Windows 11, follow these steps:
1. Close all open programs and restart your computer.
2. Press the Windows key + X and select “Command Prompt (Admin)”.
3. In the Command Prompt window, type “chkdsk C: /f” and press Enter. This will scan and repair any errors on your C: drive.
4. If the issue persists, run the System File Checker tool by typing “sfc /scannow” in the Command Prompt and pressing Enter.
5. Wait for the scan to complete and follow any on-screen instructions.
6. If the file system error still persists, you can use the DISM tool to repair your Windows image. Type “DISM /Online /Cleanup-Image /RestoreHealth” in the Command Prompt and press Enter.
7. Once the repair process is complete, restart your computer and check if the file system error is resolved.
If you continue to experience issues, it may be necessary to contact Microsoft support for further assistance.
Reinstalling the Xbox Application
To troubleshoot a file system error on Windows 11 and reinstall the Xbox application, follow these steps:
1. Close the Xbox application and any other open programs.
2. Press the Windows key + R to open the Run dialog box.
3. Type “wsreset.exe” and press Enter. This will clear the Windows Store cache.
4. Open the Microsoft Store and search for the Xbox application.
5. Click on the Xbox app and select “Install” to reinstall it.
6. Restart your computer to ensure the changes take effect.
If you continue experiencing issues, you can try running the system repair tool. Here’s how:
1. Press the Windows key + X and select “Command Prompt (Admin).”
2. Type “sfc /scannow” and press Enter. This will scan and repair any corrupted system files.
3. Wait for the process to finish, then restart your computer.
These steps should help resolve the file system error and reinstall the Xbox application on Windows 11. If the problem persists, please reach out to Microsoft support for further assistance.
Running the System File Checker (SFC Scan)
If you’re encountering file system errors on Windows 11, running the System File Checker (SFC Scan) can help troubleshoot and repair any corrupted or missing OS files.
To run the SFC Scan:
1. Open the Command Prompt as an administrator by right-clicking on the Start button and selecting “Command Prompt (Admin).”
2. In the Command Prompt window, type “sfc /scannow” and press Enter.
3. The scan will commence, and the SFC tool will automatically replace any corrupt or missing files it finds with a cached copy stored on your device.
4. Once the scan is complete, restart your computer and check if the file system error has been resolved.
Running the SFC Scan is a useful troubleshooting step to address file system errors and maintain the stability of your Windows 11 operating system.
Running the DISM Command
1. Open the Command Prompt as an administrator.
2. Type “dism /online /cleanup-image /restorehealth” and press Enter.
3. Wait for the command to complete the scanning and repairing process.
4. Once done, restart your computer.
This command will scan and repair any corrupted system files that may be causing the file system error. It’s important to note that running the DISM command requires an internet connection and may take some time to complete.
If the issue persists after running the DISM command, you may need to consider other solutions such as running a system file check or performing a clean installation of Windows 11. Remember to back up your important files before attempting any major changes to your operating system.
Running the CHKDSK Command
To troubleshoot Windows 11 file system errors, you can use the CHKDSK command. This command checks the integrity of your disk and fixes any issues it finds. Here’s how you can run CHKDSK:
1. Open the Command Prompt as an administrator. You can do this by pressing Windows Key + X and selecting “Command Prompt (Admin)” from the menu.
2. In the Command Prompt window, type chkdsk C: /f /r and press Enter. Replace “C:” with the drive letter of the partition you want to scan.
3. CHKDSK will start scanning your drive for errors. It may take some time, depending on the size and condition of your drive.
4. Once the scan is complete, CHKDSK will fix any errors it finds. If you encounter any issues that cannot be fixed automatically, you may need to consult a professional for further assistance.
Running the CHKDSK command can help resolve various file system errors on your Windows 11 system, improving its stability and performance.
Using Windows Store Apps Troubleshooter
1. Press the Windows key + R to open the Run dialog box.
2. Type “ms-settings:troubleshoot” and press Enter. This will open the Troubleshoot settings.
3. Scroll down and click on “Additional troubleshooters”.
4. Locate and click on “Windows Store Apps” troubleshooter.
5. Click on “Run the troubleshooter” and follow the on-screen instructions.
6. The troubleshooter will scan for any issues and attempt to fix them automatically.
If the troubleshooter doesn’t resolve the problem, you can try other solutions such as checking for updates, running a system file check, or performing a clean boot. Remember to always keep your Windows 11 updated and maintain a backup of your important files.
Resetting or Refreshing Your Windows 11 Installation
If you’re experiencing file system errors on your Windows 11 device, you may need to reset or refresh your installation. This process can help resolve various issues and get your system back on track.
First, try using the System Repair Tool, which is built into Windows 11. This tool can automatically detect and fix common problems with your operating system. To access it, follow these steps:
1. Press the Windows key + X and select “Windows PowerShell (Admin)”.
2. In the command prompt, type “sfc /scannow” and press Enter.
3. Wait for the scan to complete and restart your computer.
If the above solution doesn’t work, you can try resetting or refreshing your Windows 11 installation. This will remove any programs you’ve installed but keep your personal files intact. To do this:
1. Go to Settings by pressing the Windows key + I.
2. Select “System” and then “Recovery”.
3. Under the “Reset this PC” section, click “Get started” and follow the on-screen instructions.
Remember to back up your important files before proceeding with a reset or refresh. This ensures that you don’t lose any important data during the process.
Scanning for Malware
To troubleshoot the Windows 11 File System Error, it’s important to scan for malware that could be causing the issue. Malware can disrupt system files and lead to various errors, including the ones mentioned in the article. Scanning for malware helps identify and remove any malicious software that may be affecting your system.
To scan for malware on Windows 11, follow these steps:
1. Open Windows Security by clicking on the shield icon in the taskbar or searching for it in the Start menu.
2. In Windows Security, click on “Virus & threat protection” in the left-hand menu.
3. Click on “Quick scan” to initiate a scan of your system for malware. This scan will check for any known threats and potential issues.
4. If any malware is detected, Windows Security will provide options to remove or quarantine the infected files. Follow the on-screen instructions to clean your system.
Remember to keep your Windows 11 up to date and use a reliable antivirus program to prevent future malware infections.
Checking for Windows Updates
To check for Windows updates, follow these steps:
1. Click on the Start button and select “Settings.”
2. In the Settings window, click on “Windows Update” in the left-hand menu.
3. Click on the “Check for updates” button to search for available updates for your Windows 11 operating system.
If updates are found, they will be downloaded and installed automatically. Once the process is complete, restart your computer to apply the updates.
It’s important to regularly check for updates to ensure that your Windows 11 system is up to date with the latest security patches, bug fixes, and new features. Keeping your system updated can help troubleshoot various file system errors, such as the ones mentioned in this article.
If you continue to experience issues with your file system, we recommend reaching out to our support team or visiting our online community for further assistance.
Repairing or Resetting Problematic Apps
To troubleshoot file system errors in Windows 11, you can try repairing or resetting problematic apps. Here’s how:
1. Repairing Apps:
– Open the Start menu and go to “Settings.”
– Select “Apps” and then click on “Apps & features.”
– Scroll down and find the app that is causing the issue.
– Click on the app and select “Advanced options.”
– Under “Repair,” click on the “Repair” button.
– Follow the on-screen instructions to complete the repair process.
2. Resetting Apps:
– Open the Start menu and go to “Settings.”
– Select “Apps” and then click on “Apps & features.”
– Scroll down and find the app that is causing the issue.
– Click on the app and select “Advanced options.”
– Under “Reset,” click on the “Reset” button.
– Confirm the reset and wait for the process to finish.
By repairing or resetting problematic apps, you can often resolve file system errors in Windows 11. If these steps don’t fix the issue, you may need to seek further assistance from Microsoft support or consult the Windows 11 community.
Mark Ginter is a tech blogger with a passion for all things gadgets and gizmos. A self-proclaimed "geek", Mark has been blogging about technology for over 15 years. His blog, techquack.com, covers a wide range of topics including new product releases, industry news, and tips and tricks for getting the most out of your devices. If you're looking for someone who can keep you up-to-date with all the latest tech news and developments, then be sure to follow him over at Microsoft.