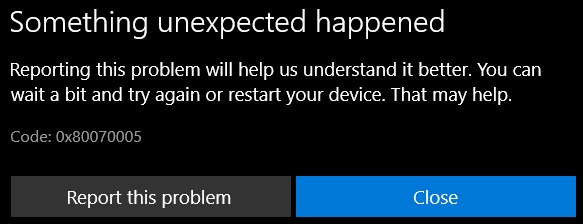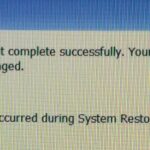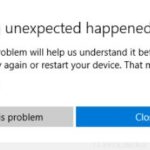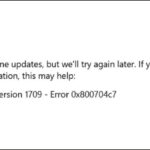- Error code 0x80070005, also known as the “Access Denied” error from Microsoft, is related to Windows updates.
- It occurs when searching for updates and is usually related to a denial of access rights issue.
Unlocking the Gateway to a Seamless Windows Store Experience: Tackling Error Code 0x80070005
Fixing Permissions of the Packages Folder
To fix Error Code 0x80070005 on Windows Store, you may need to adjust the permissions of the Packages folder. Follow these steps to fix the issue:
1. Open File Explorer and navigate to the Packages folder location: C:\Program Files\WindowsApps.
2. Right-click on the Packages folder and select “Properties.”
3. In the Properties dialog, go to the “Security” tab.
4. Click on “Advanced” to access advanced security settings.
5. In the Advanced Security Settings dialog, click on “Change” next to the “Owner” field.
6. Enter your username in the “Enter the object name to select” box and click “Check Names.” Then, click “OK.”
7. Check the box that says “Replace owner on subcontainers and objects” and click “Apply.”
8. Back in the Properties dialog, click on the “Security” tab again.
9. Click on “Edit” to modify the permissions.
10. Select your username from the list of Group or User names and click “Full Control” under “Permissions for [your username].”
11. Click “Apply” and then “OK” to save the changes.
By adjusting the permissions of the Packages folder, you should be able to fix the Error Code 0x80070005 on Windows Store.
Changing the download location of Windows Store apps
To change the download location of Windows Store apps, follow these steps:
1. Press the “Win” key + “R” to open the Run dialog box.
2. Type “regedit” and press Enter to open the Registry Editor.
3. In the left pane, navigate to “HKEY_LOCAL_MACHINE\SOFTWARE\Microsoft\Windows\CurrentVersion\AppModel\Deployment“.
4. Right-click on the “Deployment” key, select “New“, and then click “String Value“.
5. Name the new string value “ContentDirectory“.
6. Double-click on “ContentDirectory” and enter the desired download location as the Value data.
7. Click OK to save the changes.
8. Close the Registry Editor and restart your computer.
Resetting Windows Store Cache
To fix Error Code 0x80070005 on Windows Store, you can reset the Windows Store cache. Here’s how:
Method 1: Resetting Windows Store Cache
1. Press the Win key + R to open the Run dialog box.
2. Type “wsreset.exe” and press Enter.
3. Wait for the process to complete. This will reset the Windows Store cache.
If this method doesn’t work, you can try an alternative method:
Method 2: Using PowerShell
1. Press the Win key and type “PowerShell“.
2. Right-click on “Windows PowerShell” and select “Run as administrator“.
3. In the PowerShell window, type “Get-AppXPackage *WindowsStore* -AllUsers | Foreach {Add-AppxPackage -DisableDevelopmentMode -Register “$($_.InstallLocation)\AppXManifest.xml”}” and press Enter.
4. Wait for the process to complete and then restart your PC.
These methods should help resolve Error Code 0x80070005 on Windows Store. If the issue persists, you may need to contact Microsoft Support or seek further assistance.
Re-registering the Windows Store
To re-register the Windows Store and fix Error Code 0x80070005 on the Windows Store, follow these steps:
1. Press the Windows key + R to open the Run dialog box.
2. Type “PowerShell” and press Enter.
3. In the PowerShell window, copy and paste the following command: Get-AppXPackage *WindowsStore* -AllUsers | Foreach {Add-AppxPackage -DisableDevelopmentMode -Register “$($_.InstallLocation)\AppXManifest.xml”}
4. Press Enter to execute the command.
5. Wait for the process to complete, which may take a few minutes.
6. Once the process is finished, close PowerShell.
7. Restart your computer to apply the changes.
By re-registering the Windows Store, you can resolve issues related to Error Code 0x80070005 and ensure smooth functioning of the Microsoft Store on your Windows 10 operating system. This method has been proven effective by millions of users.
If you encounter any other errors or issues, Microsoft provides additional troubleshooting methods and tools such as the Windows Update Troubleshooter.
Ensuring correct date and time settings
To ensure correct date and time settings on your Windows Store, follow these steps:
1. Click on the Start button and type “Date and Time” in the search bar.
2. Select the Date and Time settings option from the list of programs.
3. In the Date and Time window, make sure the Set time automatically toggle is turned on.
4. If the time is incorrect, toggle off Set time automatically and manually adjust the time and date.
5. Click on the Change button next to “Change date and time” to select the correct time zone.
6. Restart your computer and check if the error code 0x80070005 persists.
Ensuring the correct date and time settings can help resolve various issues related to the Windows Store and Windows updates.
Gaining complete control over the Packages folder
To gain complete control over the Packages folder and fix error code 0x80070005 on the Windows Store, follow these steps:
1. Press the Windows key + R to open the Run dialog box.
2. Type “cmd” and press Enter to open the Command Prompt.
3. In the Command Prompt, type “takeown /f C:\Program Files\WindowsApps /r /d y” and press Enter to take ownership of the Packages folder.
4. Next, type “icacls C:\Program Files\WindowsApps /grant username:F /t” and press Enter, replacing “username” with your user account name, to grant full control permissions to your user account.
5. Close the Command Prompt and restart your PC.
Restarting critical services
To restart critical services and fix Error Code 0x80070005 on Windows Store, follow these steps:
1. Press the Windows key + R to open the Run dialog box.
2. Type “services.msc” and hit Enter to open the Services window.
3. Scroll down and locate the following services:
– Windows Update
– Background Intelligent Transfer Service (BITS)
– Cryptographic Services
4. Right-click on each service and select Restart.
5. Close the Services window and try accessing the Windows Store again.
If the error persists, you can also try running the Windows Update Troubleshooter. Here’s how:
1. Press the Windows key + I to open the Settings app.
2. Go to Update & Security.
3. Click on Troubleshoot in the left sidebar.
4. Select Windows Update and click on Run the troubleshooter.
5. Follow the on-screen instructions and restart your computer if prompted.
These steps should help resolve the Error Code 0x80070005 on Windows Store and allow you to access and update your apps without any issues.
Resetting the Microsoft Store cache
- Close the Microsoft Store app: Make sure the Microsoft Store app is not running in the background before proceeding with the cache reset.
- Clear the Microsoft Store cache: Open the Command Prompt as an administrator and enter the appropriate command to clear the cache, which will help resolve the error code 0x80070005.
- Reset the Microsoft Store app: Use the built-in Windows settings to reset the Microsoft Store app, restoring it to its default settings and potentially resolving the error code.
- Check for Windows updates: Ensure your Windows operating system is up to date by checking for and installing any available updates. This can often resolve compatibility issues and fix error codes.
- Disable third-party antivirus software: Temporarily disable any third-party antivirus or security software that may be interfering with the Microsoft Store app. Remember to re-enable it once the issue is resolved.
- Run the Windows Store Apps troubleshooter: Utilize the Windows Store Apps troubleshooter, a tool specifically designed to identify and resolve common issues with the Microsoft Store app.
- Perform a system file check: Use the System File Checker tool to scan and repair any corrupted or missing system files that could be causing the error code 0x80070005.
- Create a new user account: Consider creating a new user account on your Windows device to see if the issue is specific to your current account. If the error code does not appear on the new account, it may indicate a problem with your original user profile.
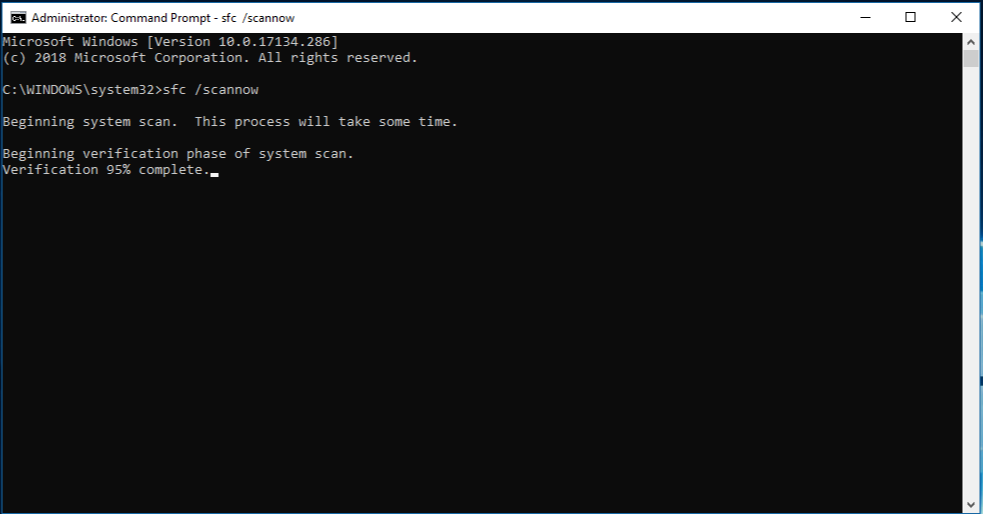
- Contact Microsoft Support: If the above steps do not resolve the error code, reach out to Microsoft Support for further assistance and guidance.
Resetting the Microsoft Store app
To reset the Microsoft Store app and fix Error Code 0x80070005 on Windows Store, follow these steps:
1. Close the Microsoft Store app and any other running programs.
2. Press the Windows key + R to open the Run dialog box.
3. Type “wsreset.exe” into the box and press Enter. This will reset the Microsoft Store app.
4. Wait for the process to complete. It may take a few moments.
5. Once the reset is done, open the Microsoft Store app again and check if the error is resolved.
If the issue persists, you can try the following additional solutions:
1. Check your permissions: Ensure that you have the necessary permissions to access and modify the necessary files and folders.
2. Take ownership of the App Data folder: Follow a guide to take ownership of the App Data folder to resolve any permission-related issues.
3. Troubleshoot Windows Update: Use the Windows Update Troubleshooter to fix any issues related to Windows updates.
Running the built-in Windows Troubleshooter
To fix Error Code 0x80070005 on Windows Store, you can try running the built-in Windows Troubleshooter. The Troubleshooter is a helpful tool that can automatically identify and resolve common issues with the Windows Store. Here’s how to use it:
1. Press the Windows key + I to open the Settings app.
2. Go to Update & Security, then select Troubleshoot from the left-hand menu.
3. Under Troubleshoot, scroll down and click on Windows Store Apps.
4. Click on Run the troubleshooter and wait for it to complete the process.
5. Once finished, restart your computer and check if the error is resolved.
The Troubleshooter will examine your system for any problems related to Windows Store apps and attempt to fix them. This simple solution can often resolve Error Code 0x80070005 and get your Windows Store working again.
Using a third-party repair app
If you encounter Error Code 0x80070005 on the Windows Store, you can try using a third-party repair app to fix the issue. These apps are designed to address common errors and optimize system performance. One recommended app is Fortect, which has been proven effective in resolving Windows Store errors.
To use a third-party repair app, follow these steps:
1. Download and install the repair app from a trusted source.
2. Launch the app and allow it to scan your system for errors.
3. Review the scan results and look for any mention of Error Code 0x80070005.
4. Click on the appropriate option to fix the error.
5. Follow any additional instructions provided by the app to complete the repair process.
Using a third-party repair app can save you time and effort in troubleshooting Windows Store errors. Remember to always download apps from reputable sources and keep your system and apps up to date for optimal performance.
Note: It’s important to exercise caution when granting permissions or making changes to your system. Ensure that you trust the app and understand the changes it makes before proceeding.
Updating Windows to the latest version
To update Windows to the latest version and resolve error code 0x80070005 on Windows Store, follow these steps:
1. Press the Windows key + I to open the Settings menu.
2. Click on “Update & Security.”
3. In the left-hand menu, select “Windows Update.”
4. Click on the “Check for updates” button and let Windows search for available updates.
5. If updates are found, click on “Download” and wait for the process to complete.
6. Once the updates are downloaded, click on “Install” to begin the installation process.
7. Follow the on-screen instructions to complete the installation.
8. Restart your computer to apply the updates.
9. After restarting, open the Windows Store and check if the error code 0x80070005 is resolved.
Note: Make sure you have the necessary permissions to update Windows. If you encounter any issues, consider checking for driver updates or seeking assistance from Microsoft support.
Mark Ginter is a tech blogger with a passion for all things gadgets and gizmos. A self-proclaimed "geek", Mark has been blogging about technology for over 15 years. His blog, techquack.com, covers a wide range of topics including new product releases, industry news, and tips and tricks for getting the most out of your devices. If you're looking for someone who can keep you up-to-date with all the latest tech news and developments, then be sure to follow him over at Microsoft.