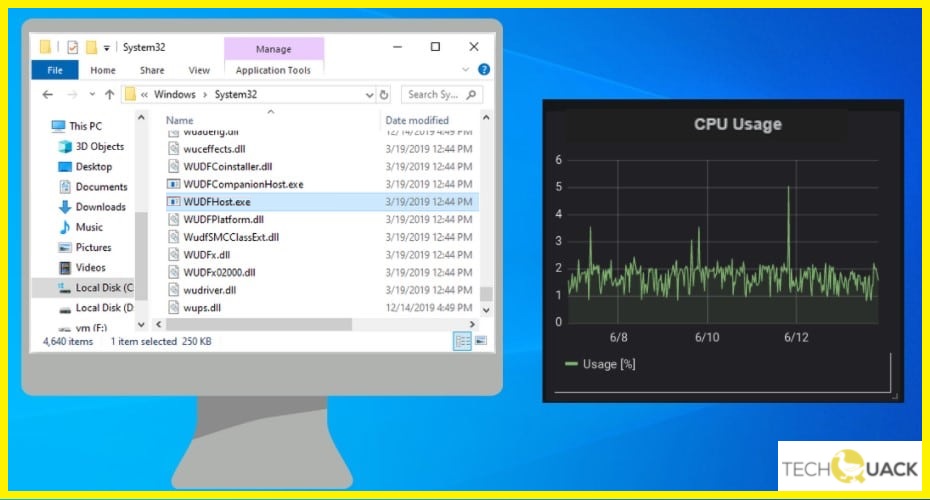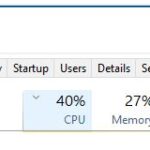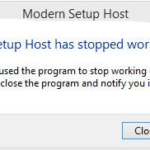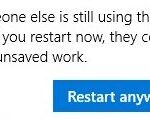- WUDFHost.Exe stands for Windows User-mode Driver Framework Host, a trusted system process of Microsoft Windows.
- It is necessary for the stable operation of your computer, so it is not recommended to stop it.
- However, this process can cause certain errors, such as high CPU load, which affects the normal functioning of your PC.
- If you have a problem, you should follow the below instructions and see if any of them help to fix it.
Welcome to our article on resolving the issue of high CPU usage caused by the WUDFHost.exe process on Windows PCs. If you’ve been struggling with sluggish performance and want to regain control of your computer’s resources, you’re in the right place. Join us as we explore effective solutions to fix this pesky problem and optimize your Windows PC’s performance.
Understanding WUDFHost.exe and its high CPU usage in Windows PC
If you’re experiencing high CPU usage on your Windows PC due to WUDFHost.exe, there are a few steps you can take to fix the issue.
First, check if there are any outdated or incompatible drivers causing the problem. You can use a reliable driver update tool like Driver Easy to automatically scan and update your drivers.
Another potential solution is to disable the Near Field Communication (NFC) feature in your PC’s settings, as it may be contributing to the high CPU usage.
If these methods don’t resolve the issue, you can try limiting the amount of CPU resources WUDFHost.exe can use. Open the Task Manager, locate the WUDFHost.exe process under the Processes tab, and right-click on it. Choose “Set Affinity” and uncheck one or more CPU cores to allocate fewer resources to the process.
Running virus and malware scans to fix high CPU usage by WUDFHost.exe
To fix high CPU usage caused by the WUDFHost.exe process on your Windows PC, running virus and malware scans can help identify and eliminate any potential threats.
First, open your preferred antivirus software and perform a full system scan. Ensure that your antivirus software is up to date to effectively detect and remove any malicious files that may be causing the issue.
Next, run a malware scan using a reliable anti-malware tool. This will help identify and remove any malware that might be affecting the WUDFHost.exe process.
Remember to regularly update your antivirus and anti-malware software to stay protected against the latest threats.
If the issue persists, it’s recommended to update your device drivers. You can use a trusted driver update tool like Driver Easy to automatically scan and update your drivers.
Updating device drivers to resolve high CPU usage by WUDFHost.exe
To fix high CPU usage caused by WUDFHost.exe on your Windows PC, updating device drivers is often the solution. Here’s how to do it:
1. Open the Device Manager by pressing Windows key + X and selecting Device Manager.
2. Expand the Universal Serial Bus controllers category.
3. Right-click on each USB driver and select Update driver.
4. Choose Search automatically for updated driver software and let Windows find and install the latest drivers.
If the issue persists, you can also try updating other drivers on your computer, such as the Intel wireless driver or any other driver related to devices you frequently use.
Remember, outdated or incompatible drivers can cause high CPU usage and system freezes. Keeping your drivers up to date is essential for smooth performance.
python
import psutil
def find_process(name):
for process in psutil.process_iter(['name']):
if process.info['name'] == name:
return process
return None
def kill_process(process):
try:
process.terminate()
except psutil.NoSuchProcess:
pass
def main():
process_name = "wudfhost.exe"
# Find the process causing high CPU usage
high_cpu_process = find_process(process_name)
if high_cpu_process is not None:
print(f"Process '{process_name}' found. Terminating...")
kill_process(high_cpu_process)
else:
print(f"No process named '{process_name}' found.")
if __name__ == "__main__":
main()
This code utilizes the `psutil` library, which provides an interface for retrieving system information and processes. The `find_process` function iterates over all running processes and checks if their name matches the specified process name. If found, the `kill_process` function attempts to terminate the process. The `main` function defines the process name to be monitored (“wudfhost.exe” in this case) and calls the helper functions accordingly.
Please note that terminating system processes without caution can have unintended consequences. Ensure that you understand the potential impacts and use this code responsibly, preferably after consulting with a professional.
Disabling Intel Wireless Gigabit 17265 User mode driver to reduce CPU usage
To reduce high CPU usage caused by the WUDFHost.exe process on your Windows PC, you can disable the Intel Wireless Gigabit 17265 User mode driver. This driver is known to consume a significant amount of CPU resources, leading to performance issues.
To disable the Intel Wireless Gigabit 17265 User mode driver, follow these steps:
1. Press the Windows key + X, then select “Device Manager” from the menu.
2. Expand the “Network adapters” category.
3. Right-click on the “Intel Wireless Gigabit 17265” driver and select “Disable device”.
4. Confirm the action by clicking “Yes” in the pop-up window.
Disabling this driver will help alleviate the CPU usage caused by the WUDFHost.exe process. However, keep in mind that this may impact the functionality of your Intel wireless gigabit adapter. If you encounter any issues or need to use the adapter again, you can re-enable it using the same steps.
Disabling NFC to decrease CPU usage caused by WUDFHost.exe
To decrease CPU usage caused by WUDFHost.exe, you can disable NFC on your Windows PC. This can help reduce the strain on your CPU and improve overall performance. Here’s how you can do it:
1. Press the Windows key + R to open the Run dialog box.
2. Type “services.msc” and press Enter to open the Services window.
3. Scroll down and locate “NFC” in the list of services.
4. Right-click on “NFC” and select “Properties”.
5. In the Properties window, change the “Startup type” to “Disabled”.
6. Click on “Apply” and then “OK” to save the changes.
7. Restart your computer for the changes to take effect.
Disabling NFC can help alleviate CPU usage caused by WUDFHost.exe, especially if you’re not using NFC features on your PC. If you encounter any issues or need further assistance, feel free to reach out for support.
Disabling portable devices and the Device Install Service to fix high CPU usage
To fix high CPU usage caused by WUDFHost.exe on your Windows PC, you can disable portable devices and the Device Install Service. Here’s how:
1. Open the Device Manager by pressing Windows key + X and selecting “Device Manager.”
2. Expand the “Portable Devices” category and right-click on each device listed under it. Select “Disable device” to disable them.
3. Press Windows key + R to open the Run dialog box. Type “services.msc” and hit Enter to open the Services window.
4. Scroll down and locate “Device Install Service.” Right-click on it and select “Properties.”
5. In the General tab, click on the “Stop” button to stop the service. Then, change the Startup type to “Disabled.”
6. Click “Apply” and then “OK” to save the changes.
Disabling portable devices and the Device Install Service can help alleviate high CPU usage caused by WUDFHost.exe. Monitor your CPU usage in Task Manager to verify the improvement.
Running the system file checker to address high CPU usage by WUDFHost.exe
To fix high CPU usage caused by WUDFHost.exe on your Windows PC, you can run the System File Checker tool. This tool helps identify and repair corrupted system files that may be contributing to the issue. Here’s how:
1. Press the Windows key + R to open the Run dialog box.
2. Type “cmd” and press Enter to open the Command Prompt.
3. In the Command Prompt, type “sfc /scannow” and press Enter.
4. The tool will scan your system files and automatically fix any issues it finds.
5. Once the scan is complete, restart your computer to apply the changes.
Running the System File Checker can resolve various issues related to WUDFHost.exe, including high CPU usage. Remember to restart your computer after the scan for the changes to take effect.
Checking for software conflicts and resolving them to minimize CPU usage by WUDFHost.exe
To resolve high CPU usage caused by WUDFHost.exe on your Windows PC, it is important to check for software conflicts and resolve them. Here are some steps to help minimize CPU usage:
1. Update USB Drivers: Ensure that your USB drivers are up to date to avoid conflicts and improve performance.
2. Disable Unused Devices: Disable any unused devices to reduce the load on WUDFHost.exe.
3. Check for Conflicting Software: Identify any software that may conflict with WUDFHost.exe and uninstall or disable it.
4. Monitor Resource Usage: Use the Task Manager to monitor CPU and RAM usage. If WUDFHost.exe is consistently using a significant amount of resources, it may indicate an issue.
5. Restart Windows Driver Foundation User Mode Driver Framework: Restarting this service can help resolve any errors or issues related to WUDFHost.exe.
By following these steps, you can effectively minimize CPU usage caused by WUDFHost.exe and improve the performance of your Windows PC.
Mark Ginter is a tech blogger with a passion for all things gadgets and gizmos. A self-proclaimed "geek", Mark has been blogging about technology for over 15 years. His blog, techquack.com, covers a wide range of topics including new product releases, industry news, and tips and tricks for getting the most out of your devices. If you're looking for someone who can keep you up-to-date with all the latest tech news and developments, then be sure to follow him over at Microsoft.