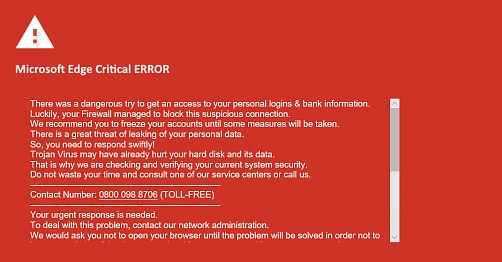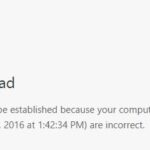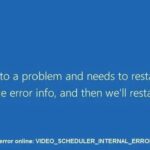- The Microsoft Edge Critical Error error message is a scam that pretends to be from Microsoft to make you believe that your computer is broken or that a virus has been detected.
- It is an attempt to get you to call one of the numbers listed for help.
- When you call these scammers, they offer you fake solutions to your “problems” and ask you to pay a one-time fee.
Understanding Microsoft Edge Critical Error
If you’re encountering a Microsoft Edge Critical Error, don’t panic. We understand how frustrating this can be, but we’re here to help you fix it.
One possible solution is to reset Microsoft Edge to its default settings. To do this, open the browser and go to Settings > Reset Settings. This will remove any unwanted changes and fix any issues that may be causing the Critical Error.
Another option is to clear your browser cache and cookies. These can sometimes cause conflicts and lead to errors. To do this, go to Settings > Privacy and Security > Clear Browsing Data. Make sure to select the options for clearing cache and cookies.
If the issue persists, you may need to run a malware scan on your device. This will help identify and remove any potential threats that could be causing the error. You can use Microsoft’s built-in Windows Security tools or a trusted third-party antivirus software.
Remember to always stay vigilant online and be cautious of scams. Microsoft will never send you a pop-up notification or call you about a Critical Error. If you encounter any suspicious messages or ads claiming to be from Microsoft, ignore them and report them to us. We’re committed to your privacy and security.
Preventing Installation of Adware and Unwanted Applications
- Enable SmartScreen Filter: Activate this built-in feature in Microsoft Edge to block malicious websites, downloads, and prevent the installation of adware and unwanted applications.
- Keep Windows Updated: Regularly update your Windows operating system to ensure you have the latest security patches and bug fixes, reducing the risk of encountering critical errors and potential adware installations.
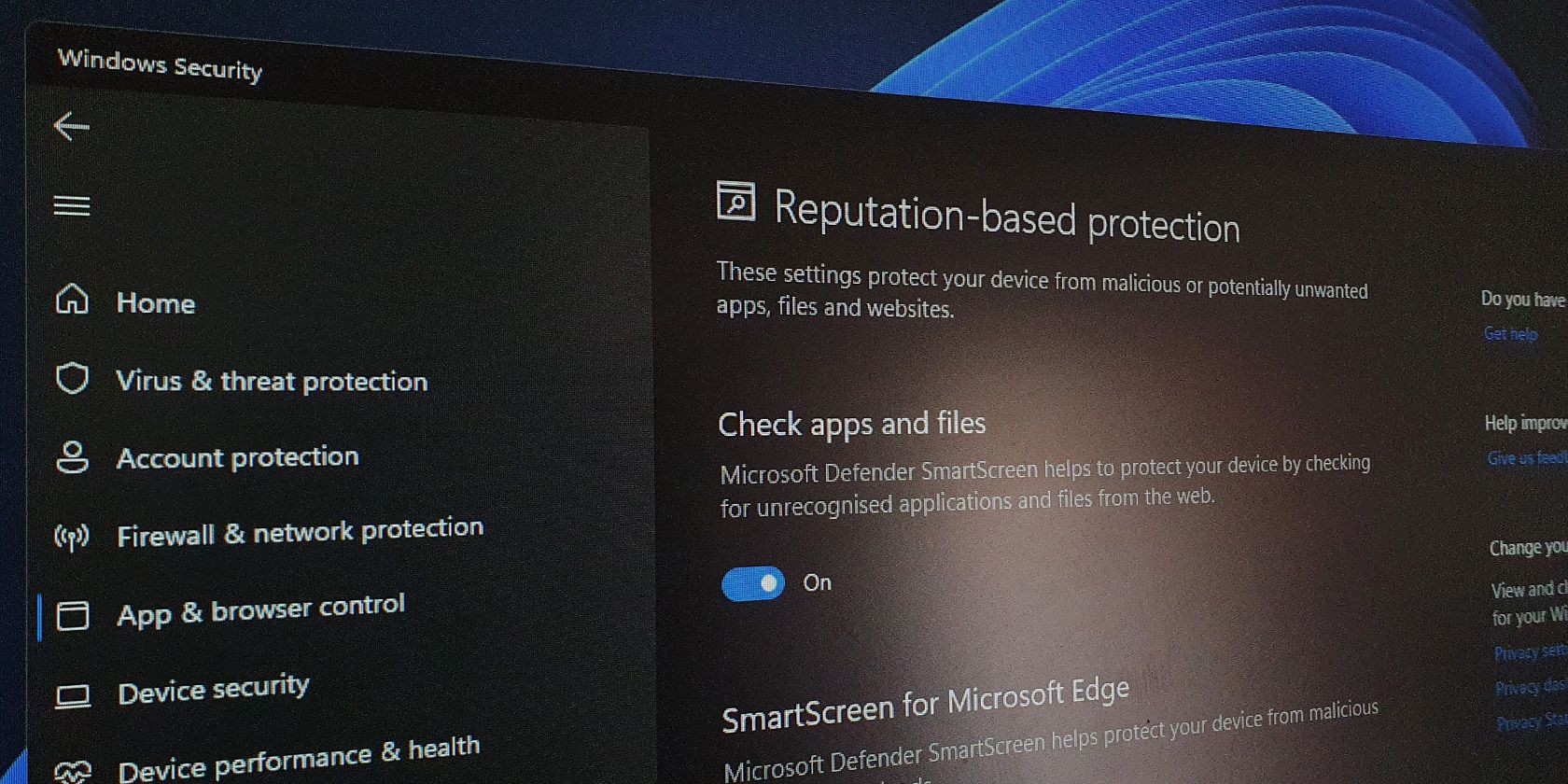
- Download from Trusted Sources: Only download software and applications from reputable and trusted sources to minimize the chances of unintentionally installing adware or unwanted programs.
- Be Cautious with Freeware: Exercise caution when installing free software, as some applications may bundle adware or unwanted programs. Always read the installation prompts and choose custom installation options to avoid installing additional software.
- Scan Downloads: Run a reliable antivirus or anti-malware software to scan and verify the safety of downloaded files before executing them, preventing potential adware installations.
- Review Privacy Settings: Regularly review and adjust your privacy settings in Microsoft Edge and Windows to control what information and permissions are granted to websites and applications, reducing the likelihood of encountering adware or unwanted installations.
- Use a Firewall: Enable and properly configure a trusted firewall to add an extra layer of protection by blocking unauthorized access and potential adware installations.
- Avoid Clicking on Suspicious Links: Exercise caution when clicking on links from unknown or suspicious sources, as they may lead to websites that attempt to install adware or unwanted applications.
Removing Adware and Malicious Extensions from Internet Browsers
If you’re encountering the “Fix Microsoft Edge Critical Error” message on your Windows 10 device, it’s important to take immediate action to protect your system and data. Adware and malicious extensions can compromise your privacy and security, leading to potential scams or unauthorized access to your personal information.
To remove adware and malicious extensions from your Internet browser, follow these steps:
1. Open Microsoft Edge and click on the three-dot menu in the top-right corner.
2. Go to Extensions and remove any suspicious or unwanted extensions by clicking on the Remove button.
3. Next, clear your browsing data by clicking on the three-dot menu again, selecting Settings, and navigating to Privacy, Search, and Services.
4. Click on Clear browsing data and choose the types of data you want to remove. Make sure to select “Cookies and other site data” and “Cached images and files.”
5. Finally, reset your Microsoft Edge browser by typing “edge://settings/reset” in the address bar and clicking on the “Restore settings to their default values” button.
By following these steps, you can safeguard your browsing experience and protect your device from potential adware and malicious extensions. Remember to stay vigilant while browsing and only install trusted extensions from reliable sources.
python
import logging
def handle_critical_error(error_message):
# Log the error message
logging.error(f"Critical Error: {error_message}")
# Perform necessary actions to handle the error
# For example, you could display an error message to the user, restart the browser, or perform any other appropriate action.
# Sample usage
if __name__ == "__main__":
try:
# Simulating a critical error
error_message = "Microsoft Edge has encountered a critical error and needs to close."
# Handling the critical error
handle_critical_error(error_message)
# Continue with other program logic after error handling
print("Continuing program execution...")
except Exception as e:
# Catch any unexpected exceptions during error handling
logging.exception("An error occurred while handling the critical error.")
Please note that this is a basic example, and the specific actions or error handling steps required for Microsoft Edge critical errors may vary based on the exact scenario. Additionally, incorporating this code into a full-fledged tool would require further development and integration into a suitable application framework.
Installing Trusted Antivirus Software for Protection
Installing trusted antivirus software is crucial for protecting your computer from viruses and malware. To fix the critical error you’re experiencing with Microsoft Edge, follow these steps:
1. Visit a reputable antivirus software provider’s website, such as our trusted partners at www.microsoft.com/security.
2. Download the antivirus software that is compatible with your Windows 10 operating system.
3. Once the download is complete, locate the installer file and double-click it to start the installation process.
4. Follow the on-screen prompts to install the antivirus software on your computer.
5. After the installation is complete, launch the antivirus software and perform a full system scan.
6. If any threats are detected, follow the software’s instructions to remove them from your computer.
7. Regularly update your antivirus software to ensure you have the latest protection against new threats.
By installing trusted antivirus software, you can safeguard your computer and browse the internet with peace of mind.
Manually Removing Threats in Safe Mode
- Restart your computer and repeatedly press the F8 key during startup to access the Advanced Boot Options menu.
- This will bring up a list of boot options.
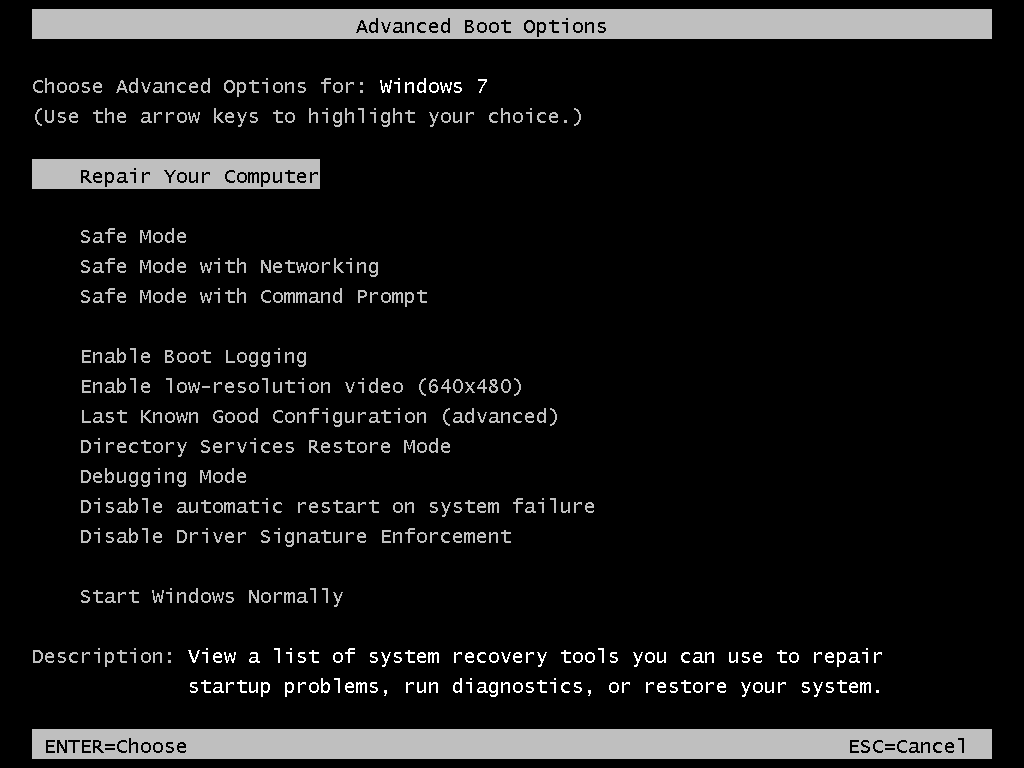
- Use the arrow keys on your keyboard to select Safe Mode and press Enter.
- Your computer will now boot into Safe Mode.
- Once in Safe Mode, press Ctrl+Shift+Esc to open the Task Manager.
- The Task Manager will display a list of running processes and applications.
- In the Processes tab of the Task Manager, look for any suspicious or unfamiliar processes.
- These may include processes with random names or high resource usage.
- Right-click on the suspicious process and select End Task.
- This will terminate the process and stop any potential threat it may pose.
- Once you have terminated the suspicious processes, open the Control Panel by pressing Win+R and typing control panel in the Run dialog.
- This will open the Control Panel window.
- In the Control Panel, click on Programs or Programs and Features.
- This will display a list of installed programs on your computer.
- Look for any unfamiliar or suspicious programs in the list.
- These may be potential threats that need to be removed.
- Right-click on the suspicious program and select Uninstall.
- Follow the on-screen prompts to complete the uninstallation process.
- After uninstalling any suspicious programs, open your preferred antivirus software and perform a full system scan.
- This will help detect and remove any remaining threats.
- Once the scan is complete, follow the recommended actions by the antivirus software to remove or quarantine the detected threats.
- These actions may include deleting or isolating the threats.
- Restart your computer normally to exit Safe Mode and allow the changes to take effect.
- Your computer should now be free from the Microsoft Edge Critical Error and any associated threats.
Resetting Microsoft Edge Settings for Troubleshooting
To troubleshoot a critical error in Microsoft Edge, you can reset the browser’s settings. Here’s how:
1. Open Microsoft Edge and click on the three-dot menu in the top-right corner.
2. Select “Settings” from the menu.
3. Scroll down and click on “Reset settings” under the “Reset and cleanup” section.
4. A pop-up notification will appear asking if you want to reset. Click “Reset” to confirm.
Note: Resetting Microsoft Edge will remove your browsing history, cookies, and settings. It will also disable extensions and clear temporary data. Make sure to back up any important data before proceeding.
After resetting, Microsoft Edge will return to its default settings, which can help resolve various issues. If the critical error persists, it may indicate a more serious problem with your PC or a potential malware infection. Consider running a malware removal tool or seeking further assistance from Microsoft support.
Remember to stay vigilant online and avoid clicking on suspicious links or pop-ups to prevent potential threats to your system.
Mark Ginter is a tech blogger with a passion for all things gadgets and gizmos. A self-proclaimed "geek", Mark has been blogging about technology for over 15 years. His blog, techquack.com, covers a wide range of topics including new product releases, industry news, and tips and tricks for getting the most out of your devices. If you're looking for someone who can keep you up-to-date with all the latest tech news and developments, then be sure to follow him over at Microsoft.