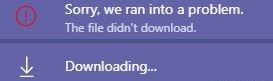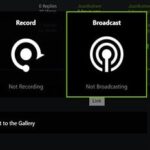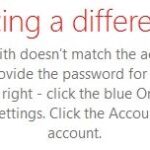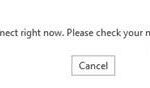- Microsoft Teams does not download files and instead get a “File not downloaded” message.
- This problem seems to be fairly common, and many solutions have been tried, some of which have worked more or less well.
- One way to organize Microsoft Teams files is to upload them to specific folders.
- If the file upload problem affects the desktop application, check to see if the problem also occurs in the web version of Teams.
Discover the perplexing hurdle encountered by Microsoft Teams users as they encounter an unexpected roadblock in their quest to download files.
Troubleshooting Microsoft Teams’ File Download Issues
If you are experiencing file download issues in Microsoft Teams, try the following troubleshooting steps:
1. Clear your application cache:
– Close Microsoft Teams completely.
– Press Windows key + R, type “%appdata%\Microsoft\Teams”, and press Enter.
– Delete all files and folders in the Teams folder.
– Restart Microsoft Teams and try downloading the file again.
2. Check your browser settings:
– Ensure that your browser is up to date.
– Clear your browser cache and cookies.
– Disable any browser extensions or ad blockers that could interfere with file downloads.
3. Check your file permissions:
– Make sure you have the necessary permissions to download files from the specific Teams channel or SharePoint site.
– Contact your IT department or administrator to verify your access rights.
4. Update Microsoft Teams:
– If you are using the desktop client, check for any available updates and install them.
– If you are using the web version, clear your browser cache and check for any updates to the web client.
If the issue persists, reach out to the Microsoft Teams community or contact Microsoft support for further assistance.
Resolving Microsoft Teams’ File Download Problems
If you are experiencing file download problems in Microsoft Teams, there are a few steps you can take to resolve the issue.
First, make sure you are using the latest version of Teams, whether it’s the web version or the desktop app.
If the problem persists, try clearing your application cache or cache in your browser settings.
Additionally, check your browser settings to ensure that cookies are enabled for the Teams website.
If you are unable to download files from SharePoint Online, try accessing them through the OneDrive folder instead.
If you are still having trouble, consider updating Microsoft Teams and Office 365 to the latest version.
Alternative Methods for Downloading Files in Microsoft Teams
- Clear the cache
- Open Microsoft Teams and click on your profile picture in the top right corner.
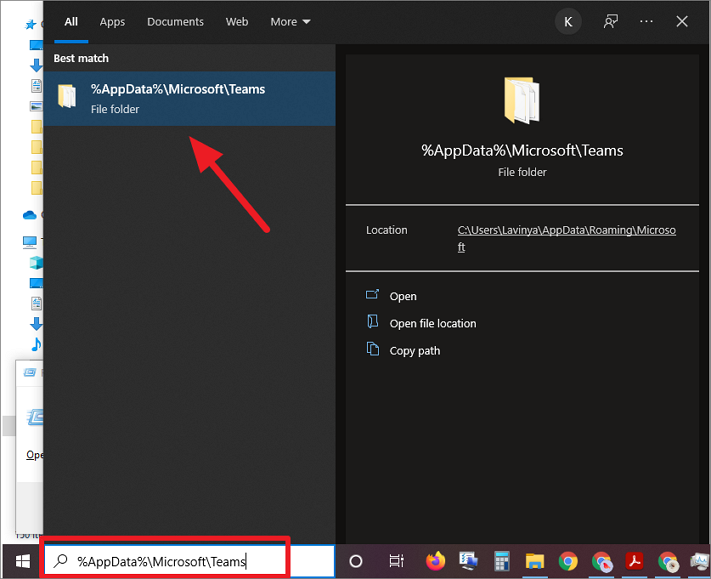
- Select “Settings” from the drop-down menu.
- In the Settings window, navigate to the “General” tab.
- Scroll down and click on “Clear Cache” under the “Troubleshooting” section.
- Restart Microsoft Teams and try downloading the file again.
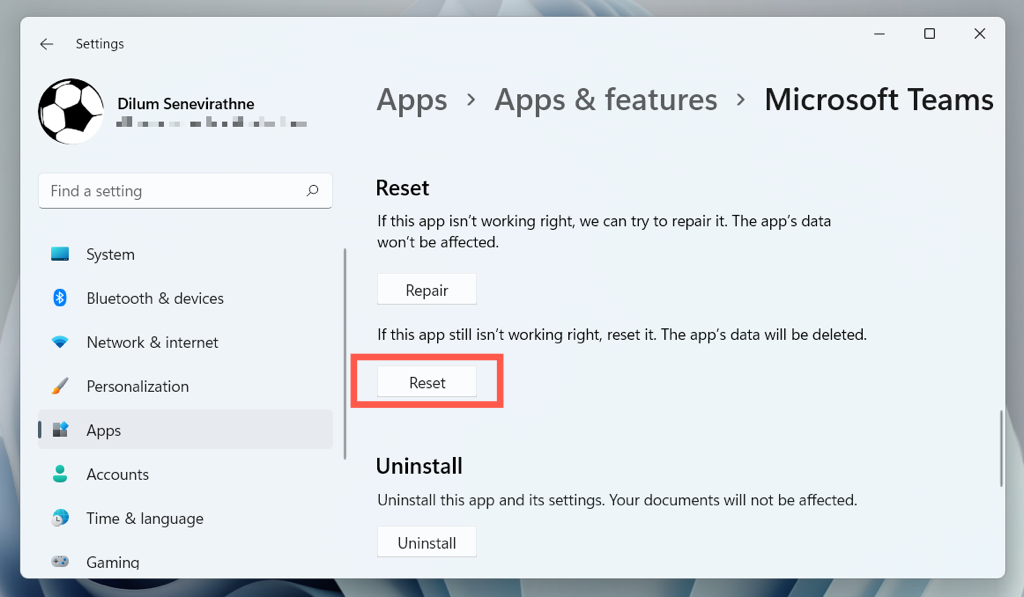
- Use the Teams web app
- Open a web browser and go to teams.microsoft.com.
- Sign in to your Microsoft Teams account.
- Locate the file you want to download and click on it.
- Click on the “…” (ellipsis) icon next to the file.
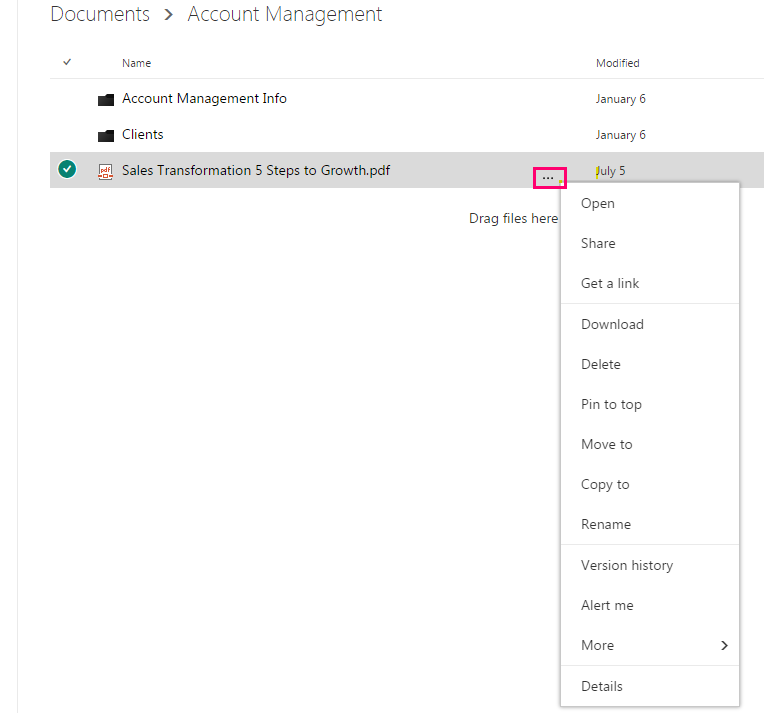
- Select “Download” from the drop-down menu.
- Request the file from a team member
- Contact a team member who has access to the file and request them to share it with you.
- Once they share the file with you, you can download it directly from the chat or the Files tab in the respective channel.
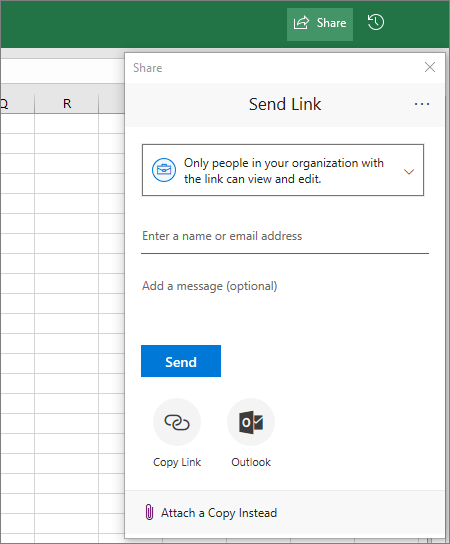
- Enable external sharing
- Ask the file owner or the Teams admin to enable external sharing for the file.
- Once external sharing is enabled, you should be able to download the file.
- Check network and firewall settings
- Ensure that your network connection is stable and functioning properly.
- Check if any firewall settings or security software are blocking the file download.
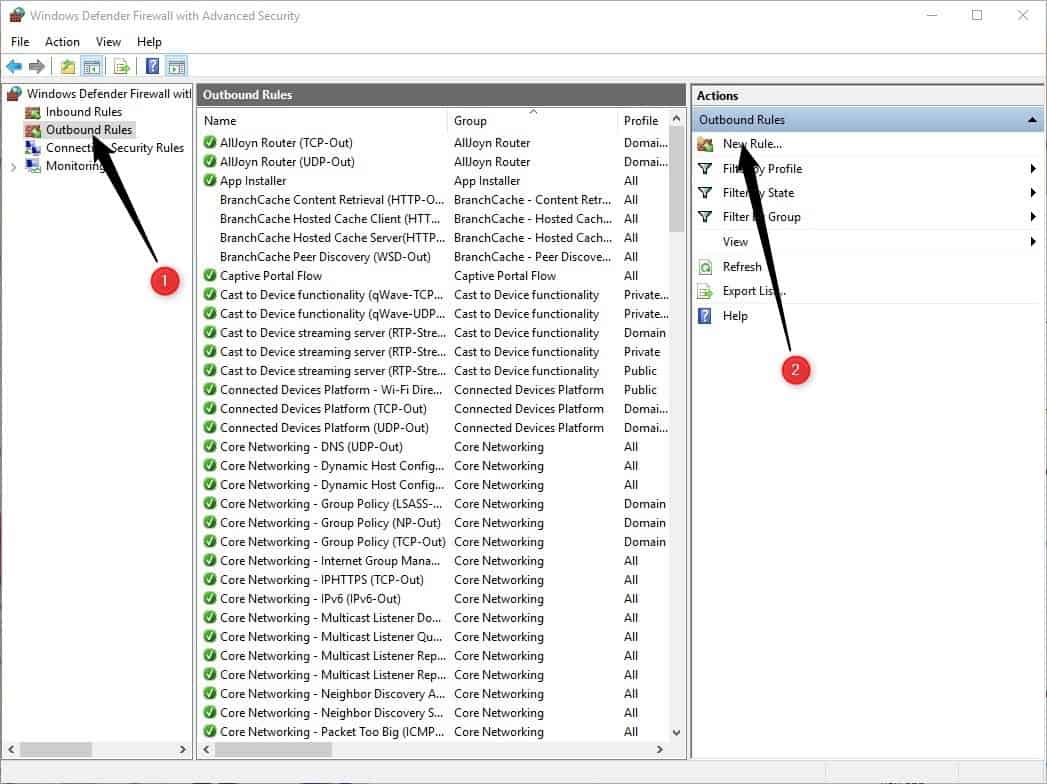
- Contact your IT department or network administrator for assistance in troubleshooting network and firewall issues.
python
import requests
import os
def download_file(url, save_path):
response = requests.get(url, stream=True)
response.raise_for_status()
with open(save_path, 'wb') as file:
for chunk in response.iter_content(chunk_size=8192):
file.write(chunk)
def download_files_from_channel(channel_id, access_token):
# Get messages in the channel
url = f"https://graph.microsoft.com/v1.0/teams/{channel_id}/messages"
headers = {
"Authorization": f"Bearer {access_token}",
"Content-Type": "application/json"
}
response = requests.get(url, headers=headers)
response.raise_for_status()
messages = response.json().get('value', [])
# Download files from each message
for message in messages:
attachments = message.get('attachments', [])
for attachment in attachments:
if attachment.get('@odata.type') == '#microsoft.graph.fileAttachment':
file_name = attachment.get('name')
download_url = attachment.get('contentUrl')
save_path = os.path.join('downloaded_files', file_name)
download_file(download_url, save_path)
print(f"Downloaded: {file_name}")
# Usage example
channel_id = '
access_token = '
download_files_from_channel(channel_id, access_token)
Please note that this code assumes you have obtained the necessary access token and have the appropriate permissions to access the Microsoft Teams API using the Microsoft Graph API. Additionally, make sure to install the requests library (`pip install requests`) if you don’t have it already.
Ensuring Proper Permissions and File Compatibility in Microsoft Teams
If you’re experiencing issues with downloading files in Microsoft Teams, there are a few steps you can take to ensure proper permissions and file compatibility.
First, make sure you have the necessary permissions to download files. Check with your administrator or IT department to ensure you have the correct access rights.
Additionally, ensure that the file you’re trying to download is compatible with Microsoft Teams. Some file formats may not be supported, so it’s important to verify compatibility before attempting to download.
If you’re using the Microsoft Teams desktop app, try clearing the application cache. To do this, go to the “%appdata%\Microsoft\Teams” folder on your device, and delete the “application cache” folder.
For web client users, clearing your browser’s cache and cookies may help resolve the issue.
Finally, if the files you’re trying to download are stored in SharePoint Online or OneDrive, ensure that these services are up to date and properly synced with Microsoft Teams.
Following these steps should help resolve any issues you may be experiencing with file downloads in Microsoft Teams.
Mark Ginter is a tech blogger with a passion for all things gadgets and gizmos. A self-proclaimed "geek", Mark has been blogging about technology for over 15 years. His blog, techquack.com, covers a wide range of topics including new product releases, industry news, and tips and tricks for getting the most out of your devices. If you're looking for someone who can keep you up-to-date with all the latest tech news and developments, then be sure to follow him over at Microsoft.