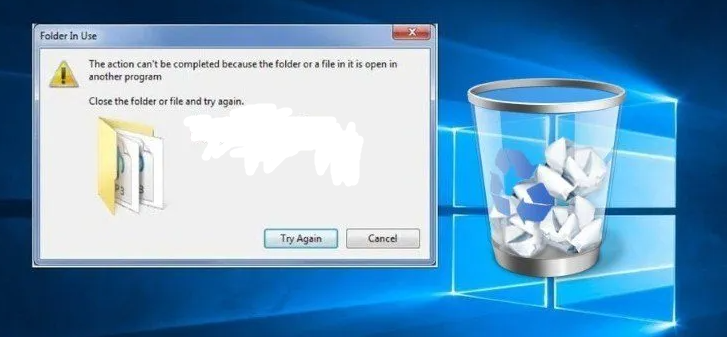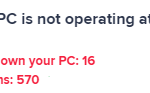- Some files on your computer are too stubborn and won’t let you clean up your disk and free up space by deleting them.
- Some Trojan or virus files exhibit this behavior, preventing any possibility of deleting or modifying the file.
- There are many third-party tools that can unlock locked files and allow the user to delete them.
- You can also delete ghost files by using the command line and also by changing the file type.
Unshackling Your Windows: Banishing Stubborn Undeletable Folders
Understanding the Challenge of Deleting Stubborn Undeletable Folders
Deleting stubborn undeletable folders in Windows can be a frustrating task. Fortunately, there are some effective methods to help you overcome this challenge.
One option is to use a third-party tool like IObit Unlocker or Process Explorer, which can help you identify and unlock any locked files or folders. Another approach is to boot your computer into Safe Mode, as this can sometimes bypass any processes that are preventing deletion.
If these methods don’t work, you can try using the Command Prompt to force delete the folder. Open the Command Prompt as an administrator, navigate to the folder’s location using the “cd” command, and then use the “rd /s /q
In certain situations, you may also encounter undeletable folders within system directories. In these cases, it’s important to exercise caution and ensure that you’re not deleting any critical system files.
Remember to always back up your important files before attempting any deletion operations, and be mindful of any error messages or warnings that may indicate potential risks.
Close the Folder or File and Try Again
If you’re encountering stubborn undeletable folders or files on your Windows PC, there are a few steps you can take to resolve the issue. First, try closing the folder or file and then attempt the deletion again. If that doesn’t work, you can use Unlocker or Process Explorer software programs to unlock and delete the undeletable items. Another option is to boot your computer in safe mode and then try deleting the folder or file. Additionally, you can use IObit Unlocker or WinRAR to forcefully delete the offending files. Remember to exercise caution and ensure that the files you’re deleting are not important system files.
Reboot the Computer
To reboot your computer, follow these simple steps:
1. Close all programs and save your work.
2. Click on the “Start” menu and select “Restart” or “Shut down” depending on your desired action.
3. Wait for your computer to shut down and then turn it back on.
4. Once your computer has finished rebooting, you can proceed with deleting stubborn undeletable folders in Windows.
To delete stubborn undeletable folders in Windows, follow these steps:
1. Open File Explorer by pressing the Windows key + E.
2. Navigate to the location of the undeletable folder.
3. Right-click on the folder and select “Properties.”
4. In the Properties window, go to the “Security” tab.
5. Click on the “Advanced” button.
6. In the Advanced Security Settings window, click on the “Change” link next to the owner’s name.
7. Type your username and click “Check Names” to verify.
8. Click “OK” to close the Select User or Group window.
9. Check the box that says “Replace owner on subcontainers and objects” and click “Apply.”
10. Click “OK” to close the Properties window.
11. Now, try to delete the folder again using the regular delete method or by using a third-party tool like Unlocker or Process Explorer.
Remember to exercise caution when deleting folders, as some may contain important system files. Always back up your data before performing any deletion operations.
Use Command Prompt
To delete stubborn undeletable folders in Windows, you can use Command Prompt to forcefully remove them. Here’s how:
1. Open Command Prompt by pressing Win + X and selecting “Command Prompt” or “Command Prompt (Admin)”.
2. Navigate to the folder containing the stubborn folder using the “cd” command. For example, if the folder is located in the Documents folder, type: cd C:\Users\YourUsername\Documents
3. Once you’re in the correct folder, use the rd /s /q FolderName command to delete the folder. Replace “FolderName” with the name of the stubborn folder.
4. If you encounter an error message saying the folder cannot be deleted because it is being used by another program, you can use the tasklist command to identify the offending program. Then, use the taskkill /f /im ProgramName.exe command to forcefully close the program and try deleting the folder again.
Remember to exercise caution when using Command Prompt and ensure you’re deleting the correct folders.
Use FileASSASIN
To get started, download and install FileASSASIN from the official Microsoft website. Once installed, open the app and navigate to the problematic folder in File Explorer.
Right-click on the folder and select “Use FileASSASIN” from the context menu. FileASSASIN will then attempt to unlock and delete the folder, even if it’s being used by another program or locked by spyware.
If FileASSASIN is unable to delete the folder, try using the command line. Open Command Prompt as an administrator and navigate to the directory where the folder is located using the “cd” command.
Once in the folder’s directory, use the “del” command followed by the folder’s name to delete it. For example, del foldername.
With FileASSASIN and the command line at your disposal, you have powerful tools to delete stubborn undeletable folders in Windows, no matter the situation.
Replace the Undeletable File
Replacing an undeletable file on Windows can be frustrating, but there are ways to overcome this issue.
Unlocker and Process Explorer are two handy utilities that can help in such situations. For Windows 7 and earlier versions, Unlocker is a great tool to force delete stubborn files. On Windows 10 and Windows 11, Process Explorer is a reliable option.
If you encounter an undeletable file, try the following steps:
1. Open the Unlocker or Process Explorer tool.
2. Locate the undeletable file within the tool’s interface.
3. Right-click on the file and select the option to unlock or kill the process associated with it.
4. Once the process is terminated, you should be able to delete the file normally.
Remember to exercise caution when using these tools, as they can modify system files. It’s always a good idea to create a backup before attempting any deletions.
Restart Explorer Shell
To restart the Explorer Shell in Windows and delete stubborn undeletable folders, follow these steps:
1. Press Ctrl + Shift + Esc to open the Task Manager.
2. In the Task Manager, go to the “Processes” tab.
3. Look for “explorer.exe” in the list of processes.
4. Right-click on “explorer.exe” and select “End task” to stop the Explorer Shell.
5. Click on “File” in the Task Manager menu and select “Run new task”.
6. In the “Create new task” window, type explorer and click “OK” to restart the Explorer Shell.
7. After restarting the Explorer Shell, go to the stubborn undeletable folder in Windows Explorer.
8. Right-click on the folder and select “Delete” to remove it.
If you encounter any error messages or the folder still cannot be deleted, try using third-party utilities like Unlocker or Process Explorer to unlock the folder and delete it.
Please note that the steps may vary slightly depending on your Windows version (e.g., Windows 7, Windows 10, or Windows 11) and the specific software programs you have installed on your PC.
IObit Unlocker
To use IObit Unlocker, simply right-click on the stubborn folder and select “Unlocker” from the context menu.
IObit Unlocker will then display a list of processes that are currently locking the file or folder. Select the offending program from the list and click “Unlock.”
Once the file or folder is unlocked, you can easily delete it without any issues.
This tool is particularly useful when dealing with system folders, junk files, or media files that are locked by other processes. It offers a quick and effective solution to delete undeletable files, even if they are locked by spyware or malicious programs.
So, the next time you encounter a stubborn undeletable folder, give IObit Unlocker a try and regain control over your Windows system.
Process Explorer
To get started, download and launch Process Explorer. In the toolbar, click on the target icon and drag it onto the folder you want to delete. This will highlight the process associated with the folder. Right-click on the process and select “Kill Process” to terminate it.
If the folder is still locked, you can use Unlocker, another useful tool, to forcefully unlock it. Simply right-click on the folder, select “Unlocker,” and choose “Unlock All” or “Delete” from the options.
Remember to be cautious when deleting system folders or files, as they are essential for your operating system’s functionality. Always double-check the folder’s contents before proceeding.
By using Process Explorer and Unlocker, you can regain control over those stubborn undeletable folders and remove them from your system.
MoveFile.exe from Windows SysInternals
To use MoveFile.exe, follow these steps:
1. Download MoveFile.exe from the Windows SysInternals website.
2. Open a command prompt with admin privileges.
3. Navigate to the directory where MoveFile.exe is saved.
4. Execute the following command to delete the stubborn folder: MoveFile.exe “path\to\folder” “” (replace “path\to\folder” with the actual path of the folder you want to delete).
Remember to replace “path\to\folder” with the actual path of the folder you want to delete, including the quotes.
Using MoveFile.exe can help you delete undeletable folders that are causing issues on your system. It provides a straightforward solution for handling locked or in-use files.
Using WinRAR to delete an invalid file or folder
If you’re facing the challenge of deleting a stubborn, undeletable file or folder in Windows, WinRAR can come to your rescue. With its powerful features, you can easily get rid of unwanted files that resist deletion.
Here’s how to use WinRAR to delete an invalid file or folder:
1. Right-click on the file or folder you want to delete.
2. Select “Add to archive” from the context menu.
3. In the WinRAR window that appears, make sure the “Delete files after archiving” option is enabled.
4. Click on the “OK” button to create the archive.
5. Once the archiving process is complete, you will find the archive file in the same location as the original file or folder.
6. Right-click on the archive file and select “Delete” from the context menu.
7. Confirm the deletion when prompted.
By using WinRAR to archive and delete the file or folder, you can bypass any potential lock or permission issues that may prevent direct deletion. WinRAR is a versatile tool that can handle various file types, including executables, media files, and documents.
Remember, if you encounter any difficulties, you can always refer back to this article for guidance. Thanks to WinRAR, those pesky undeletable files will no longer be a matter of frustration.
Deleting file names with reserved characters manually
If you’re having trouble deleting stubborn undeletable folders in Windows, it may be due to file names containing reserved characters. Fortunately, there’s a manual solution to help you out. First, locate the folder you want to delete. Right-click on it and select “Rename.” Remove any reserved characters from the file name, such as *, ?, or /. Press Enter to save the new name. If you still can’t delete the folder, you can use the Command Prompt. Open it by pressing Windows key + R, typing “cmd,” and pressing Enter. Navigate to the folder by using the “cd” command. Once you’re in the folder, type “del /F /Q foldername” and press Enter to delete it. Remember to replace “foldername” with the actual name of the folder. This method should help you get rid of those stubborn undeletable folders.
Invalid or reserved characters in the filename
1. Identify the problematic folder that you want to delete.
2. Rename the folder to remove any invalid or reserved characters.
3. Right-click on the folder and select “Properties.”
4. Navigate to the “Security” tab and ensure you have the necessary access permissions to delete the folder.
5. If you encounter any locked files within the folder, use tools like Unlocker and Process Explorer to release the locks.
6. Delete any junk files or subfolders within the stubborn folder.
7. Finally, right-click on the folder and select “Delete” to remove it from your system.
Remember to exercise caution when deleting system folders or important files, as it may impact the functionality of your Windows operating system.
Incorrect NTFS Permissions
Incorrect NTFS permissions can prevent you from deleting stubborn undeletable folders in Windows. To resolve this issue, follow these steps:
1. Identify the folder with incorrect permissions.
2. Right-click on the folder and select “Properties”.
3. Go to the “Security” tab and click on “Advanced”.
4. Click on “Change” next to the owner’s name and select your user account.
5. Check the box that says “Replace owner on subcontainers and objects”.
6. Click “OK” to apply the changes.
7. Go back to the “Security” tab and click on “Edit”.
8. Select your user account and check the box next to “Full Control”.
9. Click “OK” to save the changes.
10. Now you should be able to delete the stubborn folder.
Remember, it’s important to exercise caution when modifying permissions. Make sure you have a valid use scenario for changing permissions and avoid modifying system folders or important files. If you encounter any issues, consider using tools like Unlocker or Process Explorer to unlock and delete the folder.
File system corruption
If you’re encountering file system corruption that’s causing stubborn undeletable folders in Windows, there are a few steps you can take to resolve the issue. First, make sure you have administrator access to the system folder where the undeletable folder is located.
Next, try using tools like Unlocker and Process Explorer, which can help you identify and unlock any processes or applications that may be holding onto the folder.
If that doesn’t work, you can also try booting into Safe Mode, as this can sometimes provide additional access and allow you to delete the folder.
Additionally, you can use the command prompt to force delete the folder by navigating to its location and using the “rd /s /q” command to remove it.
Remember to exercise caution when using the command prompt, as deleting system files or folders can cause further issues.
Error Checking
Error Checking in Windows can be a useful tool when you’re dealing with stubborn undeletable folders. To start, open File Explorer and locate the folder you want to delete. Right-click on the folder and select “Properties.” In the Properties window, go to the “Security” tab. Under “Group or user names,” click on your username, then click on “Edit.” Check the box that says “Full control” and click “Apply.” Now, open Command Prompt as an administrator. Type “chkdsk /f” followed by the drive letter where the folder is located, and press Enter. This will run a disk check and attempt to fix any errors. After the process is complete, try deleting the folder again. If it still can’t be deleted, you may need to use third-party software or try other methods. Remember to exercise caution when deleting system folders or important files.
Chkdsk
1. Open the Command Prompt by pressing Windows key + X and selecting “Command Prompt (Admin).”
2. In the Command Prompt window, type chkdsk /f followed by the drive letter of the folder you want to delete (e.g., chkdsk /f C:).
3. Press Enter and wait for Chkdsk to complete the scan. It will attempt to fix any file system errors it finds.
4. Once the scan is finished, try deleting the stubborn folder again. It should now be removable.
Keep in mind that Chkdsk may require you to restart your computer to complete the repair process. If you still encounter difficulties, you may need to investigate alternative methods or consult additional resources.
Use Command Prompt to Force Remove Folders
To force remove stubborn undeletable folders in Windows, you can use Command Prompt. Open Command Prompt as an administrator by right-clicking on the Start menu and selecting “Command Prompt (Admin).”
To delete a folder, use the rd /s /q command followed by the folder’s path. For example, if you want to delete a folder called “stubborn” located in the “Documents” folder, the command would be rd /s /q C:\Users\Username\Documents\stubborn.
If the folder is locked or contains files that cannot be deleted, you can use the taskkill /f /im command followed by the name of the process locking the folder or file. For example, if an executable named “app.exe” is locking the folder, the command would be taskkill /f /im app.exe.
Remember to replace “Username” with your actual username and adjust the folder paths and process names accordingly.
Boot in Windows Safe Mode
To delete stubborn undeletable folders in Windows, you can boot your system in Safe Mode. Safe Mode allows you to start Windows with only essential drivers and services, helping you troubleshoot and remove problematic files or folders.
Here’s how to boot in Safe Mode:
1. Press the Windows key + R to open the Run dialog box.
2. Type “msconfig” and hit Enter to open the System Configuration utility.
3. In the “Boot” tab, check the “Safe boot” option under the “Boot options” section.
4. Choose either “Minimal” or “Network,” depending on your use scenario.
5. Click OK and restart your computer.
Once your system boots in Safe Mode, you can navigate to the stubborn folder and attempt to delete it. If you encounter any error messages stating that the folder is in use or can’t be deleted, make sure no files within the folder are open or locked by any running programs or processes.
Remember to exercise caution when deleting system folders or important files, as it may affect the stability of your system.
Use WinRAR to Force Remove Folders
If you’re struggling to delete stubborn and undeletable folders in Windows, you can use WinRAR to force remove them. WinRAR is a powerful file compression tool that can also help you delete files and folders that are resistant to deletion.
To begin, open WinRAR and navigate to the directory where the stubborn folder is located. Then, select the folder you want to delete and click on the “Delete” button in the toolbar.
WinRAR will prompt you to confirm the deletion. Click “OK” to proceed.
If the folder contains any locked files or system files, WinRAR will display a warning message. In such cases, you can choose to delete the folder along with these files by clicking “Yes.”
After the deletion process is complete, you can check your Documents folder or the original location of the stubborn folder to ensure it has been successfully removed.
Using WinRAR to force remove stubborn folders is just one of many ways to tackle this issue. Thanks to its ability to bypass certain file locks, it can help you delete files that traditional methods fail to remove.
Video Tutorial: How to Delete Undeleted Files in USB?
If you’re struggling to delete stubborn, undeletable folders in Windows, we have a simple solution for you. Follow these steps to get rid of those pesky files:
1. Insert the USB drive containing the undeletable folders into your computer.
2. Open File Explorer and navigate to the USB drive.
3. Locate the folder you want to delete.
4. Right-click on the folder and select “Properties.”
5. In the Properties window, go to the “Security” tab.
6. Click on the “Advanced” button.
7. In the Advanced Security Settings, click on the “Change” link next to the owner’s name.
8. Enter your user account name and click “Check Names” to verify.
9. Click “OK” to apply the changes and close all windows.
10. Now, right-click on the folder again and select “Delete.”
11. Confirm the deletion by clicking “Yes.”
Closing Words: Your Safe & Reliable Computer Data Recovery Software
If you’re struggling to delete stubborn and undeletable folders in Windows, Microsoft has the solution for you. Our reliable computer data recovery software is designed to help you regain control over your system folders and files.
First, ensure that the folder you want to delete is not being used by any running applications. Then, navigate to the folder’s properties and make sure it is not set as read-only. If that doesn’t work, follow these steps:
1. Open Command Prompt as an administrator.
2. Type “cd [folder path]” to navigate to the folder’s location.
3. Type “dir /x” to display the folder’s short name.
4. Type “rd /s /q [short name]” to delete the folder forcefully.
If you encounter any issues during the process, Microsoft’s computer data recovery software is equipped to handle even the most stubborn folders. With our software, you’ll have the peace of mind knowing that your files are in safe hands.
Why You Can’t Delete Your Folder?
If you’re wondering why you can’t delete a stubborn undeletable folder in Windows, there are a few possible reasons. One common reason is that the folder may be a system folder that is essential for the operating system to function properly. In such cases, deleting the folder could cause serious issues with your computer. Another possibility is that the folder contains files that are currently in use by other programs or processes. Windows prevents you from deleting these files to avoid any potential conflicts or data loss. Additionally, the folder or its contents might be locked by another application, making it impossible to remove.
To tackle this problem, there are a few steps you can take. First, make sure that no programs or processes are actively using the files within the folder. Close any applications that might be accessing these files. If that doesn’t work, try restarting your computer and then attempting to delete the folder again. If you still can’t delete it, you may need to use a specialized tool or utility designed to forcefully remove stubborn files and folders.
Remember to exercise caution when using such tools, as they can potentially delete important files if used incorrectly.
One Small Request: If You Liked This Post, Please Share This
If you’re struggling to delete stubborn, undeletable folders in Windows, we’re here to help. Follow these steps to get rid of those pesky files once and for all:
1. Close any programs that might be using the folder or its contents.
2. Open the Command Prompt by pressing the Windows key + R, typing “cmd”, and hitting Enter.
3. In the Command Prompt, navigate to the location of the folder using the “cd” command.
4. Once you’re in the correct directory, type “dir /x” to display the folder’s short name.
5. Note down the short name of the folder and use it in the next command: “rmdir /s /q folder_short_name“. Replace “folder_short_name” with the actual short name of the folder.
6. Press Enter and the folder, along with all its contents, will be permanently deleted.
Remember, this method should be used with caution, as it permanently deletes the folder and its contents. Use it only when you are absolutely sure you want to remove the folder and everything inside it.
Mark Ginter is a tech blogger with a passion for all things gadgets and gizmos. A self-proclaimed "geek", Mark has been blogging about technology for over 15 years. His blog, techquack.com, covers a wide range of topics including new product releases, industry news, and tips and tricks for getting the most out of your devices. If you're looking for someone who can keep you up-to-date with all the latest tech news and developments, then be sure to follow him over at Microsoft.