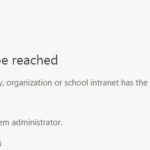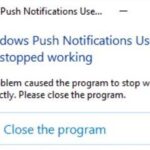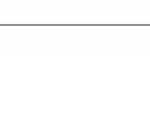- Microsoft Edge displays the error “Can’t safely connect to this page” after Windows 10 update 1809.
- The error also occurs in browsers such as Google Chrome, Internet Explorer, Firefox, etc., and cannot connect to sites such as bing, google, or even Gmail and yahoo.
- This may be because the site is using outdated or insecure TLS security settings.
- Some Edge users have fixed the page login error by selecting TLS options as follows.
Welcome to a comprehensive guide on resolving Microsoft Edge’s secure connection issue. In this article, we will explore various troubleshooting methods to help you overcome any obstacles and ensure a smooth browsing experience. So, let’s dive into the world of problem-solving and uncover the secrets to establishing a secure connection with Microsoft Edge.
Troubleshooting the “Can’t Connect Securely to This Page” Error
If you encounter the “Can’t Connect Securely to This Page” error in Microsoft Edge, try the following troubleshooting methods:
1. Check your internet connection: Ensure that you have a stable internet connection before proceeding with the troubleshooting steps.
2. Update Microsoft Edge: Make sure you have the latest version of Microsoft Edge installed. Open Microsoft Edge, click the three dots in the top-right corner, select “Settings,” then click “About Microsoft Edge” to check for updates.
3. Adjust your security settings: Go to “Settings” in Microsoft Edge, click “Privacy, search, and services,” scroll down to “Security,” and ensure that the “Block potentially unwanted apps” and “Block unsafe downloads” options are turned off.
4. Clear browsing data: Press Ctrl + Shift + Delete to open the “Clear browsing data” window. Check the boxes for “Browsing history,” “Cookies and other site data,” and “Cached images and files,” then click “Clear.”
5. Disable extensions: Open Microsoft Edge, click the three dots, select “Extensions,” and disable any extensions that might be causing the issue.
If the problem persists, consider reaching out to our support team for further assistance.
Alternative Browser Options
- Install and Use Google Chrome
- Download the Google Chrome installer from the official website
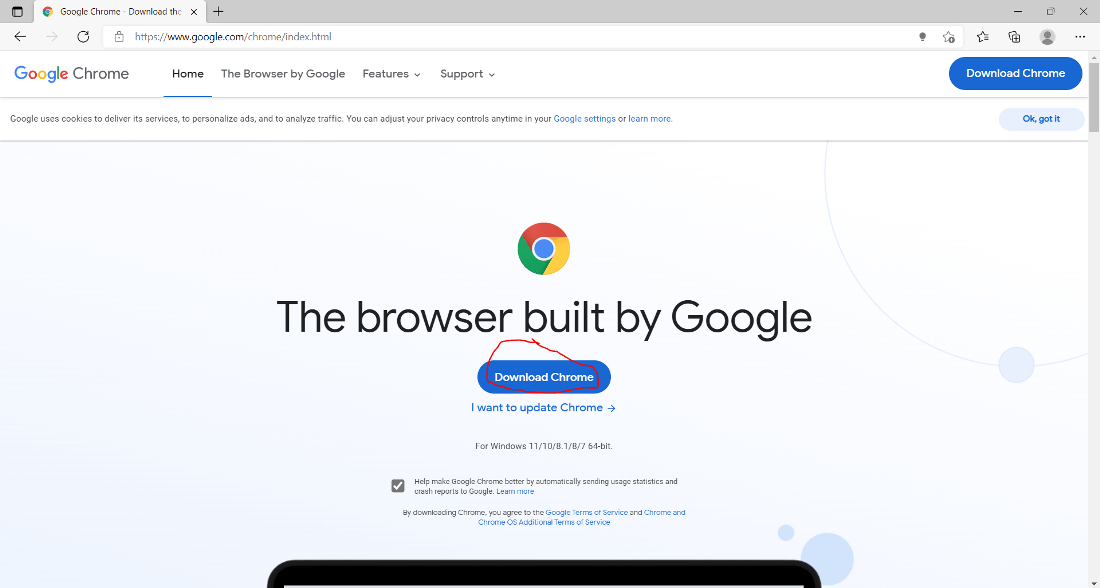
- Run the installer and follow the on-screen instructions
- Launch Google Chrome once the installation is complete
- Import bookmarks and settings from Microsoft Edge if desired
- Start browsing using Google Chrome as an alternative to Microsoft Edge
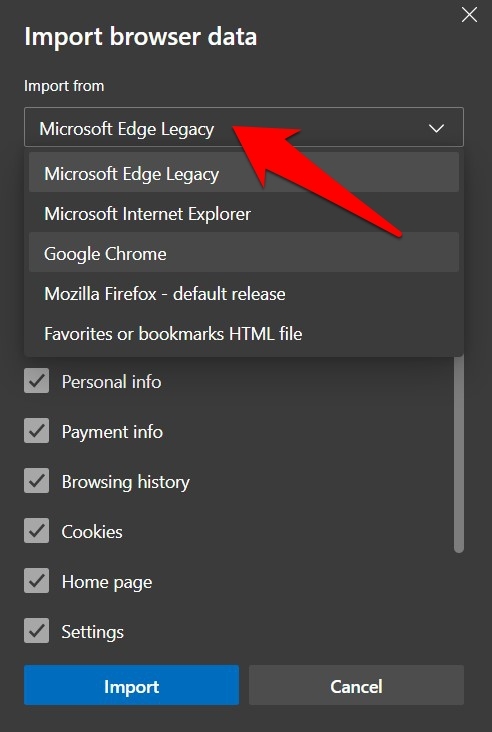
- Try Mozilla Firefox
- Visit the official Mozilla Firefox website
- Download the Firefox installer
- Run the installer and proceed with the installation process
- Once installed, open Mozilla Firefox
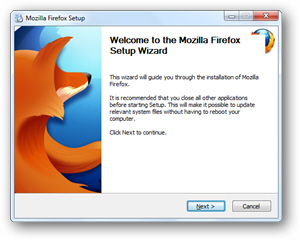
- Import bookmarks and any other necessary settings from Microsoft Edge
- Begin using Mozilla Firefox as an alternative browser
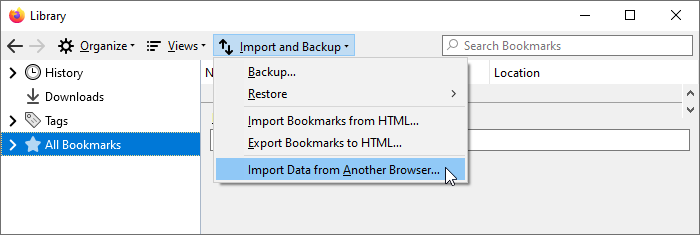
- Consider Opera Browser
- Go to the official Opera website
- Download the Opera browser installer
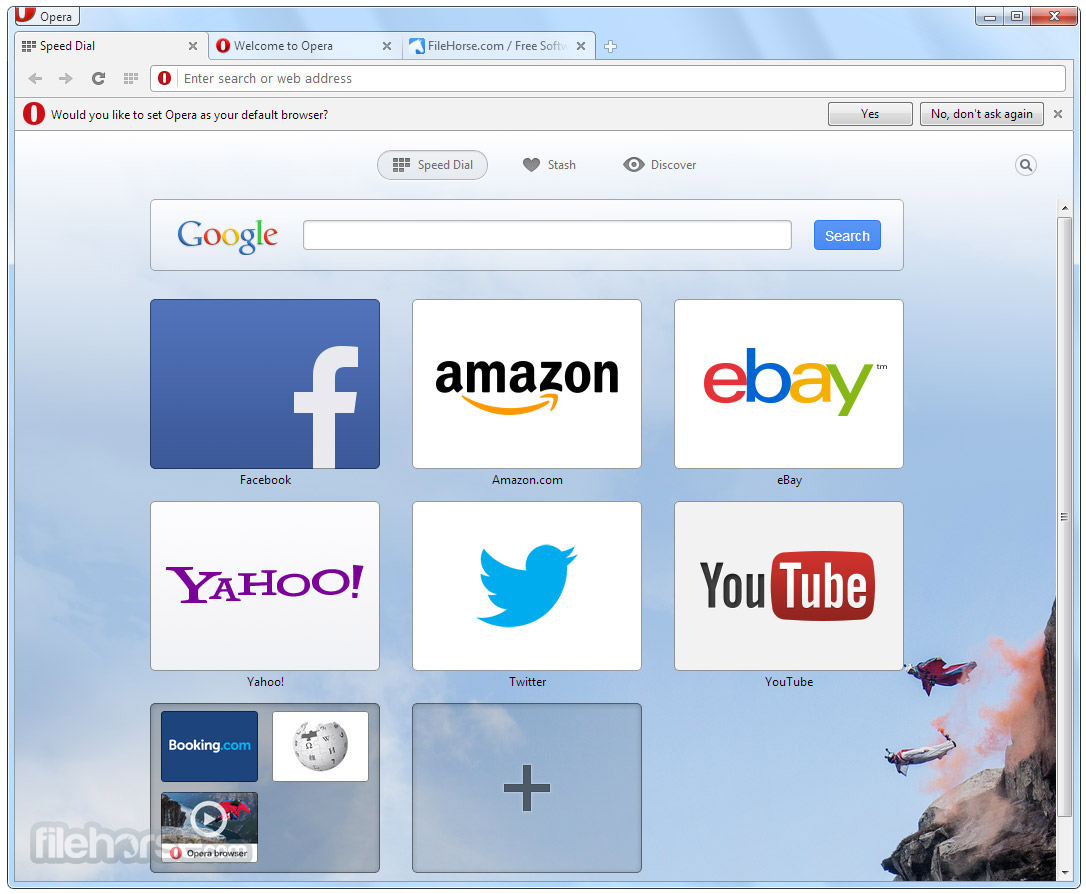
- Run the installer and follow the installation instructions
- Launch Opera once the installation is complete
- Import bookmarks and settings from Microsoft Edge if desired
- Start using Opera as an alternative to Microsoft Edge
Configuring TLS Settings
To configure TLS settings in Microsoft Edge and troubleshoot secure connection issues, follow these steps:
Step 1: Open Internet Properties
– Press “Windows key + R” to open the Run dialog box.
– Type “inetcpl.cpl” and press Enter to open Internet Properties.
Step 2: Go to Advanced Tab
– In the Internet Properties window, click on the “Advanced” tab.
Step 3: Adjust TLS Settings
– Scroll down to the “Security” section.
– Check the TLS versions you want to enable or disable.
– Click “Apply” and then “OK” to save the changes.
By adjusting these TLS settings, you can resolve secure connection issues in Microsoft Edge. Remember to restart your browser for the changes to take effect.
Note: TLS settings may vary depending on the version of Windows you’re using. If you encounter any issues, refer to Microsoft’s support articles or post in the Microsoft Edge community for troubleshooting tips and updates.
Additionally, ensure that your system, web browsers, and security settings are up to date for a smooth web browsing experience.
python
import webbrowser
def open_edge(url):
try:
webbrowser.get('edge').open(url)
print(f"Successfully opened {url} in Microsoft Edge.")
except webbrowser.Error:
print("Failed to open the URL in Microsoft Edge.")
# Example usage:
url_to_open = "https://www.example.com"
open_edge(url_to_open)
Please make sure you have the necessary environment and dependencies set up, including having Python and the `webbrowser` module installed. Keep in mind that this code will only work if Microsoft Edge is properly set as the default browser on your system.
However, it is important to note that this code snippet does not address any specific connection issues or account for the specific prompt you mentioned regarding recovery. It simply demonstrates how to open a URL in Microsoft Edge using Python.
Temporarily Disabling Antivirus and Windows Defender
To temporarily disable antivirus and Windows Defender in Microsoft Edge, follow these steps:
1. Press the Windows key + I to open the Settings app.
2. Select “Update & Security” and then click on “Windows Security” in the left sidebar.
3. Click on “Virus & threat protection” and then click on “Manage settings”.
4. Toggle off the “Real-time protection” option.
Next, you’ll need to disable Windows Defender Firewall:
1. Press the Windows key + I to open the Settings app.
2. Select “Update & Security” and then click on “Windows Security” in the left sidebar.
3. Click on “Firewall & network protection” and then click on the currently active network profile (e.g., “Domain network”, “Private network”, or “Public network”).
4. Toggle off the “Windows Defender Firewall” option.
Remember to re-enable both antivirus and Windows Defender after troubleshooting the secure connection issue.
Note: Disabling antivirus and Windows Defender temporarily may leave your computer more vulnerable to security threats, so make sure to enable them again once you’ve resolved the issue.
Adding the Website as a Trusted Source
To add a website as a trusted source in Microsoft Edge and resolve secure connection issues, follow these steps:
Step 1: Open Microsoft Edge and navigate to the website you want to trust.
Step 2: Click on the padlock icon located in the address bar.
Step 3: In the drop-down menu, click on “Certificate” or “Certificate details.”
Step 4: In the Certificate dialog box, click on the “Install Certificate” button.
Step 5: Select the “Current User” option and click “Next.”
Step 6: Choose the “Place all certificates in the following store” option and click “Browse.”
Step 7: Select “Trusted Root Certification Authorities” and click “OK.”
Step 8: Continue clicking “Next” and “Finish” to complete the process.
By adding the website as a trusted source, you can ensure a secure and uninterrupted browsing experience in Microsoft Edge.
Enabling Mixed Content
To enable mixed content in Microsoft Edge and troubleshoot the secure connection issue, follow these steps:
1. Open Microsoft Edge and navigate to the web page displaying the secure connection issue.
2. Click on the lock icon in the address bar to view the website’s security information.
3. In the security panel, click on “Certificate” to open the certificate details.
4. Click on “View Certificate” to open the certificate properties.
5. In the certificate properties, click on the “Details” tab.
6. Scroll down to the “Certificate Information” section and click on “Copy to File”.
7. Follow the prompts to export the certificate to a file on your computer.
8. Open Internet Explorer, go to “Internet Options”, and select the “Content” tab.
9. Under the “Certificates” section, click on “Import” to import the certificate file you just saved.
10. Restart Microsoft Edge and try accessing the web page again. This should enable mixed content and resolve the secure connection issue.
If you continue to experience problems connecting or encounter any other errors, consider checking for updates, clearing your browser cache, or disabling any browser extensions that may interfere with the secure connection.
Updating Network Drivers
To update network drivers and resolve Microsoft Edge’s secure connection issue, follow these steps:
1. Press the Windows key + X and select “Device Manager” from the menu.
2. Expand the “Network adapters” category.
3. Right-click on your network adapter, and select “Update driver.”
4. Choose “Search automatically for updated driver software.”
5. Follow the on-screen instructions to complete the update process.
If the automatic update fails, try these additional steps:
1. Go to the manufacturer’s website and download the latest driver for your network adapter.
2. Open Device Manager again, right-click on your network adapter, and select “Update driver.”
3. Choose “Browse my computer for driver software” and select the downloaded driver file.
4. Follow the on-screen instructions to install the driver.
Updating your network drivers can help resolve connectivity issues and improve your web browsing experience in Microsoft Edge. If you continue to experience secure connection issues, consider trying alternative web browsers like Opera GX or Internet Explorer for a temporary workaround. Remember to regularly check for updates and keep your drivers up to date to ensure optimal performance.
Resetting Browser Data and Cache
To reset browser data and cache in Microsoft Edge, follow these simple steps:
1. Open Microsoft Edge and click on the three-dot menu icon in the top-right corner.
2. Select “Settings” from the dropdown menu.
3. Scroll down and click on “Privacy, search, and services.”
4. Under the “Clear browsing data” section, click on “Choose what to clear.”
5. Check the boxes next to “Cached images and files” and “Cookies and other site data.”
6. Click on the “Clear” button.
Note: Clearing your browsing data and cache may sign you out of websites and remove any saved preferences.
By resetting your browser data and cache, you can often resolve secure connection issues in Microsoft Edge. If the problem persists, you may need to explore other troubleshooting methods or seek further assistance from Microsoft Support or the Microsoft Edge community.
Remember to regularly clear your browsing data and cache to keep your browser running smoothly and securely.
Mark Ginter is a tech blogger with a passion for all things gadgets and gizmos. A self-proclaimed "geek", Mark has been blogging about technology for over 15 years. His blog, techquack.com, covers a wide range of topics including new product releases, industry news, and tips and tricks for getting the most out of your devices. If you're looking for someone who can keep you up-to-date with all the latest tech news and developments, then be sure to follow him over at Microsoft.