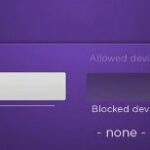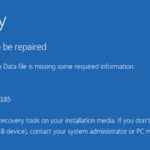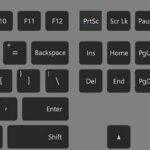- Some users have reported that their Surface Pen won’t write or connect to Bluetooth.
- There are several solutions to fix these errors.
- Check out the methods below and see which one is best for you.
- If you are having some problems with your Surface Pen listed below, you can try the appropriate recommended fixes.
- If the LED indicator does not turn on, it is a power supply fault.
- Run Windows Update or Surface Diagnostic Toolbox.
Despite re-connecting via bluetooth, I haven’t received my pen or eraser yet. I just ordered a new battery in hopes of getting it to work again.
Using Surface-branded devices, Microsoft offers innovative and outstanding Windows hardware. These touchscreen devices offer a variety of options for users to use with Windows computers. An ever-growing group of demanding users can expect several innovative models to meet their needs.
If you prefer to read this article, then watch the video tutorial after you’ve finished reading it.
Despite this, there are reports that the Surface Pen has been experiencing bugs. Several users have reported that they cannot write on their Surface Pen, that they cannot open apps, or that their Surface Pen will not connect to Bluetooth. The following methods can help fix these problems. Find out which one works for you by checking out the following.
What causes Surface Pen to be ineffective?

Surface Pen users often report the following types of problems:
Surface Pro 3, 4 pens not working: Sometimes your Surface Pro pen doesn’t work at all. This is usually related to your battery, so make sure it’s not dead.
When we take the Surface Pro 6 out of the box, it’s time to see its exterior. There’s nothing much else to say other than the device looks stunning, and it’s very light in weight, too. As a standalone Surface Pro 6, it weighs 770 g (750 g for the i5 model) without any accessories. A Macbook Air weighs around 1,300 g, so we end up over 1 kg with the Type Cover and Surface Pen (including battery).
Surface Pro Pen 4 is connected but not writing: This problem may be due to some Bluetooth issues. To fix the problem, simply unplug and fix the pen.
Surface Pen doesn’t write on the screen, in Word, OneNote: Sometimes your pen doesn’t write on the screen or in other applications such as Word and OneNote. To solve the problem, you need to disable and re-enable Intel devices in Device Manager.
Surface Pen is paired but not writing: This is a fairly common problem with Surface Pen, and you should be able to solve it with one of our solutions.
What can I do if the Surface Pen is not working?
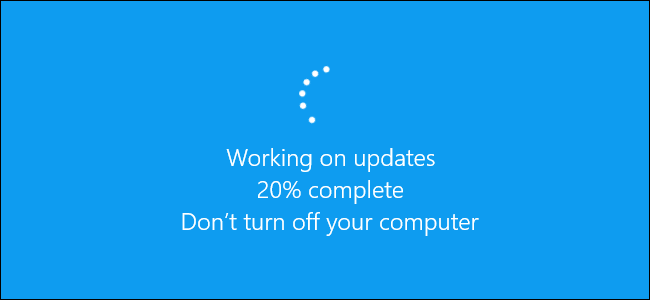
General Surface Pen Troubleshooting
If your Surface Pen doesn’t work or isn’t connected to Bluetooth, you can try these things first, in no particular order.
- The pen you want to use may not work with the app you want to use if it does not work in OneNote, Sticky Notes, or Fresh Paint.
- Try to use your Surface through a touch interface first, but if you’re unable to, read this guide – touch doesn’t work as it should. Try using the pen again once you’ve touched it.
- Your pen’s battery level can be checked in its settings. If it’s paired, go to Start – > Settings – > Devices – > Bluetooth and other devices, then find your pen. Depending on the battery, you may need to replace it or charge it if it is low or has no power.
- You can check the pen settings by going to Start – Settings – Devices – Windows Pen and Ink and selecting Pen tab. Similarly, you can change the pen pressure settings from the Surface app.
- If the pen light is not on, adjust the Surface manually.
- Surface drivers and firmware need to be updated.
- Diagnostic tool for surfaces should be run.
Use the recommended fixes listed below if your Surface Pen is not functioning properly.
Your Surface Pen does not contain ink
In the case of an uninked pen, follow these instructions:
- A power supply fault is indicated by a non-functioning LED indicator.
- The Surface Diagnostic Toolbox or Windows Update should be run.
- Whenever you update Windows, restart your Surface even if you have already done so.
- The battery needs to be replaced.
Your Surface Pen will not match your Surface Pen device
Follow these steps:
- The Bluetooth pairing mode is activated by holding the top button until it blinks.
- Ensure Bluetooth and other devices are selected under Start – Settings – Devices.
- Connect the Surface Pen to your PC by selecting Add Bluetooth or Other Device – > Bluetooth. Then select Surface Pen from the list of devices and follow any other instructions that appear.
There is no Bluetooth support or a pen cap on the Microsoft Classroom Pen.
Microsoft Surface Pen Not Working
Press and hold the Surface Pen button for about 10 seconds to reboot it if the pen doesn’t write but the buttons work. This may fix the problem.
You can try pairing your Surface Pen via Bluetooth if you still cannot use it even though it has LED lights.
Please hold the pen’s top button for 5-7 seconds if you cannot see your pen on the list. If you cannot see your pen, the LED light can help.
The indicator light on your Surface Pen tablet is blinking red or not turning on
It’s as simple as this:
- Battery replacement may be necessary if your pen’s indicator light flashes red.
- A defective LED light may be responsible for your Surface penlight not turning on.
- A replacement may be necessary if you have replaced the battery and the LED does not light up.
If you would like a replacement flat pen, please follow the steps below:
- You can register a new device or service an existing one on Microsoft.com. Log in with your Microsoft account. Select the Surface or the device you wish to service.
- Your warranty status and eligibility will be used to suggest replacements once you select a registered device.
If you press the Surface Pentop button, the assigned shortcut does not open
It may be that the Surface Pen has been disconnected from the Surface Pen or that there is a low battery level if the shortcut you assigned does not open when you press the top button.
It seems like the digitizer on my surface pen doesn’t work anymore. The bluetooth button still works, and I can still use the surface itself with no problems. Could it be that a mechanism inside the surface pen has broken?
Go to Start – Settings – Devices – Windows Pen and Ink to confirm the top key combination assignment and to check if the pen is paired. If the pen is paired, go to Start – Settings – Devices – Windows Pen and Ink to check the battery level.
The pen battery may need to be replaced if it indicates a low battery level or if the LED does not light when pressed. If the hotkey does not work or if the battery level is not displayed, you may need to resurface the pen.
Clicking or double-clicking the Surface Pen’s top button does not do what I want it to do
Make sure the Bluetooth feature is turned on and the pen is connected to the surface. You can change keyboard shortcuts to make the keys do what you want. Follow these steps:
- Open Windows Pen and Ink by clicking Start – > Settings – > Devices.
- You can assign keyboard shortcuts to applications under Keyboard Shortcuts.
The Surface Pen buttons do not work, or the writing is irregular and inaccurate
Restart your Surface Pen device after pairing the Pen.
Frequently Asked Questions
Why isn’t my Surface Pen writing?
It's usually related to your battery. So make sure your battery is not dead. Surface Pro 4 Pen connected but not writing - This problem may be due to some Bluetooth interference. To fix the problem, simply unplug and fix the pen.
How do I get my Surface Pro Pen to write?
Go to Settings on your Surface device, open Devices, and select Pen. From there you can choose between right and left-handed writing. You can take simple manual notes on web pages in Microsoft Edge or, with the November Windows 10 update, you can write handwritten reminders directly in Cortana.
How do I connect the Surface Pen to Bluetooth?
- Go to Start -> Settings -> Devices -> Add Bluetooth or other device -> Bluetooth .
- Press and hold the top button on the pen for 5-7 seconds until the light flashes white to activate Bluetooth pairing mode.
- Select the handle to pair with the surface.
Why doesn’t my touchscreen work on my surface?
With the surface turned off, press and hold the volume up button, then press and hold the power button until the Microsoft or Surface logo appears on the screen. If the touchscreen does not work on your surface, there is likely a hardware failure. Go to Device Service and Repair to submit a service request for your Surface.
Mark Ginter is a tech blogger with a passion for all things gadgets and gizmos. A self-proclaimed "geek", Mark has been blogging about technology for over 15 years. His blog, techquack.com, covers a wide range of topics including new product releases, industry news, and tips and tricks for getting the most out of your devices. If you're looking for someone who can keep you up-to-date with all the latest tech news and developments, then be sure to follow him over at Microsoft.