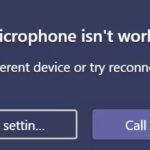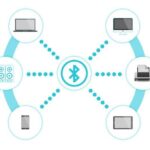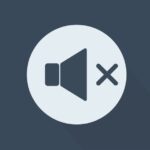- Many users encounter the same problem the first time they use their headsets.
- Astro A10 headset microphone doesn’t work is a common problem with the Astro microphone.
- This problem is often caused by outdated audio card drivers on your Windows PC.
- To solve this problem, you can update the audio driver on your PC.
- If you have not configured your applications to access the microphone, you may also encounter the “Astro A10 microphone not working on PC” problem.
Troubleshooting audio issues can be frustrating, especially when the tried-and-tested repairs fail to resolve the problem. In this article, we delve into the perplexing issue of the Astro A10 mic not functioning properly, exploring alternative solutions to get it working again.
Troubleshooting Sound Settings and Device Settings
If your Astro A10 mic is not working, there are a few troubleshooting steps you can try to fix the issue. First, check the connection between your headset and the device you’re using. Ensure that the cable is securely plugged into both the headset and the audio port on your PC or console.
Next, check your device’s sound settings. On a Windows PC, press the Windows key and type “sound settings” to open the Sound settings menu. Make sure your headset is selected as the default playback device and that the microphone is not muted.
If the issue persists, try updating your audio driver. You can do this by going to the manufacturer’s website and downloading the latest driver for your sound card.
Additionally, consider checking for any hardware issues. Ensure that the microphone mute button on your headset is not activated and that the headphone jack is clean and free from debris.
By following these troubleshooting methods, you can hopefully resolve any mic issues with your Astro A10 headset.
Checking for Hardware Issues and Audio Port
If you’re experiencing issues with your Astro A10 mic not working, it’s important to first check for any potential hardware issues and ensure the audio port is functioning properly.
To start, make sure all connections are secure and the headset is properly plugged into the audio port on your Windows PC or gaming console.
Next, check the audio settings on your device. Press the Windows Key + “S” to open the search bar, then type “Sound”. Select the “Sound” option and navigate to the “Recording” tab. Ensure that the Astro A10 headset’s microphone is set as the default recording device.
If the issue persists, it may be worth checking for any outdated or missing audio drivers. Open the Device Manager by right-clicking on the Windows Start Menu and selecting “Device Manager”. Expand the “Audio inputs and outputs” section, then right-click on the Astro A10 headset and select “Update driver”.
If these methods don’t resolve the problem, it’s possible that there may be a hardware issue with the headset itself. In this case, reach out to Astro Gaming for further assistance or consider getting a replacement.
Updating Audio Drivers and Restarting Device
To fix mic issues with your Astro A10 headset, try updating your audio drivers and restarting your device. Outdated or incompatible drivers can cause problems with your microphone. Here’s how to update your audio drivers and restart your device on Windows 10:
1. Press the Windows key + X and select “Device Manager” from the menu.
2. Expand the “Audio inputs and outputs” category.
3. Right-click on your Astro A10 headset and select “Update driver.”
4. Choose the option to automatically search for updated driver software.
5. Follow the on-screen instructions to install any available updates.
After updating your drivers, restart your device to apply the changes. This can help resolve any software issues that may be affecting your microphone.
Keep in mind that if you’re using your Astro A10 headset with an Xbox One, PS4, or phone, the process may be different. Refer to the manufacturer’s instructions for specific troubleshooting steps.
If updating your audio drivers and restarting your device doesn’t fix the mic issue, there may be other possibilities, such as a hardware problem or a software bug. In that case, it’s recommended to contact Astro Gaming support or consult relevant forums for further assistance.
Setting Astro A10 Mic as Default and Checking Mic Volume
To set your Astro A10 Mic as the default and check the mic volume, follow these steps:
1. Connect your Astro A10 headset to your PC or gaming console using the appropriate cables.
2. On your PC, right-click on the speaker icon in the taskbar and select “Sounds.”
3. In the Sounds window, click on the “Recording” tab.
4. Right-click on the Astro A10 Mic and select “Set as Default Device.”
5. Click on the “Properties” button and go to the “Levels” tab.
6. Adjust the microphone volume to your desired level using the slider.
7. Click “OK” to save the changes.
8. Test your microphone by speaking into it and checking the green bar next to the microphone device in the Recording tab.
If the mic still doesn’t work, try the following additional solutions:
– Update your audio driver by visiting the manufacturer’s website and downloading the latest driver for your PC or gaming console.
– Check for any physical connection issues by ensuring that all cables are securely plugged in.
– Make sure that the microphone mute button on your headset is not enabled.
– If you are using a PC splitter, ensure that it is properly connected to the headphone jack and microphone jack of your PC sound card.
– If none of these solutions work, contact Astro support for further assistance.
Remember, these instructions are specifically for setting the Astro A10 Mic as the default and checking the mic volume. If you are experiencing other issues with your Astro A10 headset, refer to the relevant troubleshooting guides or contact Astro support.
Running Hardware and Devices Troubleshooter and Updating Windows
- Press the Windows Key on your keyboard or click on the Start button in the bottom left corner of the screen.
- Type “Troubleshoot” in the search bar and click on the Troubleshoot settings option from the results.
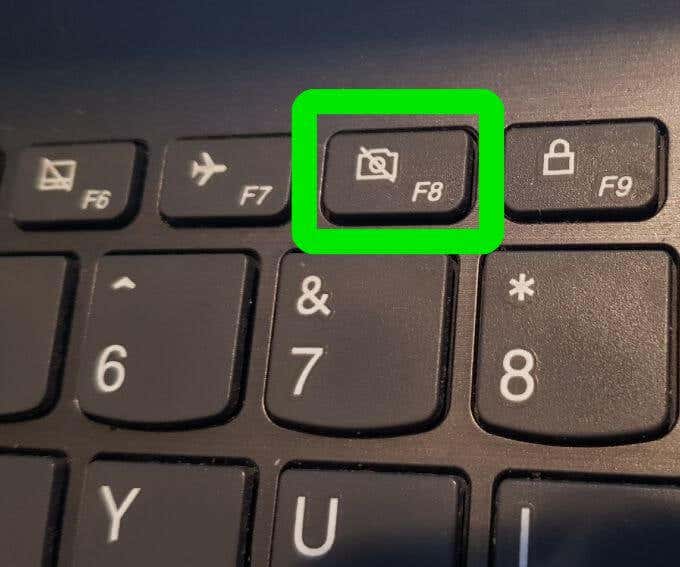
- In the Troubleshoot settings window, scroll down and locate the Hardware and Devices option.
- Click on Hardware and Devices and then click on the Run the troubleshooter button.
- Follow the on-screen instructions provided by the troubleshooter to identify and fix any issues with your hardware and devices.
- Once the troubleshooting process is complete, restart your computer and check if the Astro A10 mic is now working properly.
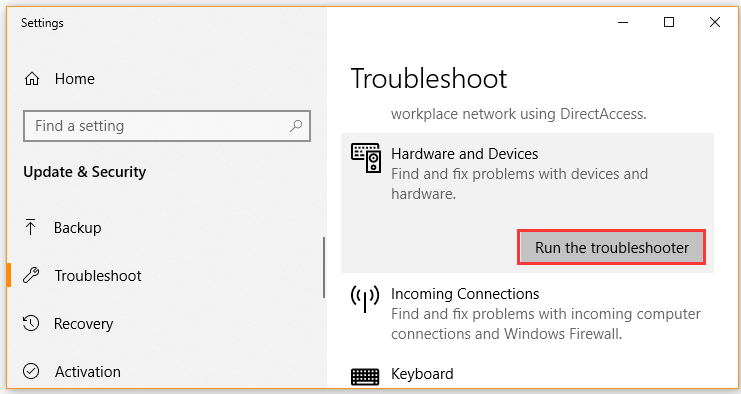
Updating Windows:
- Press the Windows Key on your keyboard or click on the Start button in the bottom left corner of the screen.
- Type “Windows Update” in the search bar and click on the Windows Update settings option from the results.
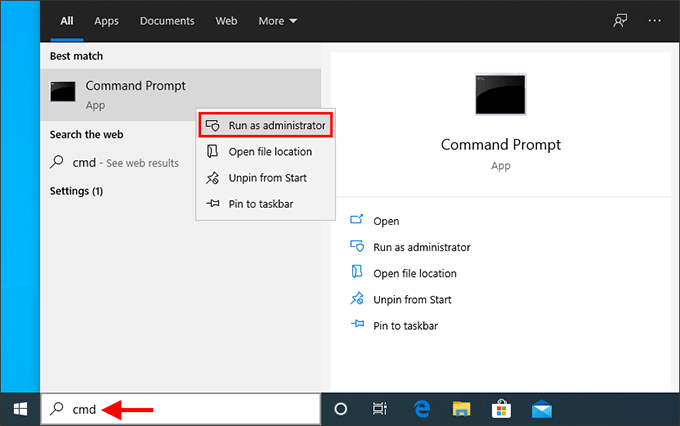
- In the Windows Update settings window, click on the Check for updates button.
- Windows will now check for any available updates for your system. If updates are found, click on the Download and install button to start the update process.
- Wait for the updates to be downloaded and installed on your computer. This may take some time depending on the size and number of updates.
- Once the updates are installed, restart your computer and check if the Astro A10 mic is now functioning properly.
Mark Ginter is a tech blogger with a passion for all things gadgets and gizmos. A self-proclaimed "geek", Mark has been blogging about technology for over 15 years. His blog, techquack.com, covers a wide range of topics including new product releases, industry news, and tips and tricks for getting the most out of your devices. If you're looking for someone who can keep you up-to-date with all the latest tech news and developments, then be sure to follow him over at Microsoft.