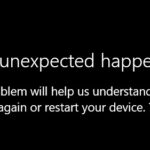- HBO Max streaming service is easy for anyone in the U.S. to access its content with HBO Max.
- It allows users to access all current and past HBO TV shows and original movies, as well as additional content.
- But what if HBO or HBO Max doesn’t work for you? The solutions are essentially the same whether you use HBO Max or the HBO app for Roku and Amazon Fire TV.
Introducing the guide to unraveling the mysteries behind HBO GO’s video playback issue.
Check for app updates
If you’re experiencing the “HBO GO cannot play video” error, it may be due to outdated app software. Updating the HBO GO app on your device can often resolve this issue. To check for updates:
1. Open the HBO GO app on your device.
2. Go to the settings or menu section.
3. Look for an option like “App Updates” or “Check for Updates.”
4. Select this option to search for any available updates.
5. If an update is found, follow the on-screen instructions to install it.
Updating the app can fix any known bugs or compatibility issues that may be causing the “cannot play video” error. It’s also recommended to keep your device’s operating system up to date, as this can contribute to app performance.
If you continue to experience issues, you may want to reach out to HBO GO support for further assistance.
Check internet connection
Check Internet Connection: If you’re encountering the “HBO GO Cannot Play Video” error, it may be due to an unstable or slow internet connection. To troubleshoot this issue, follow these steps:
1. Verify your internet connection: Ensure that you have a stable and reliable internet connection by visiting other websites or streaming services.
2. Restart your router: Power off your router for 30 seconds, then turn it back on. This can help resolve any temporary connectivity issues.
3. Disable VPN or proxy: If you’re using a VPN or proxy service, try disabling it as they can sometimes interfere with streaming services.
4. Clear browser cache: Clearing your browser cache can help resolve playback issues. In Chrome, go to Settings > Privacy and Security > Clear Browsing Data, and select “Cached images and files.”
5. Disable ad-blockers or extensions: Ad-blockers or browser extensions may interfere with video playback. Temporarily disable them and try playing the video again.
If you continue to experience issues, it’s recommended to contact your internet service provider or HBO GO support for further assistance.
Restart your device
Restarting your device can often resolve the HBO GO “Cannot Play Video” error. Follow these steps to troubleshoot the issue:
1. Close the HBO GO app or website on your device.
2. Restart your device by turning it off and then on again.
3. Once your device has restarted, open the HBO GO app or website again.
4. Try playing the title that was giving you the error.
5. If the error persists, try clearing your browser’s cache and cookies if you are using a web browser.
6. Update your HBO GO app or streaming device to the latest version.
7. If you are using the HBO Max app, make sure it is up to date as well.
8. Check for any available updates for your device’s operating system.
9. If the error still persists, contact HBO GO support for further assistance.
By following these steps, you should be able to resolve the “Cannot Play Video” error and enjoy your favorite movies and TV shows on HBO GO.
Disable VPN or proxy
To troubleshoot the “HBO GO Cannot Play Video” error, it is important to disable any VPN or proxy that may be interfering with the streaming service. VPNs and proxies can sometimes cause connectivity issues and prevent videos from playing properly.
To disable a VPN or proxy, follow these steps:
1. Open your preferred web browser, such as Chrome.
2. In the address bar, type “chrome://settings” and press Enter.
3. Scroll down and click on “Advanced” to expand the advanced settings.
4. Under the “System” section, click on “Open proxy settings.”
5. In the “Connections” tab, click on “LAN settings.”
6. Uncheck the box that says “Use a proxy server for your LAN.”
7. Click “OK” to save the changes and close the settings window.
By disabling the VPN or proxy, you should be able to resolve the “HBO GO Cannot Play Video” error and enjoy your favorite movies and TV shows without any interruptions.
Check for device compatibility
Check for Device Compatibility:
Before troubleshooting the “HBO GO Cannot Play Video” error, it’s important to ensure your device is compatible with HBO GO. This step is crucial to ensure a seamless streaming experience.
1. Check Device Requirements: Verify that your device meets HBO GO’s minimum requirements. Visit the official HBO GO website for a comprehensive list of supported devices.
2. Update Your Software: Keep your device’s software up to date. Outdated software can cause compatibility issues with streaming applications like HBO GO.
3. Clear Cookies and Cache: Clearing cookies and cache can resolve playback problems. Go to your device’s settings and find the option to clear browsing data.
4. Try Different Browsers or Applications: If you’re experiencing playback issues on a specific browser or application, try using a different one. Some users have reported success with alternative browsers like Brave.
5. Restart Your Device: Sometimes a simple restart can fix temporary compatibility issues. Restart your device and try playing the HBO GO video again.
By following these steps, you can ensure that your device is compatible with HBO GO and troubleshoot any potential playback errors. Enjoy your favorite HBO shows and movies without interruptions.
Contact HBO support for assistance
1. Visit the HBO Max webpage and look for their support section.
2. Find the contact information for HBO support, such as their email or phone number.
3. Reach out to their support team and provide them with detailed information about the error you’re encountering.
4. Be sure to mention the specific device you’re using to stream, such as Apple TV, smart TV, or mobile devices.
5. If possible, include any error codes or messages that appear on your screen.
6. HBO’s support team will guide you through troubleshooting steps tailored to your situation.
7. Follow their instructions carefully to resolve the issue and get back to enjoying your favorite HBO content.
Remember, HBO support is there to help you with any technical problems you encounter while using their streaming service. Contact them for prompt assistance.
Mark Ginter is a tech blogger with a passion for all things gadgets and gizmos. A self-proclaimed "geek", Mark has been blogging about technology for over 15 years. His blog, techquack.com, covers a wide range of topics including new product releases, industry news, and tips and tricks for getting the most out of your devices. If you're looking for someone who can keep you up-to-date with all the latest tech news and developments, then be sure to follow him over at Microsoft.