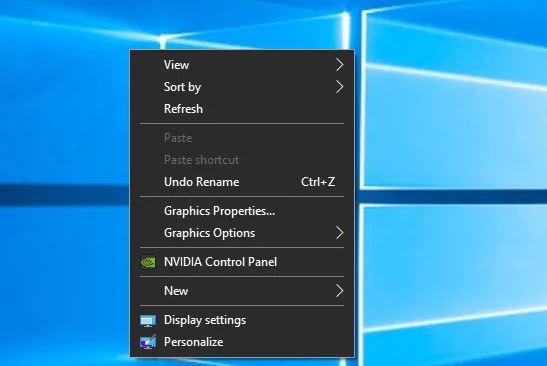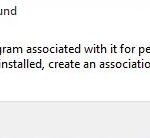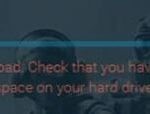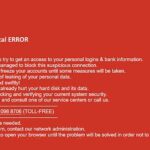- Some Windows 10 users report an unusual problem: The right-click context menu appears unexpectedly and without user intervention.
- Most affected users report that this problem occurs at random times with no obvious trigger.
- It turns out that several different scenarios lead to this behavior.
- In some cases, this behavior is caused by a locked key that produces the equivalent of a right click (Shift + F10 or the “Menu” key can cause this behavior).
Welcome to the intriguing world of the unpredictable right-click menu! In this article, we delve into the mysterious and ever-changing nature of this familiar yet enigmatic feature. Get ready to uncover the surprising twists and turns that await as we explore the unexpected appearances of the right-click menu.
Understanding the Unpredictable Appearance of the Right-Click Menu on Windows
The appearance of the right-click menu on Windows can sometimes be unpredictable, causing frustration for users. To understand and address this issue, there are a few key factors to consider.
First, the position of the right-click menu is determined by the mouse pointer’s position at the time of the right-click. This means that even a slight movement of the mouse can affect where the menu appears on the screen.
Additionally, the behavior of the right-click menu can vary depending on the version of Windows you are using. For example, in Windows 7, the menu may appear with a transparent background, while in Windows 10, it may have a solid background.
If you are experiencing issues with the right-click menu, there are a few troubleshooting strategies you can try. One option is to disable the right-click menu altogether. To do this, you can use the ContextMenuService.SetContextMenu method to set the ContextMenu property of a specific control to null.
Another option is to check for any updates or patches for your keyboard and mouse drivers. Sometimes, outdated drivers can cause unexpected behavior with the right-click menu.
In some cases, the issue may be specific to certain applications or websites. For example, if you are experiencing problems with the right-click menu in Adobe Illustrator, Firefox, or Microsoft Edge, you may need to disable certain extensions or plugins that are causing conflicts.
By understanding the factors that can affect the appearance and behavior of the right-click menu, you can better troubleshoot and resolve any issues you may be experiencing. Remember to consult specific troubleshooting guides and resources for your particular version of Windows to find the most relevant solutions.
Troubleshooting Methods for the Random Appearance of the Right-Click Menu
-
Check for software conflicts:
- Open Task Manager by pressing Ctrl+Shift+Esc.
- Look for any suspicious or unfamiliar processes running in the background.
- If identified, right-click on the process and select End task.
- Restart your computer and check if the issue persists.
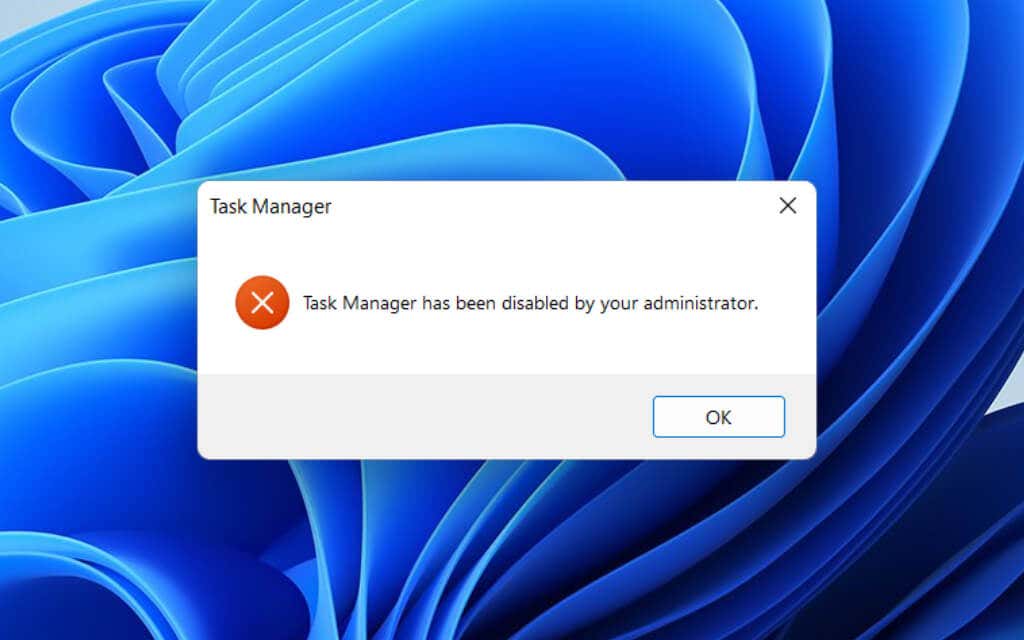
-
Scan for malware:
- Install a reputable antivirus or anti-malware software if not already present.
- Update the software to ensure the latest virus definitions are in use.
- Perform a full system scan to detect and remove any malware.
- Follow the software’s instructions to quarantine or delete any identified threats.
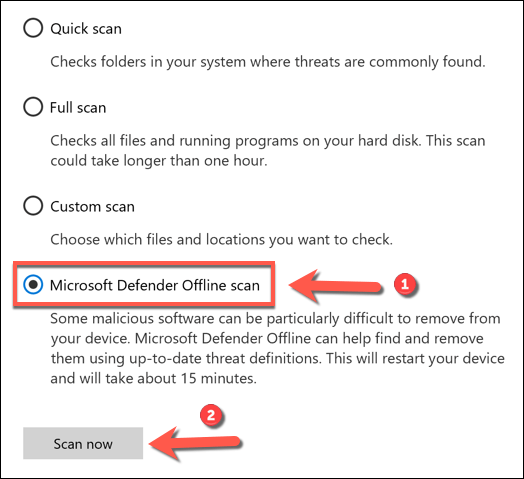
- Restart your computer and check if the random appearance of the right-click menu continues.
-
Update or reinstall mouse drivers:
- Visit the manufacturer’s website for your mouse model.
- Search for the latest drivers compatible with your operating system.
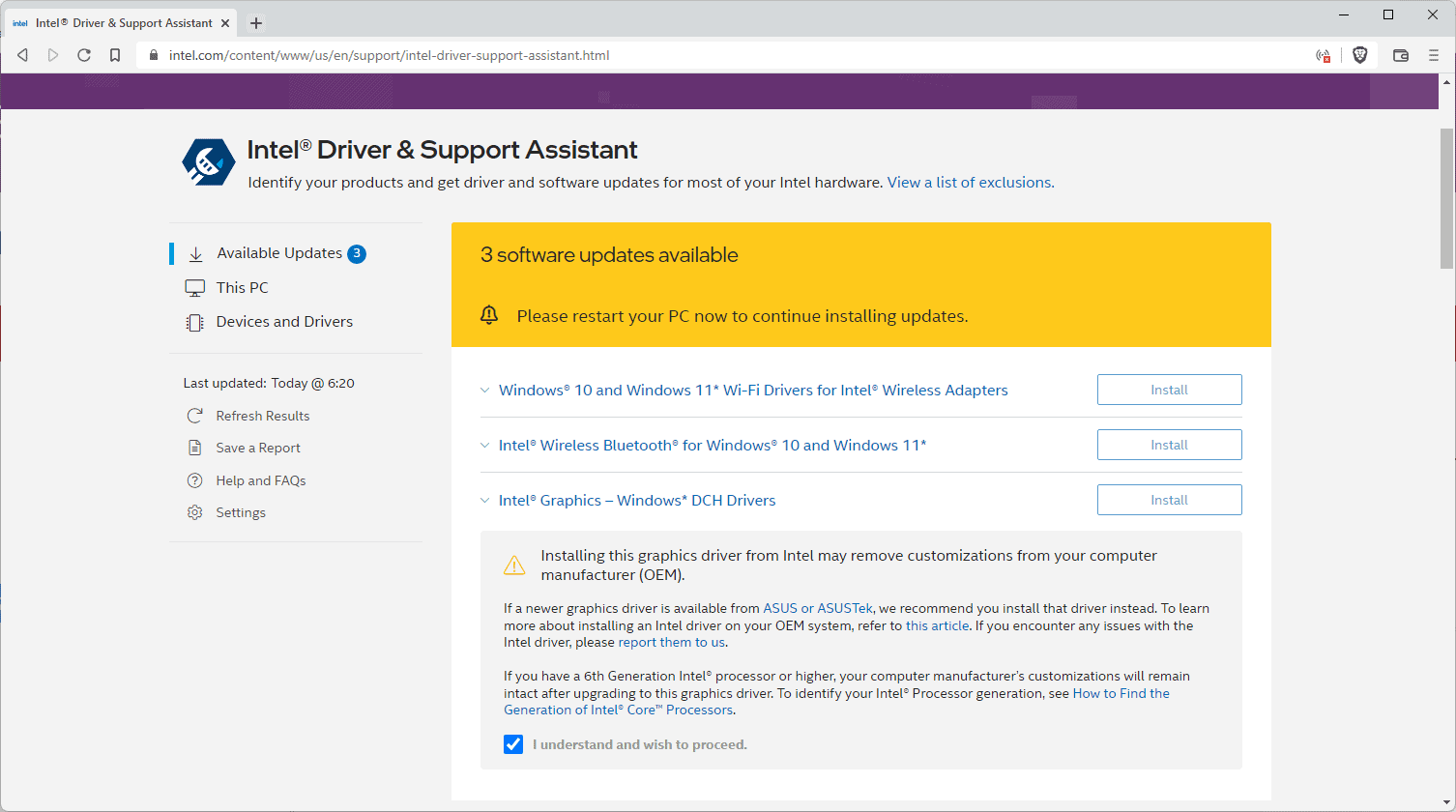
- Download and install the updated drivers.
- If already using the latest drivers, consider reinstalling them to resolve any potential conflicts.
- Restart your computer and see if the issue is resolved.
-
Disable third-party context menu extensions:
- Press Win+R to open the Run dialog box.
- Type regedit and press Enter to open the Registry Editor.
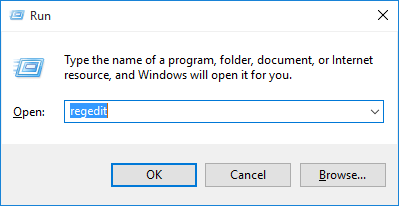
- Navigate to HKEY_CLASSES_ROOT\*\shellex\ContextMenuHandlers.
- Expand the ContextMenuHandlers folder and look for any suspicious or unfamiliar entries.
- Right-click on the suspicious entry and select Delete to remove it.
- Repeat the process for any other suspicious entries.
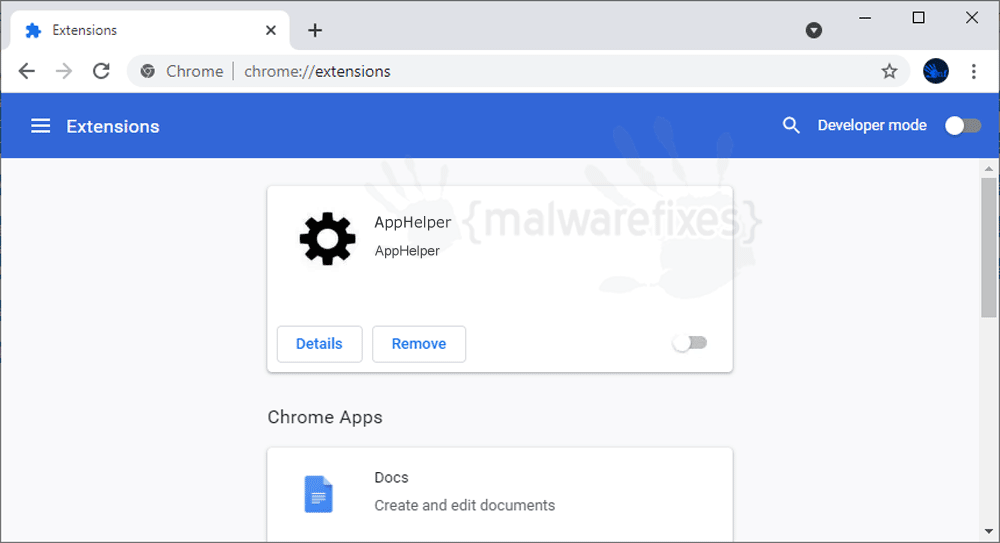
- Restart your computer and check if the right-click menu behaves predictably.
Resolving the Unwanted Right-Click Menu Pop-up on Windows
If you are experiencing the unwanted right-click menu pop-up on Windows, here are some steps to resolve the issue:
1. Disable the right-click menu: Right-click on the blank area of your desktop and select “Personalize.” Go to “Themes” and click on “Desktop icon settings.” Uncheck the box next to “Context menu” and click “Apply” to disable the right-click menu.
2. Check for faulty keyboard/mouse drivers: Open Device Manager by pressing Windows key + X and selecting “Device Manager.” Expand the “Keyboards” and “Mice and other pointing devices” categories. Right-click on each device and select “Update driver” to ensure you have the latest drivers installed.
3. Troubleshoot specific applications: If the issue occurs only in certain programs, check for any settings within those applications that may be causing the right-click menu to appear. You can also refer to their troubleshooting guides or contact their support.
4. Consider third-party software: Some third-party programs may interfere with the right-click menu. Try disabling or uninstalling any recently installed software to see if it resolves the issue.
5. Restart your computer: Sometimes a simple restart can fix minor software glitches that may be causing the problem.
Remember to always keep your Windows and applications up to date to ensure optimal performance and security.
Investigating Potential Causes for the Unexpected Right-Click Menu Display
Unpredictable Appearance of Right Click Menu
| Potential Causes | Description |
|---|---|
| Browser Extensions | Some browser extensions may interfere with the default right-click behavior and modify the appearance of the menu. |
| JavaScript Events | Improperly implemented JavaScript events can trigger custom right-click menus or override the default behavior. |
| CSS Styling | Incorrect CSS styling or conflicts in the page’s stylesheets can lead to unexpected rendering of the right-click menu. |
| Operating System Settings | System-level settings on the user’s operating system can influence the behavior and appearance of the right-click menu. |
| Browser Bugs | Some browsers may have bugs or inconsistencies that cause the right-click menu to display unexpectedly or incorrectly. |
Mark Ginter is a tech blogger with a passion for all things gadgets and gizmos. A self-proclaimed "geek", Mark has been blogging about technology for over 15 years. His blog, techquack.com, covers a wide range of topics including new product releases, industry news, and tips and tricks for getting the most out of your devices. If you're looking for someone who can keep you up-to-date with all the latest tech news and developments, then be sure to follow him over at Microsoft.