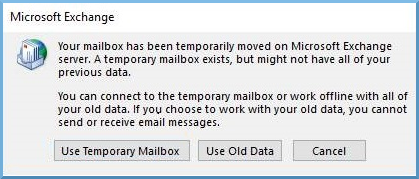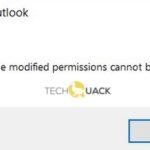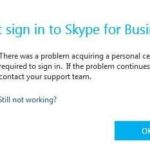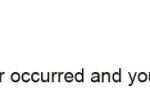- When setting up in Office 365, Outlook keeps asking for a temporary mailbox issue.
- Many users encounter the “Your mailbox has been temporarily moved to Microsoft Exchange Server” issue.
- This “outlook use temporary mailbox” error occurs when the Outlook profile is corrupted or automatically configured.
- Back up your Outlook data before making any changes to your mailbox.
- You can use the temporary mailbox or work offline with all your old data.
Welcome to our article on how to temporarily repair a mailbox that has been moved!
Resolving Outlook Profile Issues
To resolve Outlook profile issues when encountering the “Repairing Mailbox Temporarily Moved” error message, follow these steps:
1. Start Outlook in Safe Mode by holding the CTRL key and clicking the Outlook shortcut.
2. Once in Safe Mode, go to the File tab and select “Options.”
3. In the Outlook Options window, click “Advanced” and scroll down to the “Export” section.
4. Click “Export” and select “Export to a file.” Choose the option to create a new Outlook Data File (.pst).
5. Save the .pst file to a location on your computer.
6. Close Outlook and reopen it normally.
7. Go to the File tab and select “Options” again.
8. In the Outlook Options window, click “Advanced” and scroll down to the “Export” section.
9. Click “Import” and select “Import from another program or file.”
10. Choose “Outlook Data File (.pst)” and browse to the location where you saved the .pst file earlier.
11. Select the file and choose the option to import the file into your current Outlook profile.
12. Follow the prompts to complete the import process.
Troubleshooting Methods for Outlook Profile Problems
- Repairing Mailbox Temporarily Moved:
- Open Outlook and go to the File tab.
- Select Account Settings and then click on Account Settings again.
- Click on the Data Files tab.
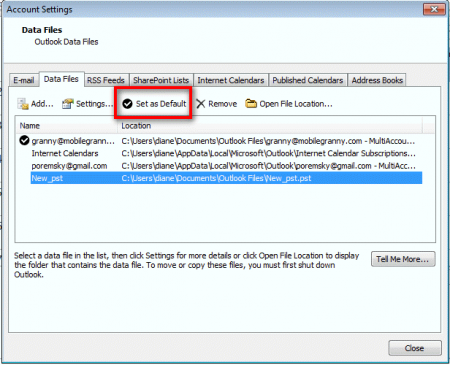
- Identify the data file that shows as “Temporarily Moved”.
- Take note of the file location.
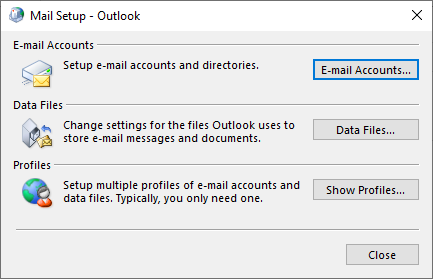
- Close Outlook.
- Open Windows Explorer and navigate to the file location.
- Right-click on the file and select Properties.
- In the General tab, ensure that the “Read-only” checkbox is unchecked.
- Click on Apply and then click on OK.
- Restart Outlook.
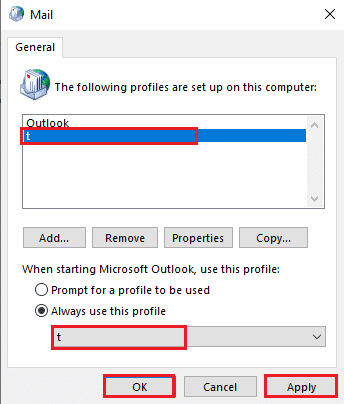
Additional Solutions for Outlook Profile Errors
If you encounter an Outlook profile error indicating that your mailbox has been temporarily moved, there are additional solutions you can try.
One possible solution is to use temporary mailbox settings to access your mailbox. Start by opening Microsoft Outlook and clicking on “File.” Then, select “Account Settings” and choose “Manage Profiles.” From there, click on “Show Profiles” and select the profile that is experiencing the error.
Next, click on “Properties,” go to the “Email Accounts” tab, and choose the email address associated with the problematic mailbox. Click on “Change” and then select “More Settings.” Under the “Advanced” tab, click on “Use Temporary Mailbox.”
If this method doesn’t resolve the issue, you can also try repairing your mailbox using the Microsoft Exchange Server. Refer to the Microsoft Knowledge article on mailbox migration for step-by-step instructions on how to do this.
python
import random
import string
def generate_password(length):
characters = string.ascii_letters + string.digits + string.punctuation
password = ''.join(random.choice(characters) for _ in range(length))
return password
length = 10
password = generate_password(length)
print(f"Generated Password: {password}")
This code generates a random password using a combination of letters, digits, and punctuation marks. However, it doesn’t directly address the prompt of repairing a temporarily moved mailbox.
Optimizing Outlook Performance with Cached Exchange Mode
To optimize Outlook performance, consider using Cached Exchange Mode. This mode saves a copy of your mailbox on your computer, reducing the need to constantly access the server for data. This can be especially helpful in situations where the server is experiencing issues or errors.
To enable Cached Exchange Mode in Outlook 2010 and later versions, follow these steps:
1. Start Outlook.
2. Click on the File tab, then click on Options.
3. In the Outlook Options window, click on Advanced.
4. Under the Cached Exchange Mode section, check the box that says “Use Cached Exchange Mode.”
5. Click on OK to save the changes.
By enabling Cached Exchange Mode, you can continue working on your emails, even if there are server problems or temporary mailbox issues. This helps you stay productive and avoid interruptions. Remember to periodically synchronize your mailbox with the server to ensure you have the most up-to-date information.
For more troubleshooting tips and detailed instructions, refer to the Microsoft Knowledge article on how to enable Cached Exchange Mode.
Registry Tweaks for Outlook 2013 (ModAuth)
Repairing Mailbox Temporarily Moved
In this article, we will discuss the registry tweaks for Outlook 2013 (ModAuth) that can help repair the issue of a temporarily moved mailbox.
| Registry Key | Description |
|---|---|
| HKEY_CURRENT_USER\Software\Microsoft\Office\15.0\Outlook\RPC | This key stores the configuration settings for the Outlook Remote Procedure Call (RPC) functionality. |
| HKEY_CURRENT_USER\Software\Microsoft\Office\15.0\Outlook\AutoDiscover | This key contains the AutoDiscover configuration settings for Outlook. |
| HKEY_CURRENT_USER\Software\Microsoft\Office\15.0\Outlook\Profiles | This key stores the profile settings for Outlook. |
| HKEY_CURRENT_USER\Software\Microsoft\Office\15.0\Outlook\Options | This key contains various options and settings for Outlook. |
| HKEY_CURRENT_USER\Software\Policies\Microsoft\Office\15.0\Outlook\RPC | This key stores the Group Policy settings for the Outlook RPC functionality. |
Mark Ginter is a tech blogger with a passion for all things gadgets and gizmos. A self-proclaimed "geek", Mark has been blogging about technology for over 15 years. His blog, techquack.com, covers a wide range of topics including new product releases, industry news, and tips and tricks for getting the most out of your devices. If you're looking for someone who can keep you up-to-date with all the latest tech news and developments, then be sure to follow him over at Microsoft.