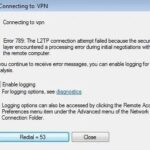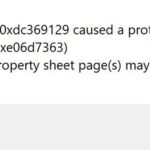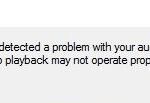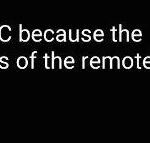- Many users report that they cannot establish a VPN connection and receive the error message “Attempted l2tp connection failed because the security layer encountered an urgent error during the initial negotiation with the remote computer” Techquack has researched several effective methods to solve this problem.
- In some cases, the error is triggered when the.
- Microsoft CHAP v2 protocol is disabled in the VPN connection properties.
- This protocol must be enabled for most VPN connections to work.
- The point-to-point protocol must. be properly configured before users can attempt to establish a.
Troubleshooting network connection errors can be a daunting task, but fear not! In this article, we will delve into the world of L2TP connection attempts and explore effective fixes for the frustrating “L2TP Connection Attempt Failed” error. Discover how to overcome this hurdle and regain smooth sailing in your network connectivity journey.
Understanding the “L2TP Connection Attempt Failed” Error
If you encounter the “L2TP Connection Attempt Failed” error while trying to establish a VPN connection on Windows 10, there are a few steps you can take to resolve the issue.
First, make sure you have the latest Windows updates installed. Sometimes, outdated software can cause connection problems.
Next, check your security solution or antivirus software. Some security programs may block VPN connections. If this is the case, you can try temporarily disabling the software or adding an exception for the VPN.
You can also try resetting your network settings. Open the Command Prompt (CMD) as an administrator and type “netsh int ip reset” to reset the IP settings.
If the issue persists, try changing the VPN security protocol. L2TP connections may sometimes fail due to compatibility issues. Switching to the CHAP v2 protocol may help.
Lastly, if none of the above steps work, you can reach out to the website or server administrator for further assistance. They may be able to provide specific troubleshooting steps or resolve any server-side issues that could be causing the error.
Resolving the Error: Enabling MS-CHAP v2 and LCP Extensions
To resolve the “L2TP Connection Attempt Failed” error, you can try enabling MS-CHAP v2 and LCP extensions. Here’s how:
1. Open the Command Prompt (CMD) as an administrator.
2. Enter the following command: reg add HKLM\SYSTEM\CurrentControlSet\Services\RasMan\Parameters /v NegotiateDH2048_AES256 /t REG_DWORD /d 0 /f
3. Press Enter to execute the command.
4. Restart your computer.
If the error persists, you can also try updating your Windows operating system. Here’s how:
1. Go to the Windows Update settings.
2. Click on “Check for updates” to search for available updates.
3. Install any pending updates, including the latest security patches.
These steps should help you resolve the L2TP connection error and establish a successful VPN connection. If the issue persists, consider contacting your VPN service provider or referring to thegeekpage.com for further troubleshooting options.
Fixing the Error: Using Command Lines to Start Windows Services
If you’re encountering the L2TP Connection Attempt Failed Error, you can resolve it by using command lines to start Windows services. Here’s how:
1. Press the Windows key + R to open the Run dialog box.
2. Type “cmd” and press Enter to open the Command Prompt.
3. In the Command Prompt, type “net start iphlpsvc” and press Enter to start the IP Helper service.
4. Next, type “net start IKEEXT” and press Enter to start the IKE and AuthIP IPsec Keying Modules service.
5. Finally, type “net start PolicyAgent” and press Enter to start the IPsec Policy Agent service.
By starting these essential services, you can fix the L2TP Connection Attempt Failed Error and successfully establish your VPN connection. Remember to restart your computer after executing these commands. If the issue persists, consider seeking additional troubleshooting steps or contacting Microsoft support for further assistance.
Troubleshooting Access Issues on thegeekpage.com
- Check network connectivity: Ensure that your device is connected to the internet and that there are no network issues.
- Verify L2TP settings: Double-check that the L2TP settings on your device are correctly configured.
- Disable firewall or antivirus software: Temporarily disable any firewall or antivirus software that might be interfering with the L2TP connection.
- Update VPN client software: Make sure you are using the latest version of your VPN client software, as older versions may have compatibility issues.
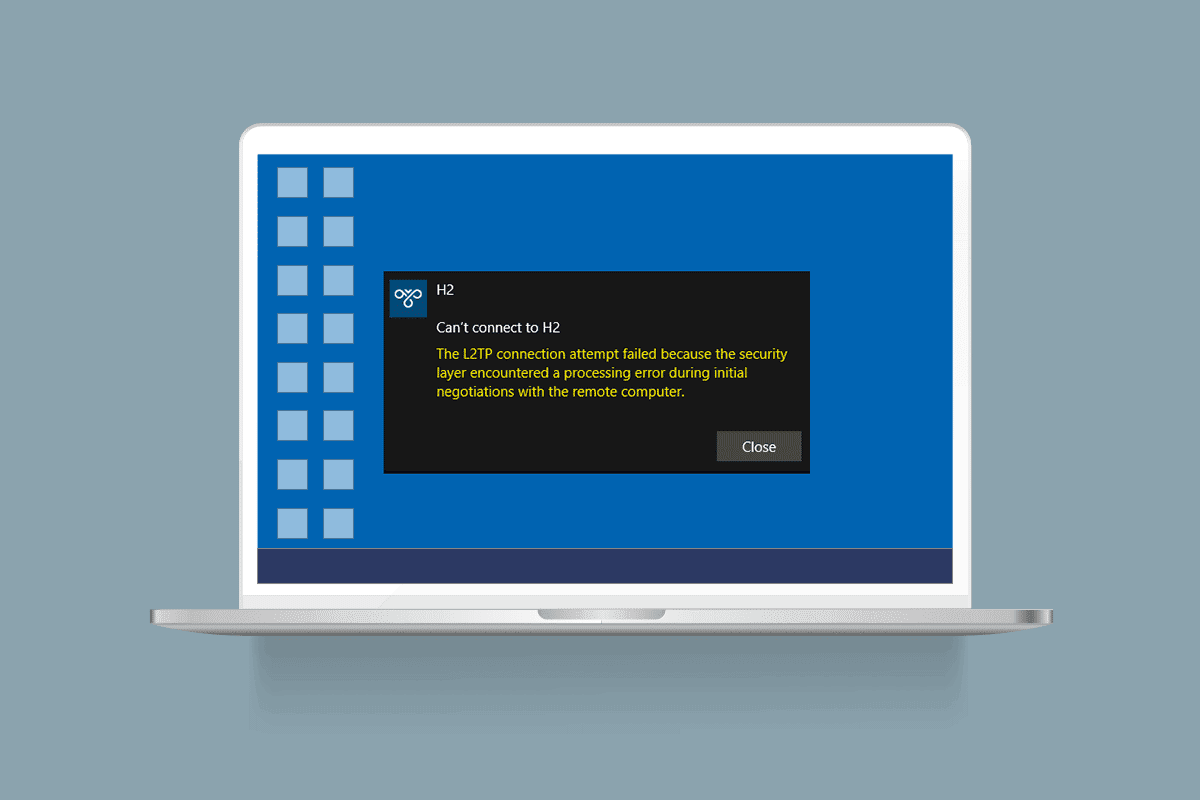
- Restart device: Sometimes, a simple restart can resolve access issues. Try restarting your device and attempting the L2TP connection again.
- Try different server locations: If you are unable to connect to a specific server, try connecting to a different server location within your VPN provider’s network.
- Check VPN server status: Verify that the VPN server you are trying to connect to is operational by checking the server status on your VPN provider’s website.
- Update device drivers: Ensure that all the drivers on your device, especially network drivers, are up to date.
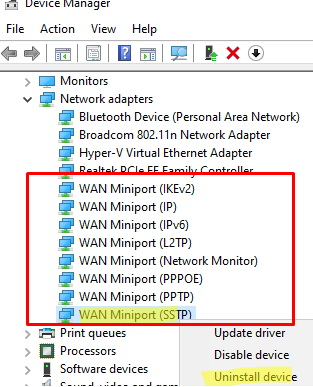
- Reset network settings: Resetting network settings on your device can help resolve any configuration issues that might be causing the L2TP connection error.
- Contact VPN provider support: If all else fails, reach out to your VPN provider’s support team for further assistance in troubleshooting the access issues.
Understanding the Reasons for being Blocked
If you’re experiencing a “L2TP Connection Attempt Failed” error when trying to establish a VPN connection on Windows, there may be a few reasons for this issue. One common cause is an incorrect configuration or a problem with the CHAP v2 protocol. To fix this error, you can try a few troubleshooting steps:
1. Make sure you’re using the correct VPN settings and credentials provided by your VPN service or network administrator.
2. Check if your Windows 10 version is up to date by installing the latest Windows updates. Some updates may include fixes for VPN-related issues.
3. Verify that your VPN server is properly configured and running smoothly.
4. Temporarily disable any security software or firewalls that may be blocking the VPN connection.
5. If the error persists, you can try using a different VPN client or contacting your VPN service provider for further assistance.
Remember to always follow the instructions provided by your VPN service or network administrator for troubleshooting specific issues.
Resolving Access Issues: Steps to Take
- Check network connectivity
- Make sure your device is connected to the internet.

- Restart your router and modem.
- If you are using a Wi-Fi connection, try connecting via Ethernet cable to rule out any Wi-Fi issues.
- Verify VPN server address and credentials
- Ensure that the VPN server address you are trying to connect to is correct.
- Double-check your username and password for any typing errors.
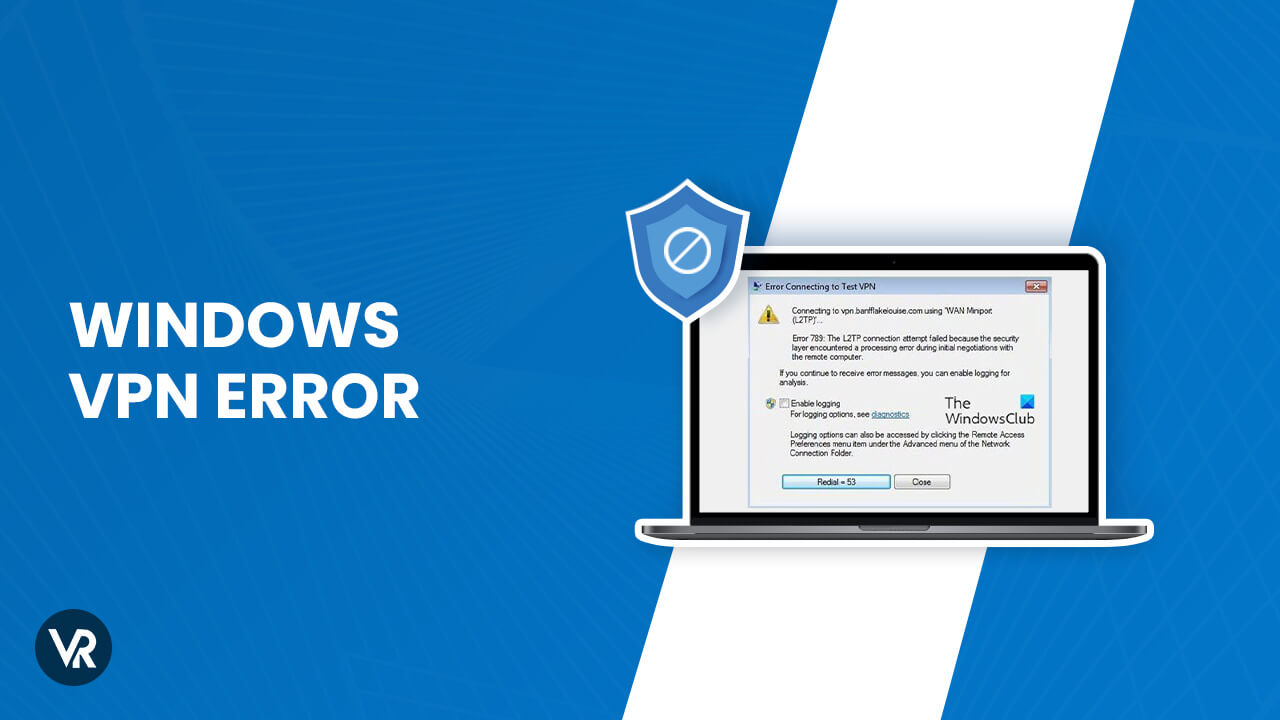
- If using a shared VPN, confirm that you have the correct login details provided by the administrator.
- Adjust VPN settings
- Open the VPN client software.
- Go to the settings or preferences section.
- Check if the L2TP protocol is selected or enabled.
- Make sure the encryption type and authentication settings match the server requirements.
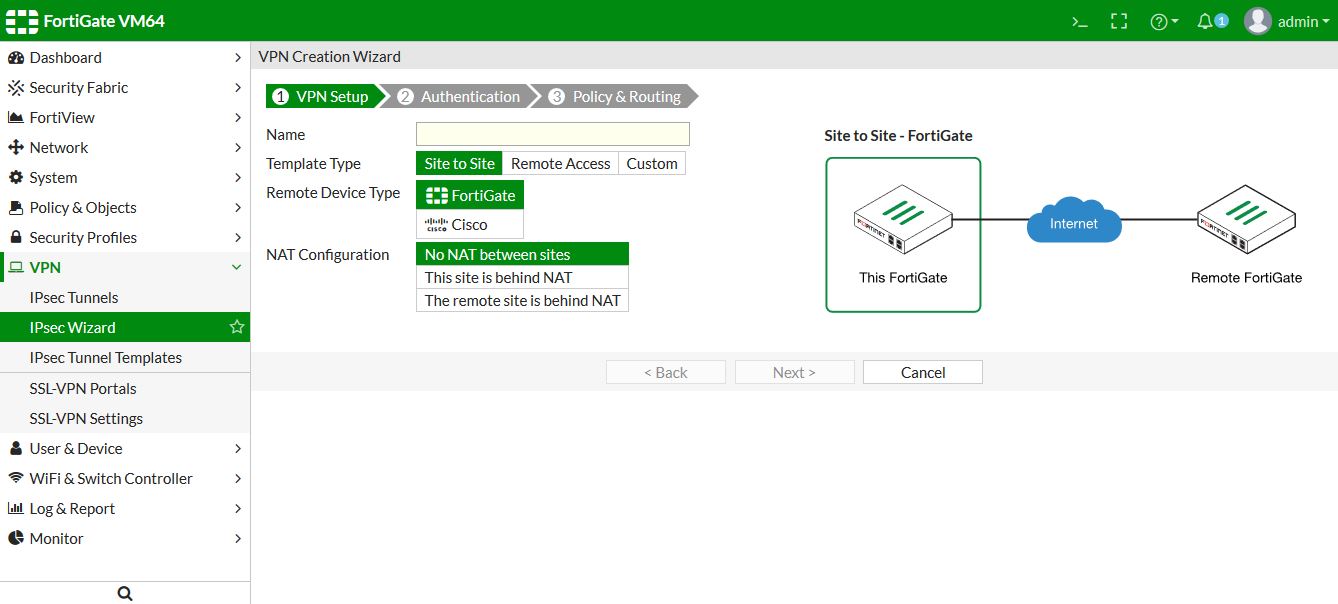
- Disable firewall and antivirus temporarily
- Access your firewall or antivirus software settings.
- Disable the firewall and antivirus temporarily.
- Attempt the L2TP connection again.
- If the connection is successful, re-enable the firewall and antivirus with necessary exceptions for the VPN client.
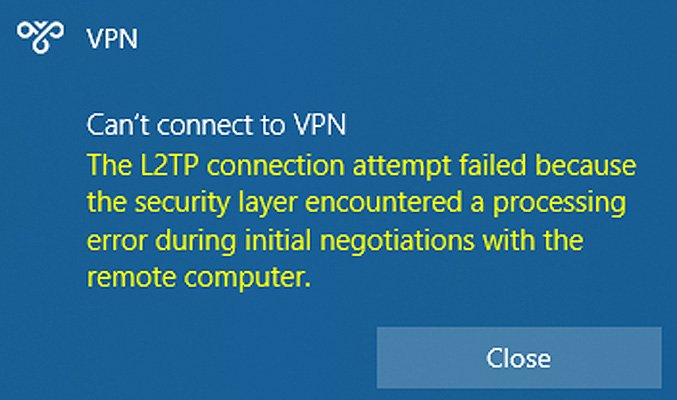
- Restart VPN client and device
- Close the VPN client completely.
- Restart your device.
- Open the VPN client again and attempt the connection.
- Contact VPN provider or IT support
- If none of the previous steps resolved the issue, reach out to your VPN provider for assistance.
- Provide them with details about the error message and steps you have already taken.
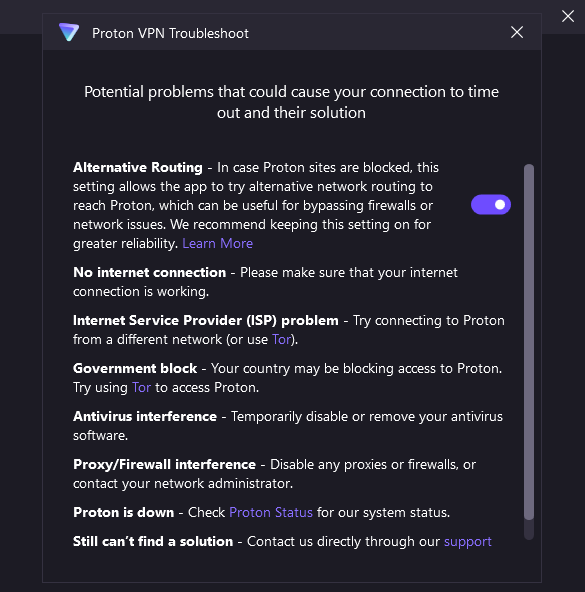
- If using a workplace VPN, contact your IT support team for further troubleshooting.
Mark Ginter is a tech blogger with a passion for all things gadgets and gizmos. A self-proclaimed "geek", Mark has been blogging about technology for over 15 years. His blog, techquack.com, covers a wide range of topics including new product releases, industry news, and tips and tricks for getting the most out of your devices. If you're looking for someone who can keep you up-to-date with all the latest tech news and developments, then be sure to follow him over at Microsoft.