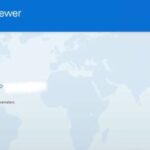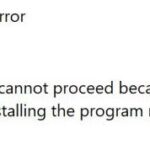- The software is active on more than 400 million devices, of which at least 30 million are connected to TeamViewer at any given time.
- Older Internet devices, such as routers and receivers, can cause this error.
- The error is one of the reasons why the error keeps occurring: Bad Internet connection, older devices, and antivirus programs can also cause it.
Are you tired of encountering the frustrating ‘Not Ready Check Your Connection’ error while using TeamViewer on your Windows device? Look no further! In this article, we will unravel the secrets to fix this pesky issue and get you back to effortless remote connections. Discover the solutions that will have you saying goodbye to this problem once and for all.
Common Causes of the TeamViewer “Not Ready Check Your Connection” Error
When encountering the “Not Ready Check Your Connection” error in TeamViewer on Windows, there are several common causes that you can investigate.
First, ensure that your internet connection is stable and working properly. Check if other websites or applications are functioning correctly.
If your connection is fine, it’s possible that your firewall or security programs are blocking TeamViewer. To fix this, you can try adding an exception for TeamViewer in your firewall settings. Alternatively, you can temporarily disable your security solution and see if the error persists.
Another potential cause is an issue with the hosts file on your computer. To fix this, you can navigate to the hosts file using File Explorer, located in the “C:\Windows\System32\drivers\etc” directory. Open the file and remove any entries related to TeamViewer.
If none of these methods work, you can try restarting your computer or reinstalling TeamViewer. Additionally, you may want to contact TeamViewer support or seek IT assistance for further troubleshooting.
Solutions to Fix the TeamViewer Connectivity Issue in Windows
- Press Win + R to open the Run dialog box.
- Type services.msc and press Enter.

- In the Services window, locate TeamViewer Service.
- Right-click on it and select Restart.
Solution 2: Clear TeamViewer Cache
- Close TeamViewer if it’s running.
- Press Win + R to open the Run dialog box.
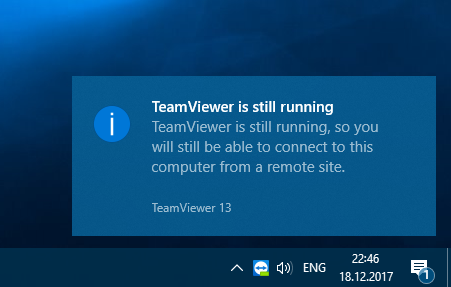
- Type %appdata% and press Enter.
- Navigate to the TeamViewer folder.
- Delete all the files and folders inside the TeamViewer folder.
Solution 3: Reinstall TeamViewer
- Press Win + R to open the Run dialog box.
- Type appwiz.cpl and press Enter.
- In the Programs and Features window, locate TeamViewer.
- Right-click on it and select Uninstall.
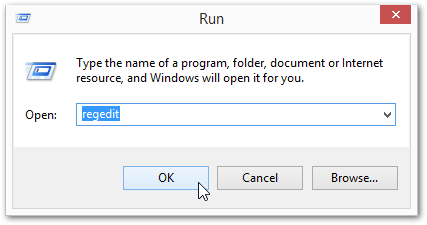
- Download the latest version of TeamViewer from the official website.
- Install TeamViewer using the downloaded setup file.
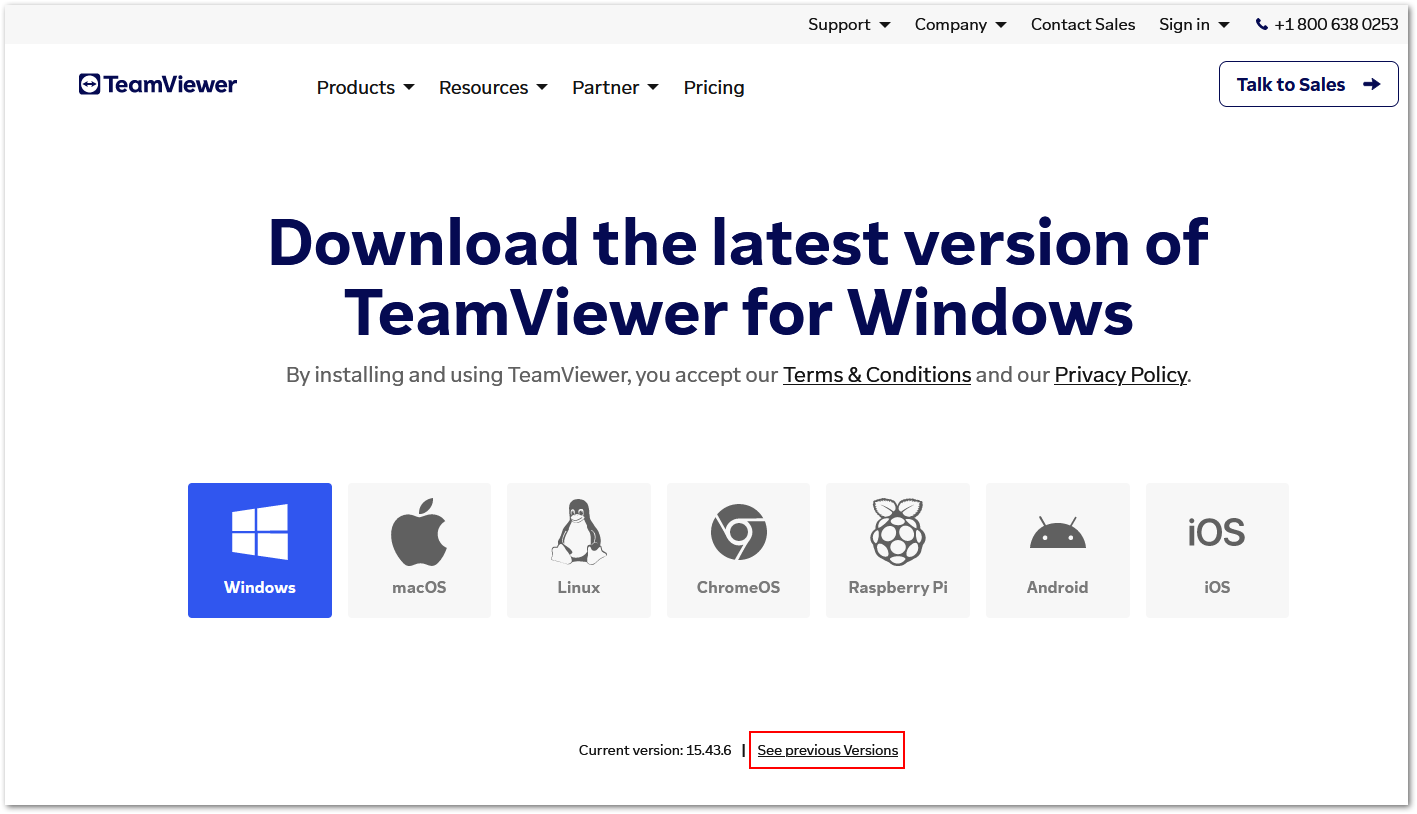
Solution 4: Check Firewall and Antivirus Settings
- Open the Windows Security app.
- Click on Virus & threat protection.
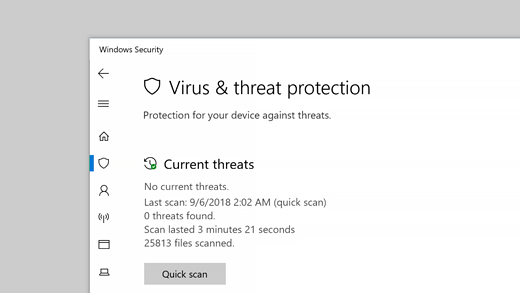
- Click on Manage settings under Virus & threat protection settings.
- Disable the Real-time protection toggle switch.
- Go back to the main Windows Security screen.
- Click on Firewall & network protection.
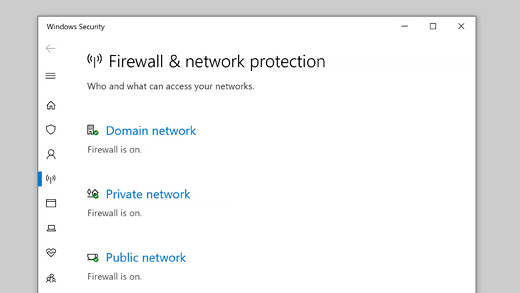
- Click on Domain network or Private network.
- Turn off the Windows Defender Firewall toggle switch.
Solution 5: Configure Proxy Settings
- Press Win + R to open the Run dialog box.
- Type inetcpl.cpl and press Enter.

- In the Internet Properties window, go to the Connections tab.
- Click on LAN settings.
- Ensure that Automatically detect settings is checked.
- If you use a proxy server, ensure that the correct settings are entered.
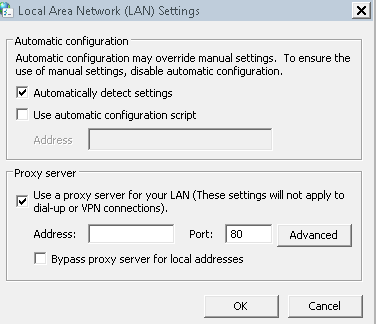
- Click OK to save the changes.
Troubleshooting Steps for Resolving the TeamViewer Connection Problem
To troubleshoot the TeamViewer ‘Not Ready Check Your Connection’ problem in Windows, follow these steps:
1. Check your internet connectivity. Ensure that you have a stable internet connection and that there are no network issues.
2. Disable any security programs or firewalls temporarily. These programs might be blocking TeamViewer’s connection. Open Windows Defender or any other security solution and turn off the real-time protection temporarily.
3. Verify that TeamViewer is allowed through Windows Firewall. Open Windows Firewall settings and ensure that TeamViewer is added to the list of allowed apps.
4. Clear TeamViewer’s cache files. Open File Explorer and navigate to “C:\Program Files (x86)\TeamViewer”. Delete the contents of the “Cache” folder.
5. Restart your computer and launch TeamViewer again. This can sometimes resolve connectivity problems.
If these steps do not resolve the issue, consider reaching out to TeamViewer support or seeking IT assistance for further troubleshooting.
python
import subprocess
def check_teamviewer_service():
try:
output = subprocess.check_output(["sc", "query", "TeamViewer"])
if "RUNNING" in output:
return True
except subprocess.CalledProcessError:
pass
return False
def restart_teamviewer_service():
try:
subprocess.check_call(["sc", "stop", "TeamViewer"])
subprocess.check_call(["sc", "start", "TeamViewer"])
return True
except subprocess.CalledProcessError:
return False
if not check_teamviewer_service():
print("TeamViewer service is not running. Restarting...")
if restart_teamviewer_service():
print("TeamViewer service restarted successfully.")
else:
print("Failed to restart TeamViewer service. Please check manually.")
else:
print("TeamViewer service is already running.")
Please note that the provided code is a Python script that attempts to check the status of the TeamViewer service and restart it if necessary. However, this may not directly address the specific connection issue you are facing. It is always recommended to consult official TeamViewer support documentation or forums for a more accurate solution to this problem.
Essential Fixes for Restoring TeamViewer Functionality on Windows
Essential Fixes for Restoring TeamViewer Functionality on Windows
| Issue | Possible Fix |
|---|---|
| ‘Not Ready Check Your Connection’ Error Message | Check your internet connection and ensure it is stable. Restart your router if necessary. |
| Firewall Blocking TeamViewer | Configure your firewall settings to allow TeamViewer access. Add TeamViewer to the exception list or temporarily disable the firewall. |
| Proxy Server Interference | Disable proxy server settings in TeamViewer. Go to Options > General > Proxy Settings and select “No proxy”. |
| Outdated TeamViewer Version | Update TeamViewer to the latest version available. Visit the official TeamViewer website and download the latest release. |
| Conflicting Software | Check for any conflicting software that may interfere with TeamViewer, such as VPN clients or other remote control applications. Disable or uninstall them temporarily. |
| Incorrect TeamViewer Configuration | Check your TeamViewer settings and ensure they are properly configured. Pay attention to options like “Incoming LAN connections” and “Outgoing LAN connections”. |
| Corrupted TeamViewer Installation | Uninstall TeamViewer completely and reinstall it. Make sure to download the latest version from the official website. |
Mark Ginter is a tech blogger with a passion for all things gadgets and gizmos. A self-proclaimed "geek", Mark has been blogging about technology for over 15 years. His blog, techquack.com, covers a wide range of topics including new product releases, industry news, and tips and tricks for getting the most out of your devices. If you're looking for someone who can keep you up-to-date with all the latest tech news and developments, then be sure to follow him over at Microsoft.