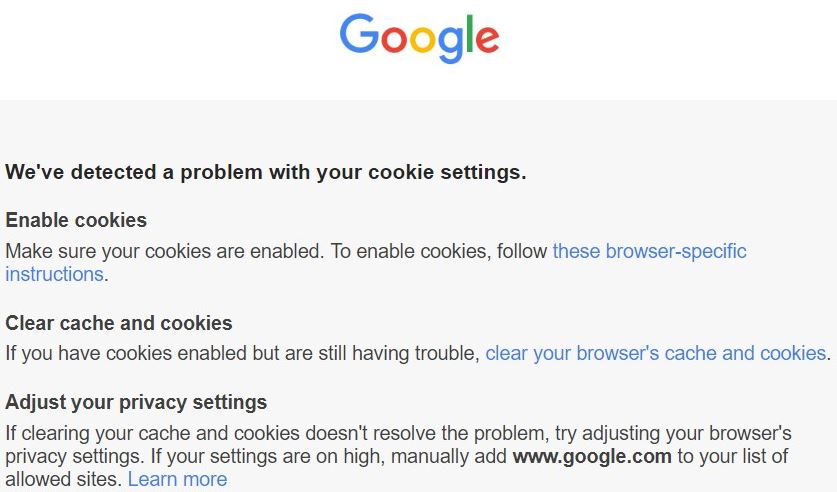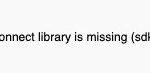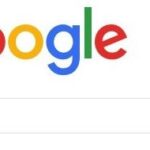- The error message appears when you try to access YouTube, Google, or Gmail.
- The problem occurs when your cookies are corrupt or when your browser performs an action specified in your browser’s cookie settings.
- To fix this problem, you need to delete all cookies, as we mentioned before.
- If you have cookies enabled but are still having problems, clear your browser cache and cookies.
Common Causes of the “We’ve Detected a Problem with your Cookie Settings” Error
If you are seeing the “We’ve Detected a Problem with your Cookie Settings” error message, there are a few common causes and solutions you can try.
One possible cause is that your browser’s cookie settings are disabled or not configured correctly. To fix this, you can enable cookies in your browser’s settings. In Google Chrome, go to the Settings menu, then click on “Privacy and security” and make sure “Allow sites to save and read cookie data” is turned on. In Mozilla Firefox, go to the Options menu, select “Privacy & Security,” and make sure “Accept cookies and site data” is enabled.
Another cause could be a cookie mismatch between your browser and the website you are trying to access. In this case, try clearing your browser’s cache and cookies. In Chrome, go to the Settings menu, click on “Privacy and security,” then “Clear browsing data.” In Firefox, go to the Options menu, select “Privacy & Security,” and click on “Clear Data.”
If the issue persists, it may be a problem with the website itself. You can try accessing the website in a different browser or contacting the website’s support for further assistance.
Solutions for Clearing Cache and Cookies and Adjusting Privacy Settings
- Clearing Cache and Cookies:
- Open your preferred web browser.
- Click on the Menu button (usually represented by three horizontal lines or dots) in the top right or left corner of the browser window.
- From the drop-down menu, select Settings or Options.
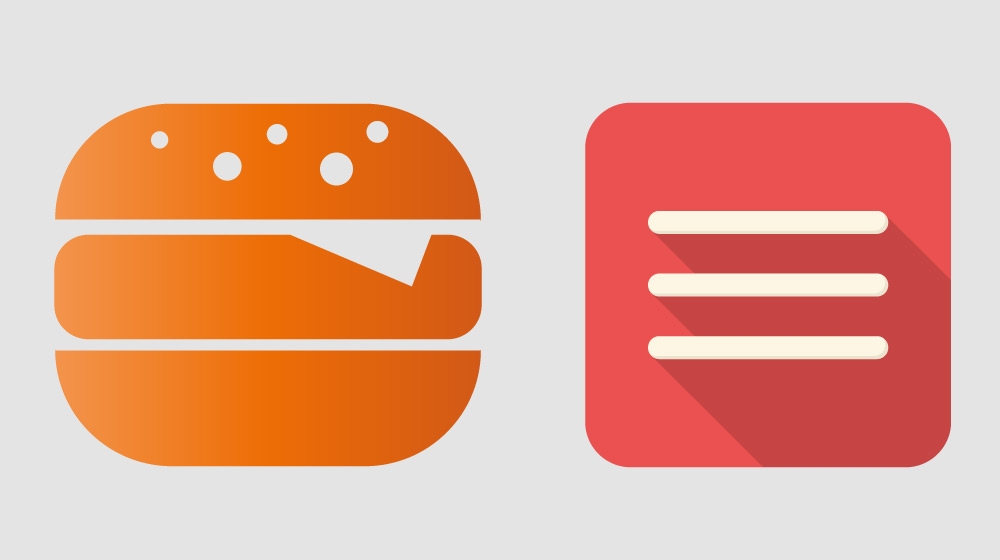
- In the settings/options menu, locate and click on Privacy & Security.
- Scroll down until you find the Clear browsing data or Clear history section.
- Click on the option to Clear cache and Clear cookies. Make sure to select the appropriate time range or select “All time” to clear all cache and cookies.
- Confirm the action by clicking on Clear or OK.
- Restart your web browser and check if the issue persists.
- Adjusting Privacy Settings:
- Open your preferred web browser.
- Click on the Menu button (usually represented by three horizontal lines or dots) in the top right or left corner of the browser window.
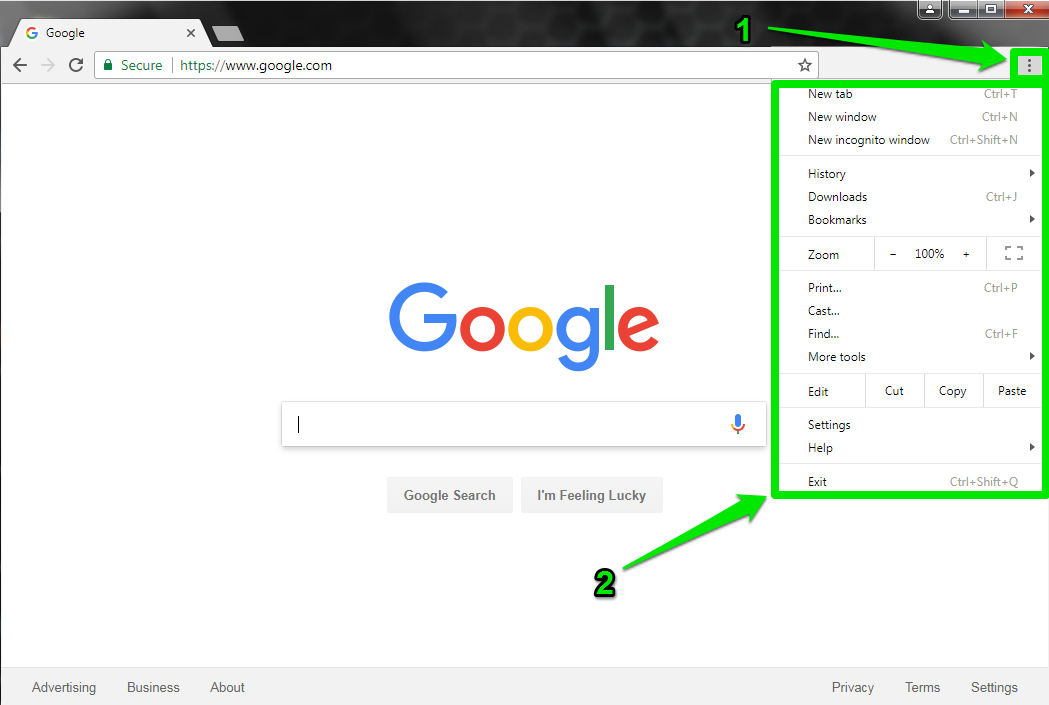
- From the drop-down menu, select Settings or Options.
- In the settings/options menu, locate and click on Privacy & Security.
- Look for the section related to Cookies or Site Settings.
- Within the Cookies or Site Settings section, you may find options such as Block third-party cookies or Accept cookies from sites.
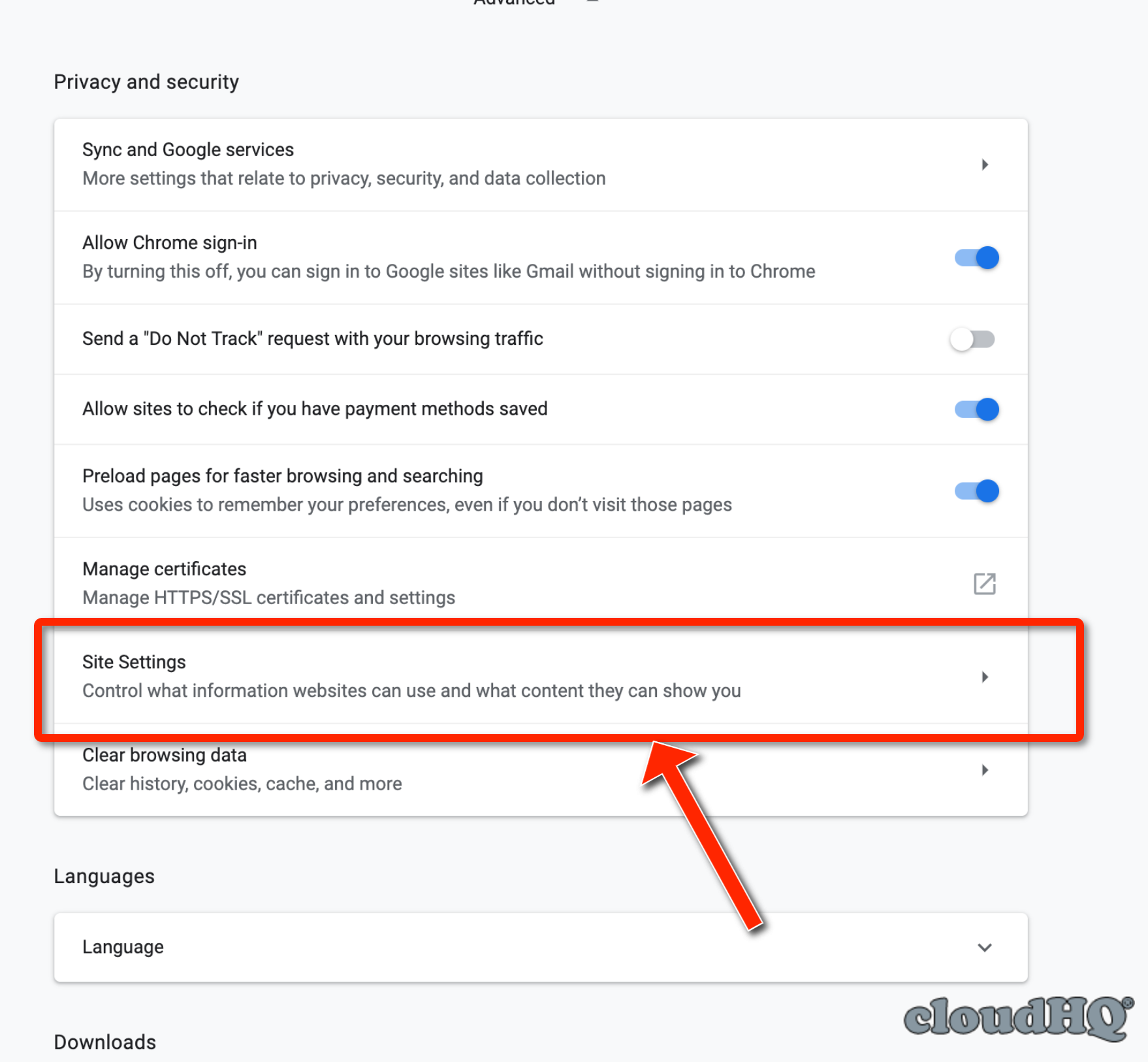
- Adjust the settings according to your preferences. For example, if you want to allow cookies, make sure the option to accept cookies is enabled.
- Save the changes and restart your web browser to see if the problem is resolved.
Troubleshooting Steps: Incognito Mode, Clearing Cookies, Disabling Extensions, Resetting Browser
- Incognito Mode:
- Open Google Chrome browser.
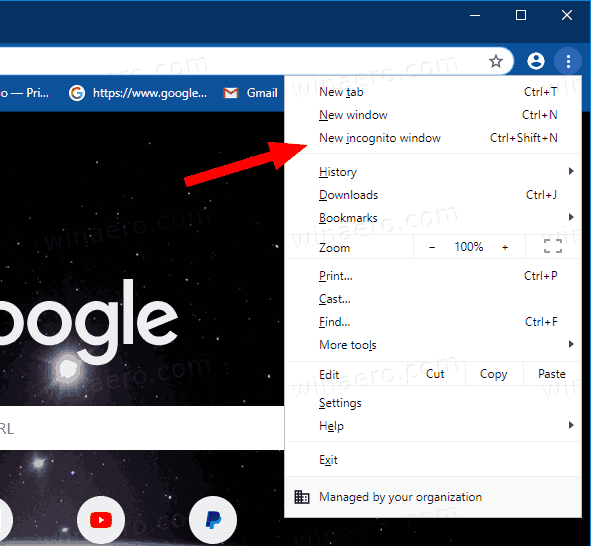
- Click on the three vertical dots in the top-right corner of the browser window.
- Select New Incognito Window from the dropdown menu.
- Visit the website encountering the cookie settings issue.
- Clearing Cookies:
- Open Google Chrome browser.
- Click on the three vertical dots in the top-right corner of the browser window.
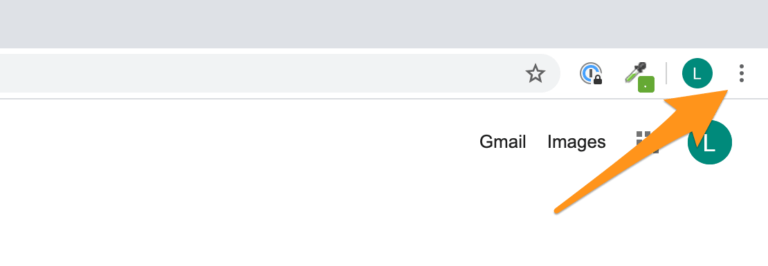
- Select Settings from the dropdown menu.
- Scroll down and click on Advanced.
- Under the Privacy and security section, click on Clear browsing data.
- Choose the time range and select the types of data you want to delete (e.g., cookies, cached images).
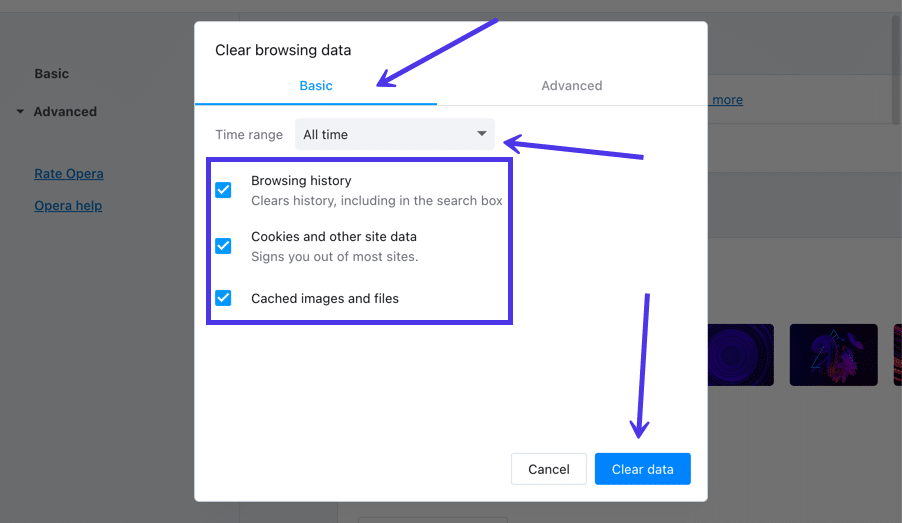
- Click on Clear data.
- Disabling Extensions:
- Open Google Chrome browser.
- Click on the three vertical dots in the top-right corner of the browser window.
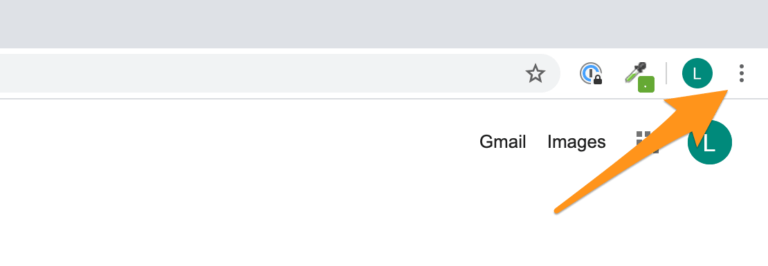
- Select More tools from the dropdown menu.
- Click on Extensions.
- Toggle off the switch next to each extension to disable them.
- Restart the browser and check if the issue persists.
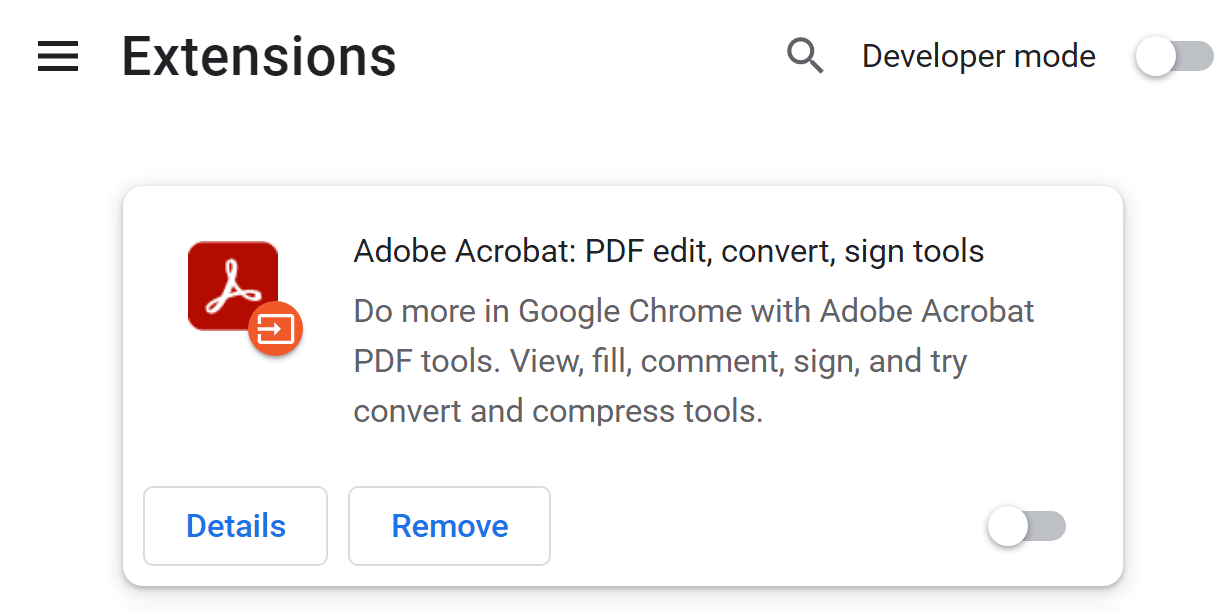
- Resetting Browser:
- Open Google Chrome browser.
- Click on the three vertical dots in the top-right corner of the browser window.
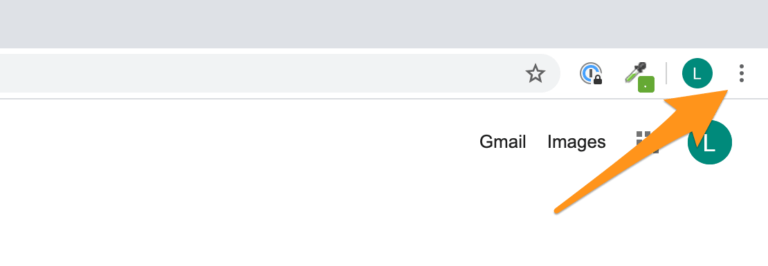
- Select Settings from the dropdown menu.
- Scroll down and click on Advanced.
- Scroll down again and click on Restore settings to their original defaults.
- Click on Reset settings to confirm.
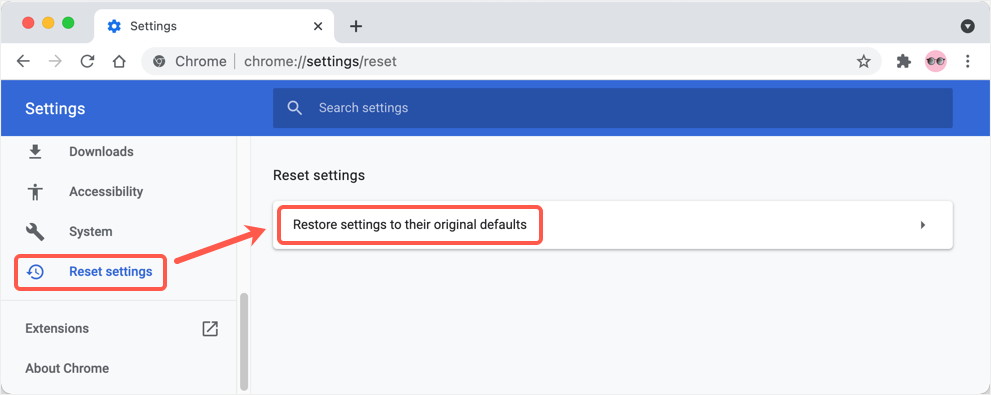
- Restart the browser and check if the issue is resolved.
html
Cookie Settings Issue
We have detected a problem with your cookie settings.
Please ensure that cookies are enabled in your browser settings to use this website properly.
The above code is a simple HTML page that checks if cookies are enabled in the user’s browser. It displays a message informing the user about the cookie settings issue and provides instructions to enable cookies in their browser settings.
Seeking Further Help: Forum Support for Resolving the Cookie Settings Issue
If you’re experiencing a cookie settings issue and need further assistance, our forum support can help. Here’s how you can seek help:
1. Visit the Microsoft Help Center and navigate to the Community section.
2. Look for a thread related to your specific issue, such as “Fixing We’ve Detected a Problem with Your Cookie Settings Issue.”
3. Read through the thread to see if any users have already found a solution.
4. If not, post a new thread explaining your cookie settings issue in detail.
5. Be sure to include relevant information like the browser you’re using (Mozilla Firefox, Microsoft Edge, Brave Browser, etc.), any error messages you’re seeing, and the version of the browser you have.
6. Check back frequently for responses from the community, as they may have helpful tips or solutions for you.
Remember, our forum support is a valuable resource for resolving cookie settings issues.
Mark Ginter is a tech blogger with a passion for all things gadgets and gizmos. A self-proclaimed "geek", Mark has been blogging about technology for over 15 years. His blog, techquack.com, covers a wide range of topics including new product releases, industry news, and tips and tricks for getting the most out of your devices. If you're looking for someone who can keep you up-to-date with all the latest tech news and developments, then be sure to follow him over at Microsoft.