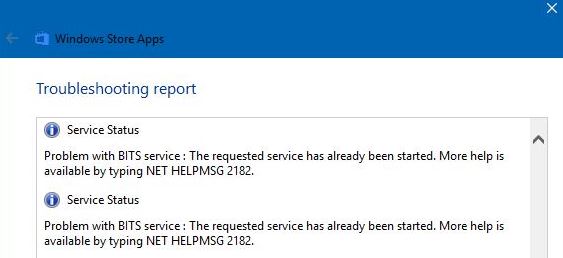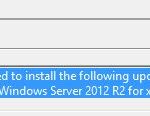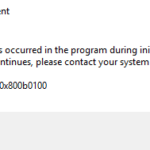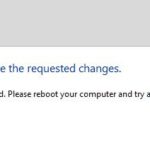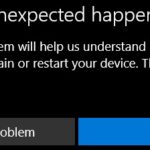- NET HELPMSG 2182 error usually occurs when a user tries to update Windows 10 or install new MS Store applications.
- This error usually refers to the Background Smart Transfer Service (BTIS), which helps to download updates from official Microsoft servers.
- The error is triggered when Windows cannot handle the task of the relevant update services.
- In some cases, important system files may be corrupted, which may disrupt the update installation process.
Unlock the solutions to your Windows Error NET HELPMSG 2182 as we delve into the effective strategies to fix BITS Service and Win11 Update issues. Discover the steps to restore seamless functionality to your system and bid farewell to frustrating error messages.
Troubleshooting the NET HELPMSG 2182 Error
If you are encountering the NET HELPMSG 2182 error on your Windows system, it is likely related to issues with the BITS (Background Intelligent Transfer Service) service and the Windows 11 update. To resolve this problem, follow these steps:
1. Open the command prompt window by typing “cmd” in the search bar and selecting “Command Prompt” from the results.
2. In the command prompt, type “net stop bits” and press Enter to stop the BITS service.
3. Next, type “net stop wuauserv” and press Enter to stop the Windows Update service.
4. Now, type “net start bits” and press Enter to start the BITS service again.
5. Type “net start wuauserv” and press Enter to start the Windows Update service again.
6. Finally, restart your PC to apply the changes.
Checking the Status of the BITS Service
To check the status of the BITS service on your Windows PC, follow these steps:
1. Open the Command Prompt window by pressing Windows key + R, typing “cmd,” and hitting Enter.
2. In the Command Prompt, type the following command: net start bits
3. Press Enter to execute the command.
4. The Command Prompt will display the status of the BITS service. If it shows “The requested service has already been started,” it means the service is running properly.
5. If the service is not running, you can start it by typing the following command: net start bits
6. Press Enter to start the BITS service.
By checking the status of the BITS service, you can ensure that it is functioning correctly, which is essential for Windows updates and other system processes.
Running Windows Update Troubleshooter
To fix the “NET HELPMSG 2182” error and resolve issues with the BITS service and Windows 11 updates, you can use the Windows Update Troubleshooter.
First, open the Windows Settings by pressing the Windows key + I.
In the Settings window, click on “Update & Security” and then select “Troubleshoot” from the left-hand menu.
Scroll down and click on “Additional troubleshooters.”
Find and click on “Windows Update” from the list of troubleshooters.
Click on “Run the troubleshooter” and follow the on-screen instructions to detect and fix any issues with the BITS service and Windows updates.
Once the troubleshooter has completed its process, restart your computer and check if the issue is resolved.
If the problem persists, you may need to perform additional troubleshooting steps or seek further assistance from Microsoft support.
Using System Repair Software
If you’re encountering the “NET HELPMSG 2182” error when trying to update to Windows 11 or if you’re having issues with the BITS (Background Intelligent Transfer Service) service, you can use system repair software to fix these problems.
First, open the Command Prompt as an administrator by typing “cmd” in the Windows search bar, right-clicking on “Command Prompt,” and selecting “Run as administrator.”
Next, type “DISM /Online /Cleanup-Image /Restorehealth” in the Command Prompt and press Enter. This will scan your system for any corruption and attempt to repair it.
After that, type “sfc /scannow” and press Enter. This command will scan for and repair any corrupted system files.
Once these commands have finished running, restart your computer and try updating to Windows 11 again. If you’re still experiencing issues with the BITS service, you can try resetting it by following the steps outlined in Matthew Adams’ article on thegeekpage.com.
Remember to always exercise caution when using system repair software and ensure that you have a backup of your important data.
Running System File Checker Scan
To fix the “NET HELPMSG 2182” error and resolve issues with the BITS service and Win11 update on Windows, you can run a System File Checker (SFC) scan. This scan will check for any corrupted or missing system files and automatically replace them.
To run an SFC scan:
1. Press the Windows key + X and select “Command Prompt (Admin)” or “Windows PowerShell (Admin)”.
2. In the command prompt window, type sfc /scannow and press Enter.
3. The scan will start and may take some time to complete. Do not close the command prompt window until the scan finishes.
4. Once the scan is complete, restart your computer.
The SFC scan will help restore any corrupted system files and fix errors that may be causing the “NET HELPMSG 2182” error, BITS service issues, or problems with the Win11 update.
Restarting the Windows Update Process
To fix the “NET HELPMSG 2182” error and restore the BITS service for Windows 11 updates, follow these steps:
Step 1: Press the Windows key + R to open the Run dialog box.
Step 2: Type “services.msc” and press Enter to open the Services window.
Step 3: Scroll down and locate the “Background Intelligent Transfer Service (BITS)” entry.
Step 4: Right-click on BITS and select “Properties.”
Step 5: In the BITS Properties window, go to the “General” tab and ensure that the “Startup type” is set to “Automatic.”
Step 6: If the service is not running, click on the “Start” button.
Step 7: Click “Apply” and then “OK” to save the changes.
Step 8: Close the Services window.
After completing these steps, the BITS service will be restarted, and you should be able to update Windows 11 without encountering the “NET HELPMSG 2182” error.
Resetting the Microsoft Store Cache
To reset the Microsoft Store cache, follow these steps:
1. Press the Windows key + R to open the Run dialog.
2. Type “wsreset” and press Enter.
3. The Microsoft Store will open and automatically clear the cache.
4. After the process is complete, restart your computer.
This procedure can help resolve issues related to the BITS (Background Intelligent Transfer Service) and Windows 11 updates. It is a straightforward solution that can be done quickly and easily.
Please note that if you are experiencing more significant issues with your Windows OS, such as corruption or errors with the DISM (Deployment Image Servicing and Management) tool, it is recommended to seek additional help or consult relevant articles and guides.
Resolving Access Issues on thegeekpage.com
If you’re encountering the Windows Error NET HELPMSG 2182 on thegeekpage.com while trying to fix BITS service and update to Windows 11, follow these steps to resolve the access issues.
1. Open the Command Prompt as an administrator by right-clicking on the Start button and selecting “Command Prompt (Admin).”
2. Type the following command and press Enter: net stop bits
3. Next, type: net stop wuauserv
4. Now, navigate to the following folder: C:\Windows\SoftwareDistribution
5. Delete all the contents of the SoftwareDistribution folder.
6. Restart the BITS service by typing: net start bits
7. Restart the Windows Update service by typing: net start wuauserv
8. Finally, run the Windows Update troubleshooter to ensure everything is working properly.
By following these steps, you should be able to resolve the access issues and successfully fix the BITS service and update to Windows 11 on thegeekpage.com. Remember to perform these actions as an administrator to avoid any further errors.
Mark Ginter is a tech blogger with a passion for all things gadgets and gizmos. A self-proclaimed "geek", Mark has been blogging about technology for over 15 years. His blog, techquack.com, covers a wide range of topics including new product releases, industry news, and tips and tricks for getting the most out of your devices. If you're looking for someone who can keep you up-to-date with all the latest tech news and developments, then be sure to follow him over at Microsoft.