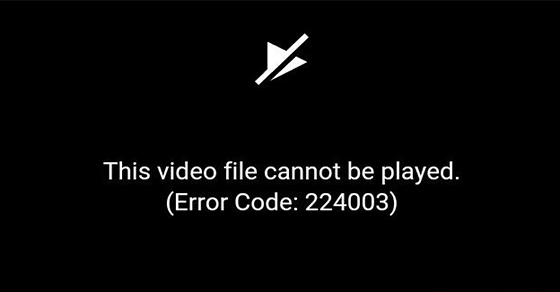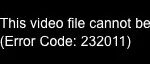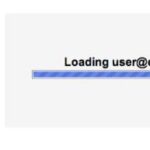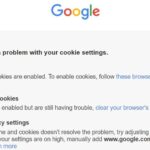- Error code 224003 occurs when users try to play videos in most common web browsers.
- This error usually occurs when using JW Player, the most popular built-in media player with 20 billion monthly streams.
- Google Chrome users can clear their Chrome cache, browsing history, cookies, and other data to fix the error.
- The most common cause is the presence of outdated Flash Player in Chrome, but there are other factors as well as other factors.
Welcome to our troubleshooting guide on resolving the frustrating video playback error code 224003. If you’ve encountered this issue and are seeking an effortless solution, you’ve come to the right place. In this article, we’ll provide you with simple yet effective steps to easily fix this error and get back to enjoying your videos hassle-free.
Understanding Error Code 224003
If you’re experiencing video playback errors with Error Code 224003, follow these easy steps to fix the issue.
Fix 1: Clear browser cache and cookies.
1. Open your browser (Google Chrome, Firefox, Safari, or Edge).
2. Go to the settings menu and find the option to clear cache and cookies.
3. Click on it to delete all stored cache files and cookies.
Fix 2: Update your browser and extensions.
1. Open your browser and go to the settings menu.
2. Look for the update section and install any available updates.
3. Disable or remove any problematic extensions that may be causing the error.
Fix 3: Check your internet connection.
1. Ensure you have a stable internet connection.
2. Try accessing the video on a different device or network to rule out any connection issues.
By following these steps, you should be able to resolve the video playback error with Error Code 224003. If you continue to experience trouble, consider reaching out to the website or video provider for further assistance.
Fixing Error 224003 on Google Chrome
If you’re experiencing video playback errors with Error Code 224003 on Google Chrome, there are a few simple fixes you can try:
Fix 1: Clear cache files
1. Open Google Chrome.
2. Click on the three-dot menu in the top right corner and select “Settings.”
3. Scroll down and click on “Privacy and security” in the left-hand menu.
4. Click on “Clear browsing data.”
5. Select “Cached images and files” and click “Clear data.”
If this doesn’t resolve the issue, try Fix 2.
Fix 2: Disable browser extensions
1. Open Google Chrome.
2. Type “chrome://extensions” in the address bar and press Enter.
3. Disable all extensions by toggling the switch next to each one.
If the problem persists, try Fix 3.
Fix 3: Update Google Chrome
1. Open Google Chrome.
2. Click on the three-dot menu in the top right corner and select “Help.”
3. Click on “About Google Chrome.”
4. Chrome will automatically check for updates and install them if available.
If none of these fixes work, you may want to try using a different browser like Firefox or Edge to see if the issue is specific to Google Chrome.
Troubleshooting Error 224003 on Safari
If you encounter Video Playback Error Code 224003 on Safari, here’s a quick fix that can help resolve the issue.
1. Clear your browser cache and cookies:
– Open Safari and go to Preferences.
– Select the Privacy tab and click on “Manage Website Data.”
– Remove all website data related to the video playback error.
2. Update your Safari browser:
– Go to the Apple menu and select “App Store.”
– Check for any available updates for Safari and install them.
3. Disable browser extensions:
– Click on Safari and select Preferences.
– Go to the Extensions tab and disable any extensions that might interfere with video playback.
4. Check Flash Player settings:
– Open Safari and go to Preferences.
– Select the Websites tab and click on Adobe Flash Player.
– Make sure it is set to “Allow” or “Ask.”
By following these steps, you should be able to resolve the Video Playback Error Code 224003 on Safari. If the issue persists, consider trying a different browser or contacting the website for further assistance.
python
from pydub import AudioSegment
from pydub.playback import play
def check_video_playability(file_path):
try:
audio = AudioSegment.from_file(file_path)
play(audio)
print("Video file can be played successfully!")
except Exception as e:
print(f"Error: {e}")
print("Video file cannot be played.")
# Usage example
video_file_path = "path/to/your/video/file.mp4"
check_video_playability(video_file_path)
In this code, we attempt to load the video file using the `AudioSegment.from_file` method from the “pydub” library, which can handle various audio and video formats. If the video file can be loaded successfully, it is played using the `play` function. If any exceptions occur during this process, an error message is printed indicating that the video file cannot be played.
Please note that this code focuses on the audio aspect of the video file and may not cover all possible scenarios or error codes related to video playback.
Repairing Corrupt or Damaged Videos on Your Computer
If you’re experiencing a video playback error code 224003 on your computer, don’t worry, there are a few simple ways to fix this issue.
First, try clearing your browser cache and cookies. This can help resolve any temporary issues that may be causing the error.
If that doesn’t work, try disabling any browser extensions or plugins that could be interfering with the video playback.
Another solution is to update your browser to the latest version. Sometimes outdated browser versions can cause compatibility issues with certain videos.
If none of these solutions work, you can also try using a different web browser. Sometimes, certain browsers may have bugs or issues that can affect video playback.
Lastly, if the video file itself is corrupt or damaged, you can try using a video repair tool. There are several software options available that can help recover and repair corrupted video files.
By following these steps, you should be able to easily fix the video playback error code 224003 on your computer.
Tips to Prevent Error Code 224003
- Update your browser: Ensure that you are using the latest version of your web browser to prevent encountering error code 224003.
- Clear browser cache and cookies: Removing accumulated cache and cookies can help eliminate potential conflicts causing the playback error.
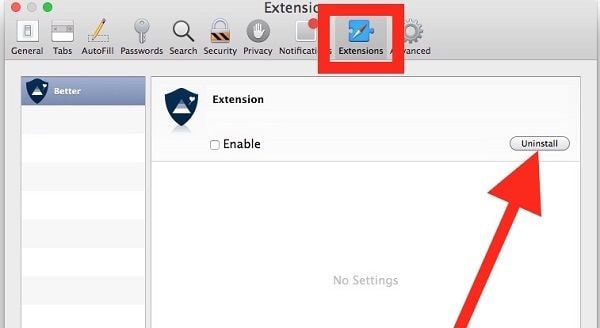
- Disable browser extensions: Temporarily disable any browser extensions or add-ons that might be interfering with video playback.
- Check internet connection: Verify that you have a stable and reliable internet connection to avoid interruptions during video playback.
- Disable VPN or proxy: If you are using a VPN or proxy service, try disabling it as it can sometimes lead to error code 224003.
- Restart your device: A simple device restart can often resolve temporary issues causing playback errors.
- Update graphics drivers: Ensure that your graphics drivers are up to date, as outdated drivers can impact video playback.
- Disable hardware acceleration: Temporarily disabling hardware acceleration in your browser settings can help troubleshoot playback issues.
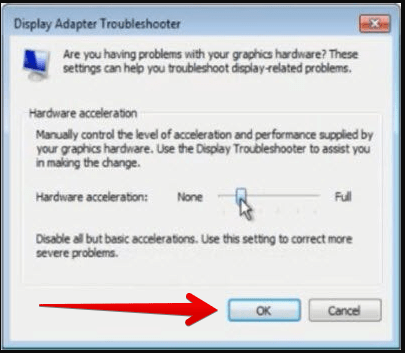
- Try a different browser: If the error persists, test video playback in an alternative browser to determine if the issue is browser-specific.
- Scan for malware: Run a thorough scan for malware or viruses on your computer, as they can interfere with video playback functionality.
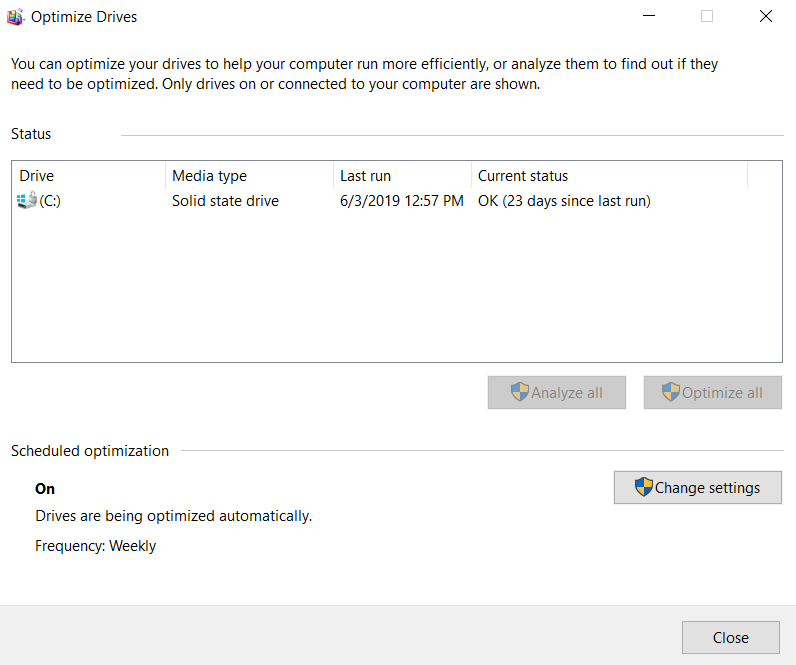
Overview of Error Code 224003
Error code 224003 is a common video playback error that can occur on both Windows and Mac systems. This error is often encountered when trying to play videos on web browsers such as Firefox or Edge.
To easily fix this error, you can try the following methods:
1. Clear your browser cache and cookies: Open Firefox or Edge, go to the browser settings, and clear your cache and cookies. This can help resolve any temporary issues causing the error.
2. Disable browser extensions: Sometimes, certain extensions can interfere with video playback. Open your browser’s extension settings and disable any extensions that may be causing the problem.
3. Update your browser: Outdated browsers can often result in video playback errors. Make sure you have the latest version of your browser installed to avoid compatibility issues.
4. Try a different browser: If the error persists, try using a different browser to play the video. This can help determine if the issue is specific to your current browser.
Following these steps should help you easily fix the video playback error code 224003 and enjoy uninterrupted video streaming.
Updating Your Computer’s Browser
To update your computer’s browser and fix the video playback error code 224003, follow these steps:
1. Open your web browser, such as Firefox or Edge.
2. Click on the menu button in the top-right corner of the browser window.
3. Select the “Settings” or “Options” option from the drop-down menu.
4. Look for the “About” or “Help” section in the settings.
5. Click on the option that says something like “Check for Updates” or “Update Now.”
6. Follow the prompts to update your browser to the latest version.
7. Restart your browser and try playing the video again.
Updating your browser can often resolve video playback errors as it ensures compatibility with the latest technologies and fixes any bugs that may be causing the issue. Don’t worry if the error code message persists, as there can be a variety of reasons for video errors. If you continue to experience trouble, consider trying different web browsers or seeking further assistance.
Removing Cache, Cookies, and Browser History
To remove cache, cookies, and browser history, follow these steps:
1. Open your browser, such as Firefox or Edge.
2. In Firefox, click on the menu button and select “Options.” In Edge, click on the three-dot menu and choose “Settings.”
3. In the Options or Settings page, navigate to the Privacy & Security section.
4. Look for the “Cookies and Site Data” or similar option and click on it.
5. Click on the “Clear Data” or “Clear Browsing Data” button.
6. Check the boxes next to “Cookies and Site Data” and “Cached Web Content.”
7. You can also select “Browsing history” or any other options you want to remove.
8. Click on the “Clear” or “Clear Now” button to remove the selected data.
9. Restart your browser and try playing the video again.
By clearing cache, cookies, and browser history, you can resolve video playback error code 224003.
Deleting Plug-ins, Add-ons, and Extensions
- Open your web browser
- Click on the menu button (three horizontal lines or three dots) in the top-right corner of the browser window
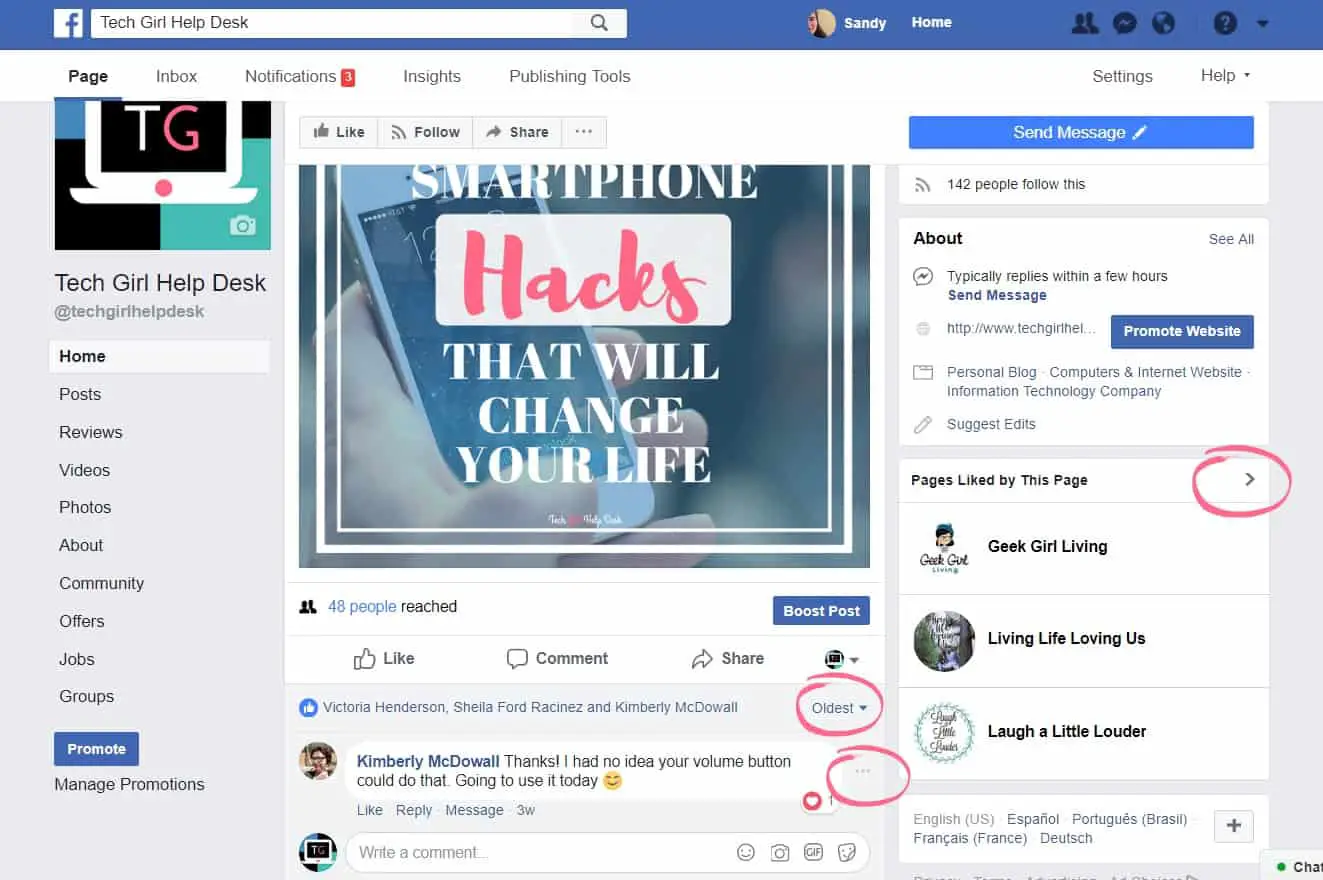
- Select “Settings” or “Options” from the drop-down menu
- In the settings/options menu, locate and click on the “Extensions” or “Add-ons” tab
- A list of installed extensions and add-ons will appear
- Disable any extensions or add-ons that may be related to video playback
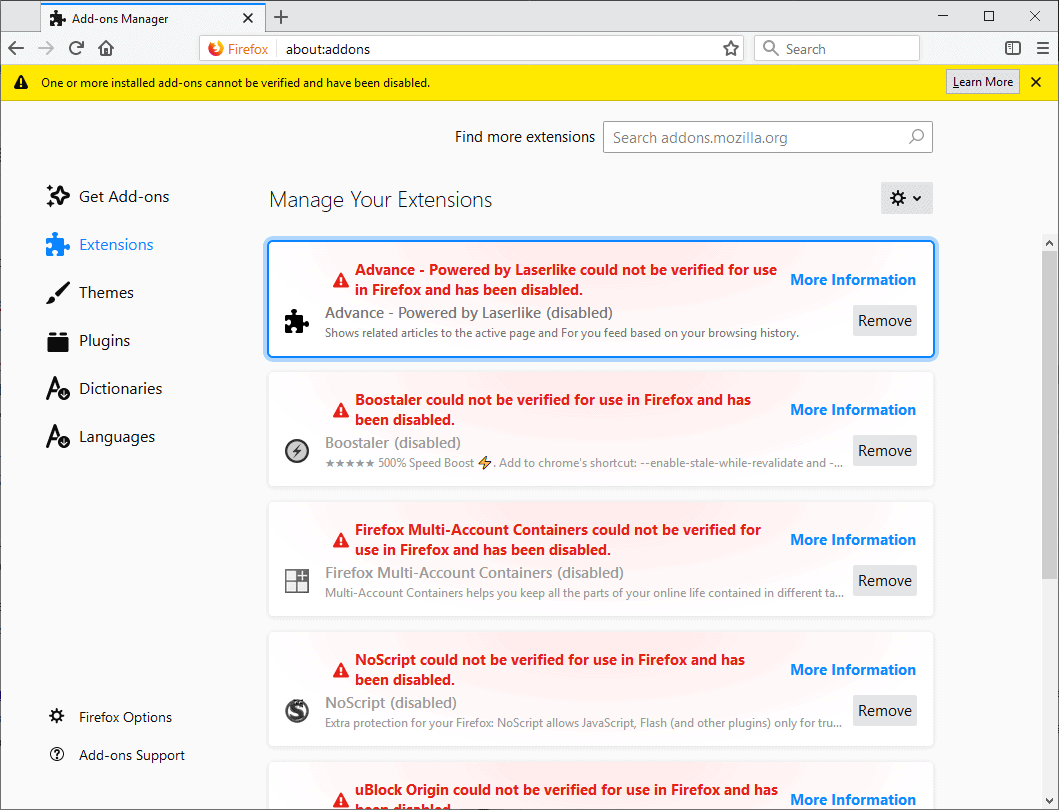
- Click on the trash bin icon or the “Remove” button next to each extension or add-on to delete them
- Confirm the deletion when prompted
- Restart your web browser to apply the changes
Resetting Browser Settings
To reset browser settings and resolve video playback error code 224003, follow these steps:
For Windows:
1. Open Firefox or Edge.
2. Click on the three-line menu icon in the top-right corner and select “Options” or “Settings.”
3. Scroll down and click on “Privacy & Security.”
4. Scroll down to the “Permissions” section and click on “Settings” or “Site permissions.”
5. Click on “Clear data” or “Clear browsing data.”
6. Check the box next to “Cookies and Site Data” and “Cached Web Content.”
7. Click on “Clear” or “Clear now.”
For Mac:
1. Open Firefox or Edge.
2. Click on the three-line menu icon in the top-right corner and select “Preferences.”
3. Click on “Privacy & Security.”
4. Scroll down to the “Permissions” section and click on “Settings” or “Site permissions.”
5. Click on “Clear data” or “Clear browsing data.”
6. Check the box next to “Cookies and Site Data” and “Cached Web Content.”
7. Click on “Clear” or “Clear now.”
By following these steps, you can reset your browser settings and resolve the video playback error code 224003.
Troubleshooting Network Issues and Turning off iPhone Private Address
Troubleshooting Network Issues:
If you’re experiencing network issues while trying to fix the video playback error code 224003, there are a few steps you can take to resolve the problem. First, make sure your internet connection is stable by restarting your router or connecting to a different network. Additionally, check if there are any software updates available for your device, as outdated software can sometimes cause network issues. If the problem persists, try disabling any VPN or proxy connections you may be using. These can sometimes interfere with network connectivity. Finally, if you’re using a Windows or Mac computer, you can try resetting your network settings to their default values. To do this, open the “Network Reset” settings page and follow the prompts.
Turning off iPhone Private Address:
To turn off the iPhone Private Address feature, follow these simple steps. Go to the “Settings” app on your iPhone and tap on “Wi-Fi.” Next, find the Wi-Fi network you’re connected to and tap on the “i” icon next to its name. Scroll down and you’ll see an option called “Private Address.” Toggle this switch to the off position. This will disable the Private Address feature for this particular network. Keep in mind that this feature is designed to enhance your privacy and security, so only disable it if you’re experiencing specific issues with the network.
Mark Ginter is a tech blogger with a passion for all things gadgets and gizmos. A self-proclaimed "geek", Mark has been blogging about technology for over 15 years. His blog, techquack.com, covers a wide range of topics including new product releases, industry news, and tips and tricks for getting the most out of your devices. If you're looking for someone who can keep you up-to-date with all the latest tech news and developments, then be sure to follow him over at Microsoft.