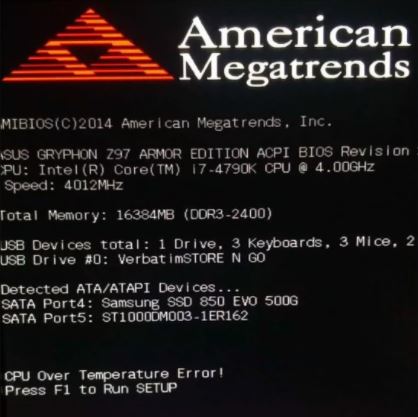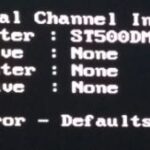- This post explains the causes of the CPU overheat error, and indicates when the error is not serious or when it is dangerous.
- It is, at best, a nuisance that can put you out of commission for a short time, but the chances of your system not getting into trouble are slim to none at all.
- There are many ways to find a solution to CPU overheating, some that work for everyone and some that only work for a few people.
The article “How to Fix CPU Overheating Error and Prevent It” delves into effective solutions for addressing the common issue of CPU overheating. By examining the causes behind this error and providing preventative measures, this article aims to equip readers with the knowledge to keep their CPUs cool and functioning optimally.
Introduction to CPU Over Temperature Errors
CPU Over Temperature Errors can be a frustrating issue that affects the performance and stability of your computer system. When your CPU overheats, it can lead to system crashes, error messages, and even damage to your components. Fortunately, there are solutions to fix this problem and prevent it from happening again.
One of the first things you can do is check your CPU cooler to ensure it is functioning properly. Make sure it is securely attached to your CPU and that the fan is spinning correctly. Additionally, check for any dust buildup in the cooling system or on the heat sink. Dust can obstruct airflow and contribute to overheating issues.
If your CPU cooler is working fine and there is no obvious dust buildup, you may need to reapply thermal paste. Over time, the thermal paste can dry out or become less effective, leading to inadequate cooling. Remove the old paste and apply a fresh layer to improve heat transfer between the CPU and the cooler.
Another factor to consider is the ventilation in your computer case. Ensure that there are no obstructions blocking airflow and that your case fans are functioning properly. In some cases, adding additional fans or upgrading to a more efficient cooling system can help prevent overheating.
Additionally, be mindful of the environment your computer operates in. If you are using your computer in a hot room or under heavy load scenarios, it can contribute to increased temperatures. Consider adjusting the room temperature or reducing the load on your CPU when necessary.
By taking these steps, you can effectively address CPU overheating issues and prevent CPU over temperature errors from occurring in the future. For more detailed information and solutions, visit our website or consult with a qualified technician.
Causes of CPU Over Temperature Errors
CPU overheating can occur due to various factors, leading to temperature errors and potential damage to your computer system. Understanding these causes can help you fix the issue and prevent it from occurring again.
1. Inadequate ventilation: Insufficient airflow within the computer case can cause heat to build up around the CPU. Make sure your computer is placed in a well-ventilated area and check for any blockages around the fans and vents.
2. Dust and debris: Accumulated dust and debris on the heatsink and fan can impede proper heat dissipation, leading to overheating. Regularly clean these components using compressed air or a soft brush.
3. Faulty or inadequate cooling components: A malfunctioning fan or an undersized heatsink may not provide sufficient cooling capacity, resulting in temperature errors. Consider upgrading these components if necessary.
4. Overclocking: Overclocking the processor beyond its recommended limits can generate excessive heat, causing temperature errors. Resetting the CPU to its default settings can resolve this issue.
5. High CPU usage: Intensive programs or processes that heavily utilize the processor can cause it to overheat. Monitor your CPU usage and close any unnecessary programs to alleviate the strain.
Remember to consult your computer’s manufacturer or a qualified technician if you are unsure about making any hardware changes. By addressing these causes, you can effectively fix CPU overheating errors and prevent them from occurring in the future.
Severity of CPU Over Temperature Errors
When it comes to CPU overheating errors, the severity can vary depending on various factors. In most cases, these errors can range from minor inconveniences to serious issues that can affect the performance and longevity of your system.
One of the most common signs of a CPU overheating error is an error message or a blue screen of death (BSOD). These errors can occur during the booting process or while the system is in operation. If you encounter such errors, it is crucial to take immediate action to prevent further damage.
Understandably, the severity of the error depends on the specific circumstances. For instance, gaming or running complex calculations can put a significant strain on your CPU, leading to higher temperatures and potentially more severe errors. Similarly, using processors that are not designed to handle certain tasks can also contribute to overheating.
To address CPU overheating errors, it is important to assess your system’s cooling capacity. Ensure that the heat sink is properly installed and functioning. If necessary, consider upgrading your cooling system or applying thermal paste to improve heat dissipation.
By taking these steps, you can mitigate the severity of CPU overheating errors and prevent further heating issues. Remember, maintaining optimal temperatures is crucial for the smooth operation of your system and the longevity of your hardware.
For more information and detailed instructions on how to fix CPU overheating errors, you can refer to reputable sources like MiniTool’s post on their website or relevant technology forums.
python
import time
import random
def simulate_cpu_load():
while True:
# Generate random computation to simulate CPU load
computation = [random.randint(1, 1000000) for _ in range(100000)]
result = sum(computation)
# Introduce a delay to avoid an infinite loop
time.sleep(1)
if __name__ == "__main__":
simulate_cpu_load()
The above code snippet creates a function `simulate_cpu_load` that generates random computation to simulate CPU load. This can help in testing and identifying potential overheating issues by putting stress on the CPU. However, it is important to note that this code alone is not a comprehensive solution for resolving a CPU overheat bug, as it merely simulates load and does not address the bug itself.
Please provide more specific details or context if you require a more targeted solution or assistance.
Solutions for Fixing CPU Over Temperature Errors
1. Check the Cooling System: Ensure that the fans and heat sinks are functioning properly and are clean from dust and debris. Consider using compressed air to clean them.
2. Adjust Power Settings: Reduce the maximum processor state to prevent overheating during intense tasks. Navigate to Power Options in Control Panel, select the High Performance plan, and modify the processor power management settings.
3. Apply Thermal Paste: If the CPU overheating persists, it may be necessary to reapply thermal paste to improve heat transfer between the processor and the heat sink. Follow the manufacturer’s instructions for proper application.
4. Monitor Temperature: Install temperature monitoring software to keep an eye on CPU temperatures. Popular options include Core Temp and HWMonitor.
5. Update BIOS and Drivers: Ensure that the motherboard’s BIOS and all drivers are up to date. Visit the manufacturer’s website for the latest versions.
Checking the Heat Sink
To address CPU overheating errors and prevent them from recurring, it’s important to check the heat sink. The heat sink plays a crucial role in dissipating heat generated by the CPU, ensuring it stays within safe operating temperatures.
First, power off your system and unplug it from the power source. Open the case and locate the heat sink, which is often situated on top of the CPU.
Inspect the heat sink for any dust or debris buildup. Use compressed air or a soft brush to gently clean it, ensuring proper airflow.
Next, verify that the heat sink is securely attached to the CPU. Check for any loose screws or clips and tighten them if necessary.
Lastly, ensure that the thermal paste between the CPU and heat sink is applied correctly. Apply a small amount of thermal paste to the CPU, spreading it evenly with a credit card or other flat tool.
Once these steps are completed, close the case and restart your system to see if the temperature error persists. If it does, further troubleshooting may be required.
Stopping Overclocking
To stop overclocking and prevent CPU overheating errors, follow these steps:
1. Restart your computer and enter the BIOS settings by pressing the designated key during boot-up.
2. Locate the “Performance” or “Overclocking” section in the BIOS menu.
3. Set the CPU clock speed and voltage to their default values.
4. Save the changes and exit the BIOS.
5. If you receive an error message related to temperature, ensure that your CPU cooler is properly installed and functioning.
6. Check for any dust buildup on the heatsink and fans, and clean them if necessary.
7. Consider using software tools like MiniTool or Armoury Crate to monitor and control your CPU temperature.
8. Avoid running resource-intensive tasks or gaming sessions for prolonged periods without proper cooling.
9. If you continue experiencing heating issues, consult a professional or seek help from the manufacturer.
10. Remember that overclocking can lead to higher temperatures and instability, so it’s important to prioritize the longevity and performance of your system.
Cleaning Your System
To fix a CPU overheating error and prevent it from happening again, follow these steps:
1. Clean the system: Dust and debris can accumulate in your computer, causing the CPU to overheat. Use compressed air or a soft brush to gently clean the fans, vents, and heat sinks. This will ensure proper airflow and cooling.
2. Monitor temperature: Install a temperature monitoring software to keep an eye on your CPU’s temperature. If it exceeds safe levels, take immediate action.
3. Check thermal paste: Over time, thermal paste can degrade, leading to poor heat transfer. Remove the CPU cooler, clean off the old paste, and apply a fresh, thin layer. This will improve thermal conductivity.
4. Adjust fan speeds: If your CPU is still overheating, you can manually adjust the fan speeds in your computer’s BIOS settings. Increase the fan speed to enhance cooling efficiency.
5. Improve airflow: Ensure that your computer has adequate airflow. Keep it in an open space and avoid blocking the vents. Consider adding additional fans or upgrading your cooling system if necessary.
Remember, overheating can cause serious damage to your CPU and other components, so addressing the issue promptly is essential.
Prevention Tips for Avoiding CPU Over Temperature Errors
- Keep your computer clean:
- Regularly clean the dust and debris from your computer case using compressed air or a soft brush.

- Ensure that the cooling fans and heat sinks are free from dust and properly functioning.
- Improve airflow:
- Make sure that your computer is placed in a well-ventilated area with sufficient space around it.
- Remove any obstructions that may block the airflow, such as cables or other objects.

- Consider using additional cooling fans or installing liquid cooling systems to improve airflow.
- Monitor CPU temperature:
- Use software tools or BIOS settings to monitor the temperature of your CPU.
- Keep an eye on the temperature levels and take immediate action if it exceeds the recommended limits.
- Apply thermal paste properly:
- Carefully remove the old thermal paste from the CPU and heat sink using isopropyl alcohol and a lint-free cloth.
- Apply a small amount of high-quality thermal paste to ensure proper heat transfer between the CPU and heat sink.

- Securely attach the heat sink to the CPU according to the manufacturer’s instructions.
- Check and update BIOS:
- Regularly check for BIOS updates for your motherboard.
- Update the BIOS to the latest version provided by the manufacturer to ensure optimal CPU temperature management.
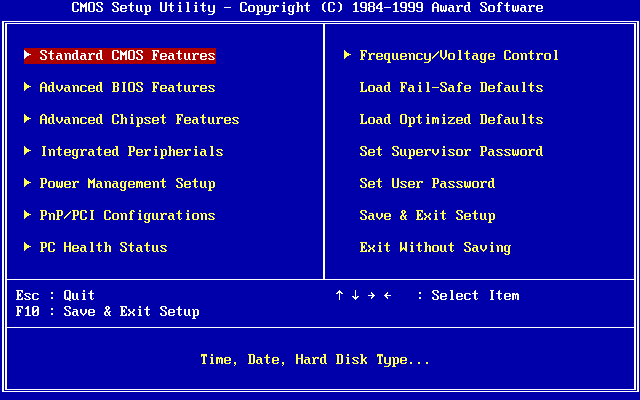
- Avoid overclocking:
- Avoid pushing your CPU beyond its recommended limits by overclocking.
- Excessive overclocking can lead to increased heat generation and higher chances of CPU overheating.

Troubleshooting CPU Over Temperature Errors
If you are experiencing CPU over temperature errors, here are some troubleshooting steps to help you fix the issue and prevent it in the future.
1. Check for proper airflow: Ensure that your computer’s fans are working correctly and that there are no obstructions blocking the airflow. Clean any dust or debris that may be clogging the vents.
2. Verify the CPU cooler: Make sure that the CPU cooler is properly installed and making good contact with the processor. You may need to reapply thermal paste if necessary.
3. Monitor CPU temperature: Use a reliable temperature monitoring software to keep an eye on your CPU’s temperature. Adjust the fan speed or apply a cooling solution if the temperatures are consistently high.
4. Update BIOS and drivers: Check for any available updates for your motherboard’s BIOS and chipset drivers. These updates often include improvements in thermal management.
5. Consider the workload: If you are running resource-intensive tasks or multiple applications simultaneously, it may cause the CPU to overheat. Close any unnecessary programs or reduce the workload to alleviate the heating problem.
6. Verify the power supply: Ensure that your power supply is sufficient to handle the demands of your system. Insufficient power can sometimes cause overheating issues.
Remember, different processors and systems may have different optimal temperature ranges. If you are unsure, consult the manufacturer’s documentation or support resources for more specific guidance. By addressing these common troubleshooting steps, you can resolve CPU overheating errors and prevent them from occurring again in the future.
When CPU Over Temperature Errors are Not Serious
When it comes to CPU over temperature errors, not all cases are serious. In certain scenarios, the error may be a result of minor fluctuations in temperature calculations or temporary heating issues.
If you encounter a CPU over temperature error that is not causing any obvious problems, there are a few steps you can take to address it. First, make sure your computer is in a well-ventilated area and that the fans are working properly. Additionally, you can try cleaning the CPU cooler and applying new thermal paste.
If the error persists, you can adjust the temperature threshold in your computer’s BIOS settings. This will allow your CPU to handle higher temperatures before triggering an error. However, be cautious not to set the threshold too high, as this may lead to long-term damage.
Remember, if the CPU over temperature error is accompanied by other issues such as frequent crashes or the Blue Screen of Death (BSOD), it’s important to address the underlying problem. Seek professional assistance or consult online resources for troubleshooting steps specific to your hardware and software configuration.
The Bottom Line on CPU Over Temperature Errors
If you’re experiencing a CPU overheating error, it’s crucial to address the issue promptly to prevent further damage to your system. Here are some direct steps you can take to fix the problem and prevent it from happening again:
1. Clean the cooling system: Dust and debris can accumulate over time, hindering the cooling efficiency. Use compressed air to clean the fans, heatsinks, and vents.
2. Check the thermal paste: Ensure that the thermal paste between the CPU and heatsink is applied correctly. If necessary, reapply a thin layer of thermal paste.
3. Improve airflow: Ensure that your computer has proper ventilation by keeping it in a well-ventilated area and avoiding blocking the vents.
4. Monitor temperatures: Use software utilities to monitor your CPU temperature regularly. This will help you identify any abnormal spikes and take appropriate action.
5. Consider hardware upgrades: If you consistently encounter overheating issues, it may be necessary to upgrade your CPU cooler or even your case for improved cooling capabilities.
Remember, every system is unique, and the circumstances surrounding CPU overheating errors can vary. However, by following these steps, you can mitigate the risk of CPU overheating and keep your system running smoothly.
Mark Ginter is a tech blogger with a passion for all things gadgets and gizmos. A self-proclaimed "geek", Mark has been blogging about technology for over 15 years. His blog, techquack.com, covers a wide range of topics including new product releases, industry news, and tips and tricks for getting the most out of your devices. If you're looking for someone who can keep you up-to-date with all the latest tech news and developments, then be sure to follow him over at Microsoft.