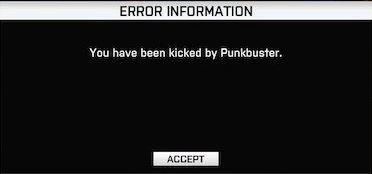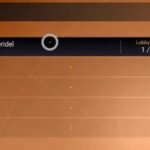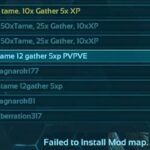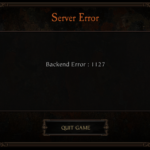- Battlefield 3 and 4 have only recently hit Steam, and it’s more than a welcome sight for whining fans.
- But for many players who have taken the opportunity to collect their titles on the Steam platform, frustration is high.
- Punkbuster regularly kicks players about 30 seconds into a match.
- This is due to the fact that PunkBuster isn’t packaged correctly in Battlefield titles; it includes an older version of PB that doesn’t work well with servers.
Unleashing the Power: Overcoming the BF4 Kicked by PunkBuster Bug
Reinstall PunkBuster
To fix the “Kicked by PunkBuster” bug in BF4, you’ll need to reinstall PunkBuster. Follow these steps:
1. Open the Run dialog box by pressing Windows Key + R.
2. Type “services.msc” and hit Enter to open the Services window.
3. Scroll down and find the “PnkBstrA” and “PnkBstrB” services.
4. Right-click on each service, select Properties, and set the startup type to “Automatic”.
5. Click on the “Start” button to start both services.
6. Go to the official PunkBuster website and download the PunkBuster installer.
7. Run the installer and follow the prompts to reinstall PunkBuster.
8. Restart your computer to ensure the changes take effect.
This should resolve the “Kicked by PunkBuster” issue in BF4. If the problem persists, you may need to reach out to the game’s support or check forums like Reddit or Answers HQ for further assistance.
Ensure Proper Functioning of PunkBuster Service
To ensure the proper functioning of the PunkBuster service and fix the “Kicked by PunkBuster” bug in BF4, follow these steps:
1. Restart your computer: This simple method can often resolve many background issues that may be causing the PunkBuster service to malfunction.
2. Update PunkBuster: Visit the official PunkBuster website and download the latest version of the PunkBuster client. Install it on your PC and restart your computer.
3. Verify game files: Open the Battlefield 4 game on your PC and go to the settings menu. Click on “Verify Game Files” to check for any corrupted or missing game files.
4. Uninstall and reinstall PunkBuster: Open the Services.msc window by typing “Services.msc” in the Windows search bar. Locate the “PnkBstrA” and “PnkBstrB” services, right-click on them, and select “Properties.” Click on the “Stop” button and then the “Uninstall” button. Afterward, reinstall PunkBuster from the official website.
5. Reach out for support: If the issue persists, visit the Battlefield forums or the Answers HQ website for assistance from fellow players or official support channels. You can also contact the game’s support team directly for further troubleshooting.
Exclude PunkBuster from Windows Defender Firewall
To exclude PunkBuster from Windows Defender Firewall and fix the “BF4 Kicked by PunkBuster” bug, follow these steps:
1. Open Windows Defender Firewall settings.
2. Go to “Allow an app or feature through Windows Defender Firewall.”
3. Click on the “Change settings” button.
4. Scroll down and find “PnkBstrA.exe” and “PnkBstrB.exe” in the list.
5. Check the boxes next to both processes to allow them through the firewall.
6. Click “OK” to save the changes.
By excluding PunkBuster from Windows Defender Firewall, you can prevent it from interfering with your game and resolve the issue of being kicked by PunkBuster in BF4. Remember to follow these steps if you encounter similar issues in other games that use PunkBuster.
If you require further assistance or encounter any other problems, don’t hesitate to reach out to our support team. They will be more than happy to help you out.
Update Windows and PunkBuster
- Click on the Start button and select Settings.
- In the Settings window, click on Update & Security.
- Select Windows Update from the left-hand menu.
- Click on the Check for updates button and wait for Windows to search for available updates.
- If any updates are found, click on the Install now button to begin the update process.
- Follow the on-screen instructions to complete the installation of the updates.
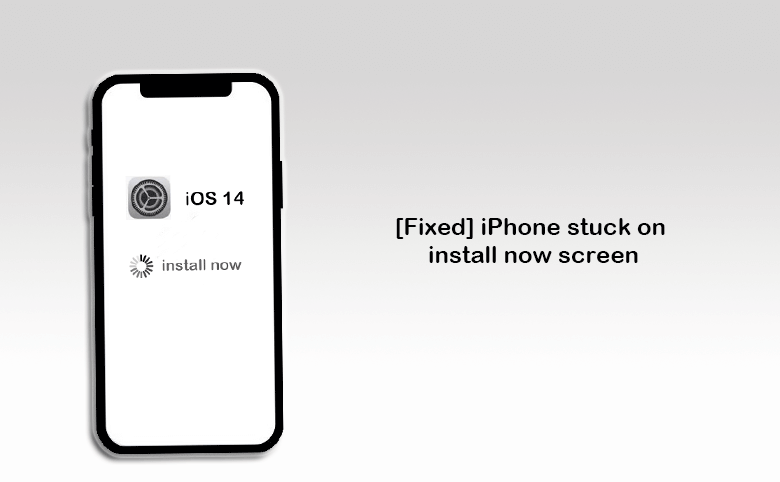
- Once the updates are installed, restart your computer to apply the changes.
Update PunkBuster
- Launch your web browser and go to the official PunkBuster website.
- Click on the Downloads tab or section.
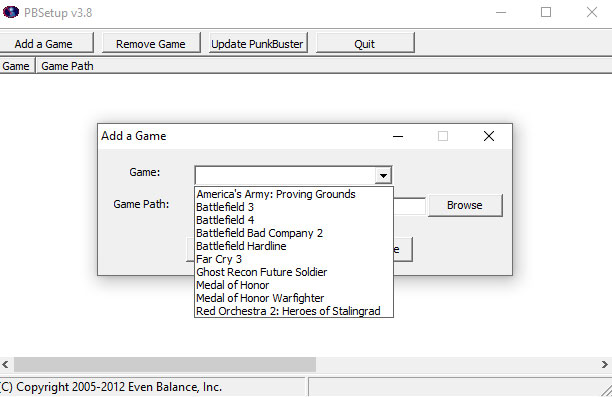
- Locate and download the latest version of PunkBuster for Battlefield 4.
- Once the download is complete, open the installation file.
- Follow the on-screen instructions to install PunkBuster on your computer.
- After the installation is complete, restart your computer to ensure that the changes take effect.
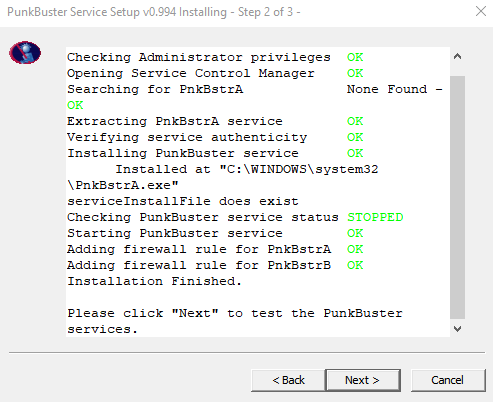
Mark Ginter is a tech blogger with a passion for all things gadgets and gizmos. A self-proclaimed "geek", Mark has been blogging about technology for over 15 years. His blog, techquack.com, covers a wide range of topics including new product releases, industry news, and tips and tricks for getting the most out of your devices. If you're looking for someone who can keep you up-to-date with all the latest tech news and developments, then be sure to follow him over at Microsoft.