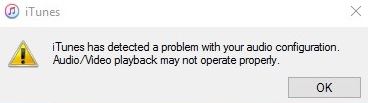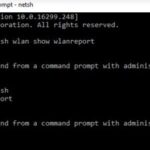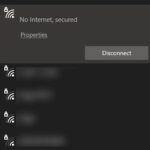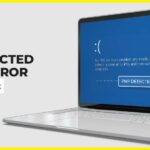- The error message “iTunes detected a problem in the sound setup” is probably due to a bug in iTunes or its QuickTime software.
- Uninstalling and reinstalling these programs doesn’t work, you can focus on Windows sound settings in general.
- QuickTime is a media player, also developed by Apple, that plays an important role in iTunes audio transmission.
Welcome to a comprehensive guide on how to resolve iTunes Audio Configuration Problem! Discover effective solutions and simple techniques to repair your iTunes audio settings and elevate your audio experience.
Troubleshooting audio configuration issues in iTunes
If you’re experiencing audio configuration issues in iTunes, here are some troubleshooting steps you can try:
1. Check your Windows QuickTime settings. Go to the QuickTime control panel and make sure the audio settings are configured correctly.
2. Ensure your speakers or headphones are properly connected to your device. Check all the cables and connections to make sure everything is secure.
3. Update your audio drivers. Go to the manufacturer’s website and download the latest drivers for your sound card or audio device.
4. Try playing audio using a different program or device. This will help determine if the issue is specific to iTunes or a broader audio problem on your PC.
5. Restart your computer. Sometimes a simple restart can resolve software conflicts or temporary glitches.
6. If you’re still experiencing issues, consider reinstalling iTunes. Uninstall the program and then download the latest version from Apple’s website.
Remember to always back up your music and data before making any changes to your software or settings.
Updating audio drivers for Windows 10
To update audio drivers for Windows 10 and fix the iTunes audio configuration problem, follow these steps:
1. Press the Windows key + X and select “Device Manager.”
2. Expand the “Sound, video, and game controllers” category.
3. Right-click on your audio device and select “Update driver.”
4. Choose “Search automatically for updated driver software” and follow the on-screen instructions to complete the update.
If you continue to experience the error message, try these additional steps:
1. Open iTunes and go to “Edit” > “Preferences.”
2. Click on the “Playback” tab.
3. Under “Play Audio Using,” select “Windows Audio Session.”
4. Click “OK” to save the changes.
If the problem persists, make sure your headphones or speakers are properly connected and functioning. You can also try restarting your PC and updating iTunes to the latest version.
For more troubleshooting options, visit the Microsoft support page or reach out to our support team for further assistance.
Adjusting audio playback preferences in iTunes
To adjust your audio playback preferences in iTunes, follow these steps:
1. Open iTunes on your Windows computer.
2. Click on the “Edit” menu at the top of the iTunes window.
3. From the drop-down menu, select “Preferences”.
4. In the Preferences window, click on the “Playback” tab.
5. Here, you can adjust various audio settings, such as the audio output device, sound check, and equalizer settings.
6. To change the audio output device, click on the drop-down menu next to “Play Audio Using” and select your preferred device.
7. If you’re experiencing audio configuration problems, check the setting for “Windows Audio Session” and make sure it is set to “Direct Sound”.
8. After making any changes, click “OK” to save your preferences.
By adjusting your audio playback preferences in iTunes, you can ensure optimal sound quality and resolve any audio configuration issues you may be facing.
Reinstalling iTunes for audio problem resolution
To resolve audio configuration problems in iTunes, you may need to reinstall the software. Follow these steps for a quick fix:
1. First, make sure to close iTunes and any other open programs.
2. Go to the Control Panel on your Windows computer and select “Uninstall a Program.”
3. Find iTunes in the list of installed programs and select “Uninstall.”
4. After the uninstallation is complete, restart your computer.
5. Visit the official iTunes website and download the latest version of the software.
6. Once the download is complete, run the installer and follow the on-screen instructions to reinstall iTunes.
7. After the installation, launch iTunes and check if the audio problem has been resolved.
If you still experience issues, you may need to update your audio drivers or contact Apple Support for further assistance. Remember to back up your music and data before reinstalling iTunes.
Mark Ginter is a tech blogger with a passion for all things gadgets and gizmos. A self-proclaimed "geek", Mark has been blogging about technology for over 15 years. His blog, techquack.com, covers a wide range of topics including new product releases, industry news, and tips and tricks for getting the most out of your devices. If you're looking for someone who can keep you up-to-date with all the latest tech news and developments, then be sure to follow him over at Microsoft.