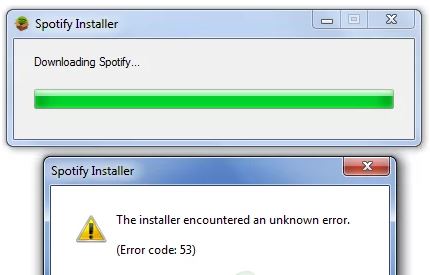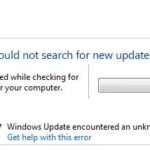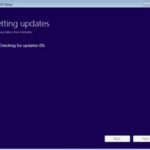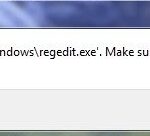- The Spotify 53 installation error code is a Spotify error code on Windows.
- There are several ways to fix this problem, including how to install Spotify in Windows.
- These solutions have been provided in this thread with positive feedback.
- To fix the error, follow these steps: Move the “AppData” directory to the ‘Program Files’ directory.
- If there is not enough space on the C: drive (the default Windows operating system directory) may cause this error.
Welcome to a hassle-free music streaming experience! In this article, we are delighted to present you with a quick and effective solution to the notorious Spotify installation error code 53 on Windows. Unleash the power of your favorite tunes as we guide you through the steps to resolve this pesky issue seamlessly. Say goodbye to frustration and hello to uninterrupted melodies with our expert advice. Let’s dive in!
Effective Solutions for Resolving Spotify Installation Error Code 53
- Right-click on the Spotify installation file.
- Select “Run as administrator” from the context menu.
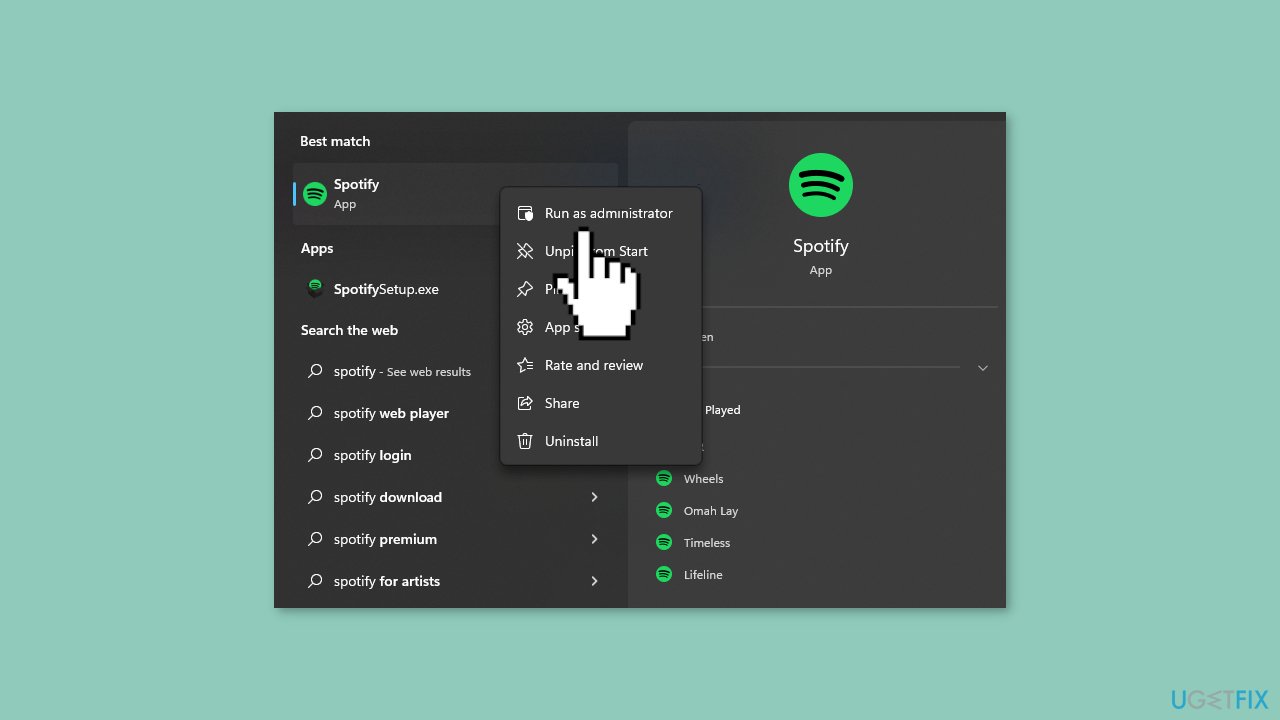
- Follow the prompts to complete the installation process.
Method 2: Disable Antivirus Software
- Open your antivirus software’s settings.
- Locate the option to disable or temporarily turn off the antivirus protection.
- Disable the antivirus software while installing Spotify.
- Proceed with the installation process.
- Remember to re-enable the antivirus software once the installation is complete.
Method 3: Clear Temporary Files
- Press Windows Key + R to open the Run dialog box.
- Type “%temp%” (without quotes) and press Enter.
- A new window will open, displaying all temporary files.
- Select all the files in this folder and delete them.
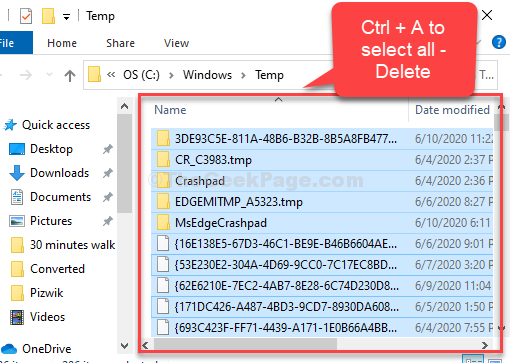
Method 4: Update Windows
- Press Windows Key + I to open the Settings app.
- Click on “Update & Security”.
- Select “Check for updates”.
- If updates are available, let them install and restart your computer.
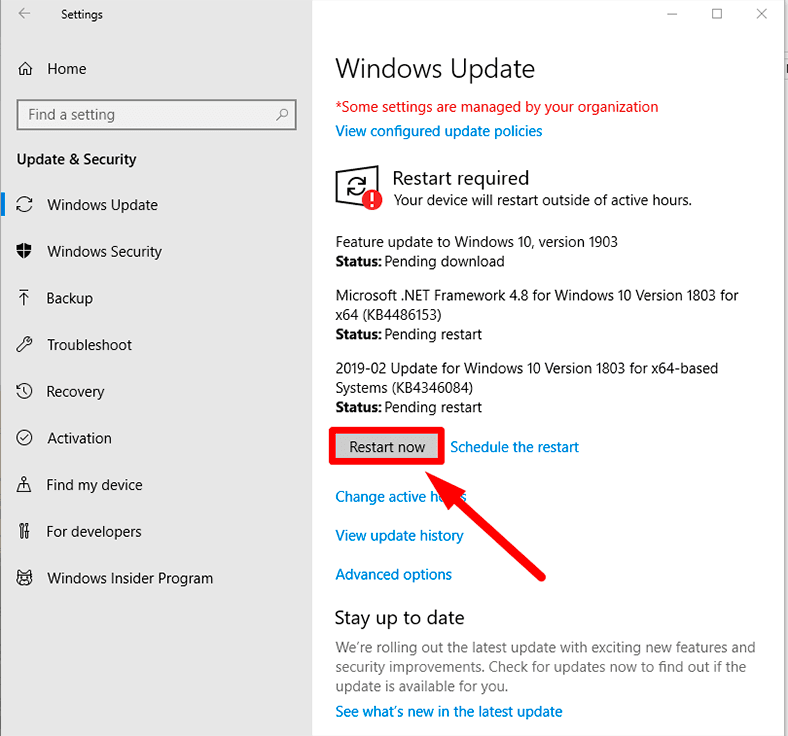
- Retry the Spotify installation after the update is complete.
Method 5: Uninstall Previous Spotify Versions
- Press Windows Key + R to open the Run dialog box.
- Type “appwiz.cpl” (without quotes) and press Enter.
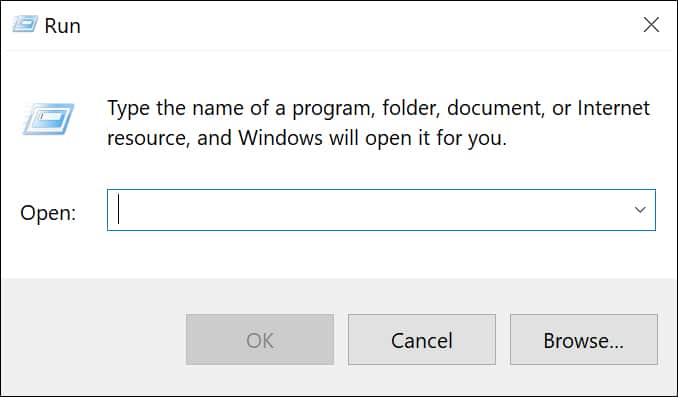
- A new window will open, showing a list of installed programs.
- Locate any previous versions of Spotify in the list.
- Right-click on each Spotify entry and select “Uninstall”.
- Follow the prompts to uninstall the software.
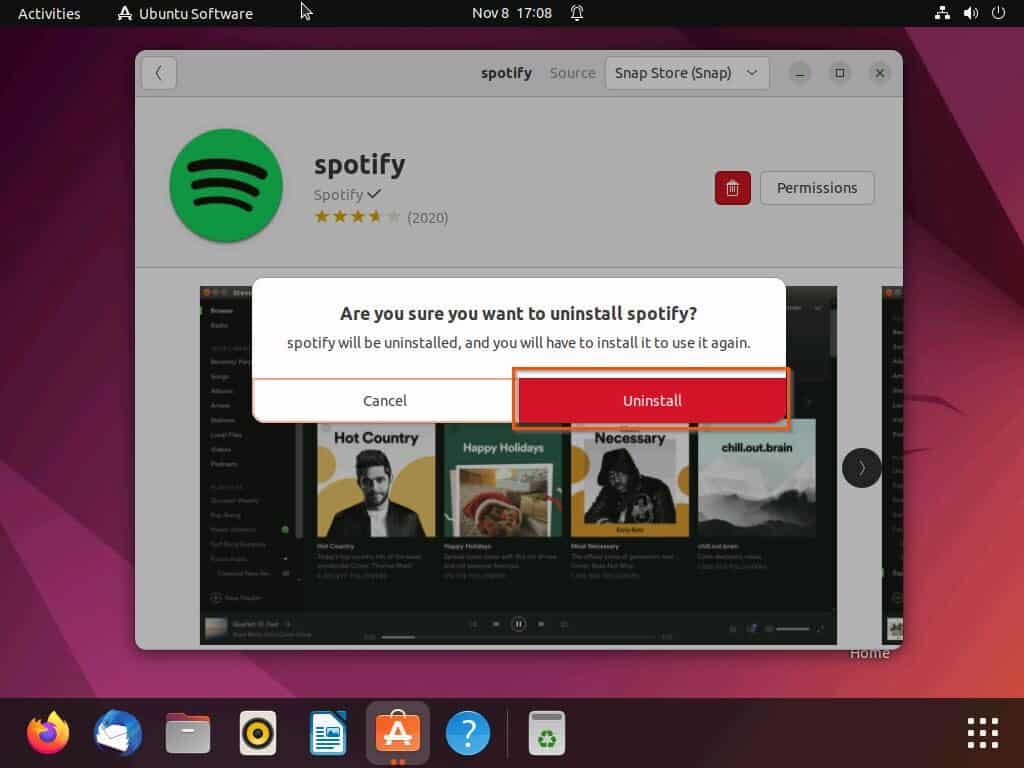
- Once all previous versions are uninstalled, attempt the installation again.
Steps to Fix Spotify Installation Error Code 53 in Windows
1. Close the Spotify app and make sure it is not running in the background.
2. Press the Windows key + R to open the Run dialog box.
3. Type “%appdata%” (without quotes) and hit Enter.
4. In the AppData folder, locate the Spotify folder and delete it.
5. Press Windows key + R again and type “%LocalAppData%” (without quotes) and hit Enter.
6. In the LocalAppData folder, locate the Spotify folder and delete it.
7. Download the Spotify installer from the official website.
8. Right-click on the downloaded file and select “Run as administrator” to start the installation.
9. Follow the on-screen instructions to complete the installation.
10. After the installation, launch Spotify and login to your account.
These steps should help resolve the Spotify installation error code 53 in Windows.
Key Actions to Resolve Spotify Installation Error Code 53
To resolve Spotify Installation Error Code 53 on Windows, follow these key actions:
1. Ensure that your PC meets the system requirements for Spotify. Check the Spotify website for specific details.
2. Uninstall Spotify using the Windows Control Panel. Go to “Programs and Features” and locate Spotify in the list of installed programs. Right-click and select “Uninstall.”
3. Delete any remaining Spotify files and folders. Press the Windows key + R to open the Run dialog box. Type “%appdata%” and click OK. Look for any Spotify folders and delete them.
4. Download the Spotify installer from the official website or trusted sources like Ninite.
5. Install Spotify using the downloaded installer. Right-click on the installer file and select “Run as administrator.”
6. If you encounter any issues during the installation, try disabling your antivirus temporarily or running the installer in compatibility mode for Windows 7.
Following these steps should help resolve Spotify Installation Error Code 53 and allow you to enjoy your favorite music on your Windows desktop.
Optimizing the Installation Process for Spotify in Windows
Optimizing the Installation Process for Spotify in Windows
In this article, we will discuss the steps to resolve the Spotify installation error code 53 in Windows.
| Step | Description |
|---|---|
| Step 1 | Ensure that your Windows operating system is up to date by installing the latest updates. |
| Step 2 | Disable any antivirus or firewall software temporarily to prevent conflicts during the installation process. |
| Step 3 | Download the latest version of Spotify from the official website. |
| Step 4 | Right-click on the downloaded Spotify installer file and select “Run as administrator” to ensure proper permissions. |
| Step 5 | Follow the on-screen instructions to complete the installation process. |
| Step 6 | If the error code 53 still persists, try installing Spotify in compatibility mode by right-clicking on the installer file, selecting “Properties,” and choosing a compatible Windows version from the “Compatibility” tab. |
| Step 7 | After successful installation, enable your antivirus and firewall software again for security purposes. |
By following these steps, you can optimize the installation process for Spotify in Windows and resolve the error code 53.
Mark Ginter is a tech blogger with a passion for all things gadgets and gizmos. A self-proclaimed "geek", Mark has been blogging about technology for over 15 years. His blog, techquack.com, covers a wide range of topics including new product releases, industry news, and tips and tricks for getting the most out of your devices. If you're looking for someone who can keep you up-to-date with all the latest tech news and developments, then be sure to follow him over at Microsoft.