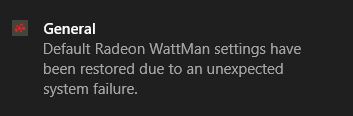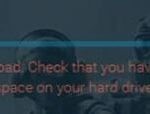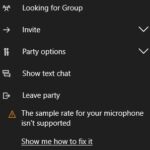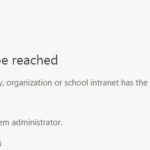- AMD users have reported that Radeon WattMan sometimes stops working on their PC.
- D has offered no explanation for this unexpected problem, and there is no quick fix for it.
- There are still a few workarounds that have helped some users solve this problem.
- It’s probably due to outdated graphics drivers, activated quick-start options, and overclock issues on your computer.
Unleashing the full potential of your Radeon graphics card just got easier with the latest Windows bug! In this article, we explore how a peculiar glitch has inadvertently restored the default Radeon WattMan settings, providing users with a hassle-free experience. Join us as we delve into the unexpected benefits of this bug and its impact on gaming enthusiasts worldwide.
Troubleshooting the “Default Radeon WattMan Settings Have been Restored due to Unexpected System Failure” Error on Windows
If you’re experiencing the “Default Radeon WattMan Settings Have been Restored due to Unexpected System Failure” error on Windows, there are a few steps you can take to troubleshoot and resolve the issue.
First, ensure that your AMD drivers are up to date. You can do this by visiting the AMD website and downloading the latest drivers for your graphics card.
If updating the drivers doesn’t resolve the issue, try resetting your Radeon WattMan settings to default. To do this, open the AMD Settings Panel and navigate to the WattMan Settings. Click on the “Reset” option to restore the settings to their default values.
In some cases, the error may be caused by a hardware or power supply issue. Check that all your system components are properly connected and functioning. If you suspect a power supply problem, consider testing with a different PSU.
If the problem persists, consider uninstalling and reinstalling the AMD drivers. This can help to resolve any conflicts or corrupted files that may be causing the error.
Remember to always restart your computer after making any changes to ensure that they take effect.
We hope these troubleshooting steps help you resolve the “Default Radeon WattMan Settings Have been Restored due to Unexpected System Failure” error and improve your gaming experience. If you continue to encounter problems, it may be helpful to seek assistance from the AMD community forums or reach out to technical support.
Optimizing GPU Performance on Windows
If you’re experiencing default Radeon WattMan settings being restored after a Windows bug, here’s how you can optimize GPU performance on Windows.
Firstly, make sure you have the latest AMD driver installed. You can download it from their website or use the AMD Settings Panel.
If you’re encountering game crashes or driver crashes, try running the game in Safe Mode. To do this, right-click on the game’s shortcut and select “Run with graphics processor” then choose “Integrated graphics.” This can help identify if the issue is related to your GPU or other components.
For those with an Asus A320M-k motherboard, it’s worth checking for any BIOS updates as this can sometimes resolve compatibility issues.
If you’re experiencing frame rate drops or appearance issues, try adjusting the power settings in the AMD Settings Panel. You can increase the power limit and adjust the fan speed to improve performance.
If you’re still encountering problems, it may be worth uninstalling the AMD driver completely, using a tool like Display Driver Uninstaller, and then reinstalling it from scratch.
Remember to always restart your computer after making any changes to ensure they take effect.
In some instances, a PSU (Power Supply Unit) with insufficient power delivery could be causing the issue. Consider upgrading to a higher wattage PSU if needed.
Preventing System Crashes and Restored Default Settings on Windows
To prevent system crashes and restore default settings on Windows, you can follow these steps:
1. Restart your computer to resolve any temporary issues causing crashes. This can often fix minor bugs and restore default settings.
2. Check for driver updates for your Radeon WattMan settings. Outdated drivers can sometimes cause system crashes. Visit the AMD website to download and install the latest drivers for your graphics card.
3. Run a system scan to check for any malware or viruses that could be causing crashes. Use a reliable antivirus program to scan your computer and remove any threats.
4. Reset your graphics card settings to their default values. Open Radeon WattMan and click on the “Reset” option to restore the default settings for your card.
5. Ensure your computer is not overheating. Check that the fans on your graphics card and CPU are running properly and clean any dust buildup. Overheating can cause system crashes.
Managing Overclocking and Graphics Driver Issues on Windows
Default Radeon WattMan settings restored after Windows bug
| Issue | Cause | Solution |
|---|---|---|
| Overclocking not working as intended | Windows bug causing conflicts with Radeon WattMan settings | Reset WattMan settings to default and apply overclocking again |
| Graphics driver crashing frequently | Incompatible or outdated graphics driver | Update graphics driver to the latest version |
| System freezing during gaming sessions | Overheating due to inadequate cooling | Ensure proper cooling of the system and clean dust from fans |
| Artifacts or graphical glitches on the screen | Graphics card overclocked beyond its stability limit | Reduce the overclocking settings or revert to default values |
| BSOD (Blue Screen of Death) related to graphics driver | Driver compatibility issue or corrupted driver files | Reinstall the graphics driver or try an older version |
Mark Ginter is a tech blogger with a passion for all things gadgets and gizmos. A self-proclaimed "geek", Mark has been blogging about technology for over 15 years. His blog, techquack.com, covers a wide range of topics including new product releases, industry news, and tips and tricks for getting the most out of your devices. If you're looking for someone who can keep you up-to-date with all the latest tech news and developments, then be sure to follow him over at Microsoft.