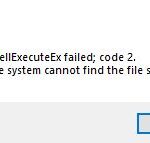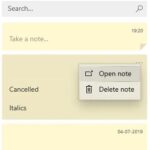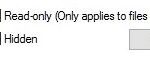- If an error occurs when applying attributes to a file, don’t panic, it’s not difficult to fix.
- Possible causes include: the file or folder does not belong to the active user, insufficient permissions, an encrypted file, or a corrupted system file.
- The problem can be solved by resetting all components of the operating system.
Unraveling the Mysteries of File Attribute Application Errors
Understanding the cause of the ‘error occurred applying attributes to a file’ issue
Error Occurred Applying Attributes to File: Understanding the Cause and How to Fix It
When encountering the “Error Occurred Applying Attributes to File” issue, it is often caused by incorrect permissions or file encryption. This error message can appear on both Windows 10 and Windows 11 systems.
To resolve this issue, follow these steps:
1. Right-click on the file or folder that is displaying the error message.
2. Select “Properties” from the context menu.
3. Go to the “Security” tab.
4. Click on “Edit” to modify the permissions.
5. Ensure that your user account has the necessary permissions to access and modify the file.
6. If the file is encrypted, try decrypting it by going to the “Advanced” section in the file’s properties and unchecking the “Encrypt contents to secure data” option.
7. Click “Apply” and then “OK” to save the changes.
By following these steps, you should be able to fix the “Error Occurred Applying Attributes to File” issue and regain access to your file or folder.
Methods to resolve the issue: taking ownership, adjusting permissions, checking encryption
- Taking ownership: Take ownership of the file or folder to gain full control over it.
- Adjusting permissions: Modify the permissions of the file or folder to ensure access rights are correctly set.
- Checking encryption: Verify if the file or folder is encrypted and decrypt it if necessary.
Additional fixes recommended by experts: creating a new user account, running Microsoft Safety Scanner, recovering files from Windows.old folder
- Create a new user account:
- Open the Settings app by pressing Windows key + I.
- Click on Accounts.
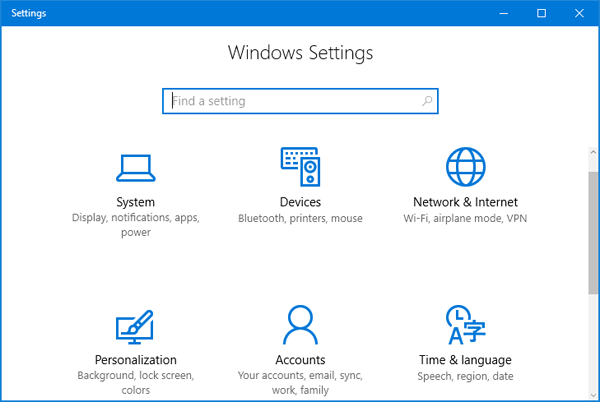
- Select Family & other users from the left menu.
- Click on Add someone else to this PC under the “Other users” section.
- Follow the prompts to create a new user account.
- Run Microsoft Safety Scanner:
- Visit the official Microsoft Safety Scanner website.
- Click on the Download Now button to download the scanner.
- Open the downloaded file and follow the on-screen instructions to install the scanner.
- Once installed, launch the Microsoft Safety Scanner.
- Select the Full scan option and click Next to start the scan.
- Wait for the scan to complete and follow any recommended actions to fix detected issues.
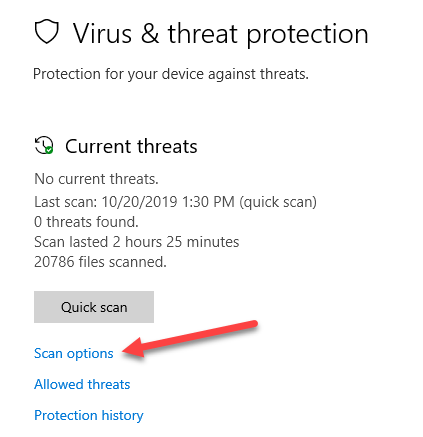
- Recover files from Windows.old folder:
- Open File Explorer by pressing Windows key + E.
- Navigate to the C: drive (or the drive where Windows is installed).
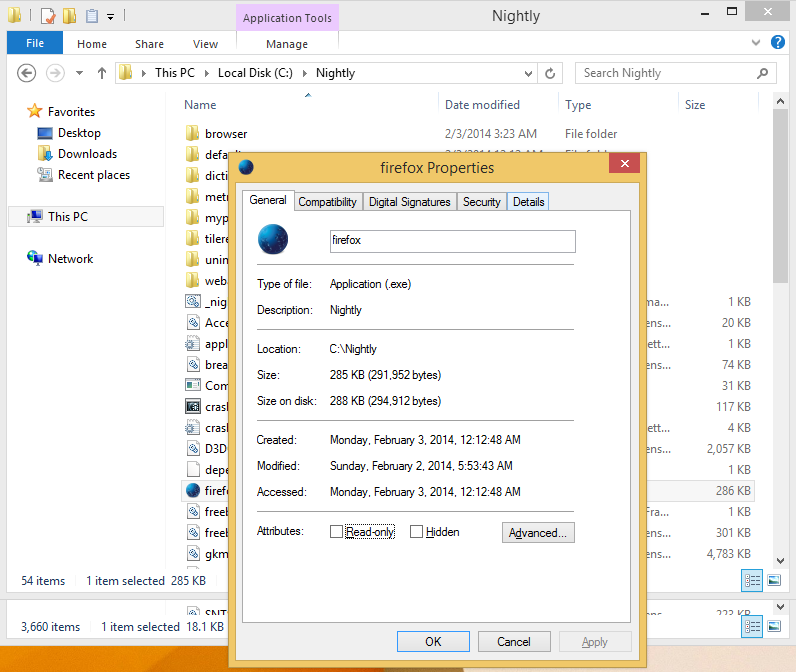
- Locate and double-click on the Windows.old folder.
- Find the files you want to recover and copy them to a desired location.
- If prompted for administrator permission, click Continue to proceed.
python
import os
def apply_file_attributes(file_path, attributes):
try:
# Apply attributes to the file
os.chmod(file_path, attributes)
print("Attributes applied successfully.")
except OSError as e:
print(f"Error occurred while applying attributes: {str(e)}")
# Usage example
file_path = "/path/to/file.txt"
attributes = 0o755 # Example permission attributes
apply_file_attributes(file_path, attributes)
In this example, the `apply_file_attributes` function takes a `file_path` and `attributes` as input. It attempts to apply the specified attributes to the file using `os.chmod`. If an `OSError` occurs during the process, it catches the exception and prints an error message.
Please note that this is a basic example and does not cover all possible scenarios or handle specific attribute types. The actual implementation would depend on your specific requirements and the target platform.
Ensuring privacy and transparency in file attributes management
Ensuring Privacy and Transparency in File Attributes Management
When encountering the error “An error occurred applying attributes to the file,” it is important to take steps to resolve the issue and ensure privacy and transparency in managing file attributes.
To address this error, follow these steps:
1. Check file permissions: Right-click on the file, select “Properties,” and go to the “Security” tab. Ensure that you have the necessary permissions to access and modify the file.
2. Unblock the file: If the file is blocked due to security settings, right-click on the file, select “Properties,” and click on the “Unblock” button if available.
3. Decrypt encrypted files: If the file is encrypted, use the appropriate decryption tool to decrypt it before applying attributes.
4. Verify file integrity: Check if the file is corrupted by running a scan using Windows Defender or a trusted antivirus program.
5. Run as administrator: If you are encountering the error on Windows 10 or Windows 11, try running the application or command prompt as an administrator to gain necessary permissions.
By following these steps, you can resolve the error and ensure privacy and transparency in managing file attributes.
Mark Ginter is a tech blogger with a passion for all things gadgets and gizmos. A self-proclaimed "geek", Mark has been blogging about technology for over 15 years. His blog, techquack.com, covers a wide range of topics including new product releases, industry news, and tips and tricks for getting the most out of your devices. If you're looking for someone who can keep you up-to-date with all the latest tech news and developments, then be sure to follow him over at Microsoft.