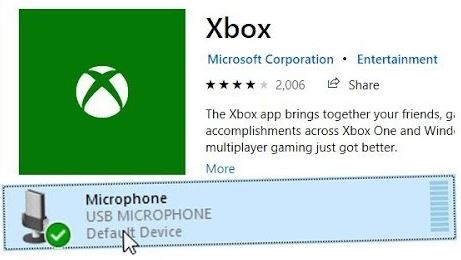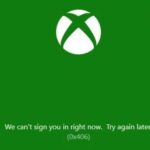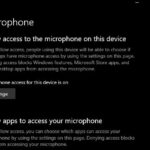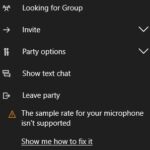- Voice chat is one of the most widely used features of the Xbox One console.
- It allows players to communicate with friends and teammates using the built-in Kinect microphone or the microphone in a headset or headphones.
- If you play an Xbox One game that relies on voice commands, a microphone error can prevent the game from recording phrases and working properly.
- Microsoft seems to be trying to fix things, but so far without much success.
Unveiling the Conundrum: Resolving Mic Sound Woes with the Xbox App on Windows 10
Troubleshooting microphone issues with Xbox App on Windows 10
Troubleshooting Mic Sound Issues on Xbox App for Windows 10:
1. Check your microphone and headset connections. Make sure they are securely plugged into the appropriate ports on your PC.
2. Adjust microphone volume settings. Right-click on the volume icon in the taskbar and select “Open Sound settings.” Under the “Input” section, adjust the volume slider for your microphone.
3. Verify Xbox App microphone permissions. Go to Start > Settings > Privacy > Microphone. Make sure the toggle switch is turned on for “Allow apps to access your microphone.”
4. Reset Xbox App. Close the Xbox App, right-click on the Start button, and select “Apps and Features.” Find the Xbox App in the list, click on it, and select “Advanced options.” Click on the “Reset” button to reset the app.
5. Update audio drivers. Visit the manufacturer’s website for your PC or headset to download and install the latest audio drivers.
If you’re still experiencing mic sound issues, consider reaching out to Xbox support or visiting the Xbox subreddit for further assistance.
Privacy and transparency settings for Xbox App
Xbox App Mic Sound Issues on Windows 10
This article provides information about privacy and transparency settings for the Xbox App on Windows 10 in relation to mic sound issues.
Privacy and Transparency Settings for Xbox App
| Setting | Description |
|---|---|
| Microphone Access | Controls whether the Xbox App has access to your microphone. |
| Background Recording | Determines if the Xbox App can record audio in the background while you’re not actively using it. |
| Microphone Privacy Settings | Allows you to manage which apps have access to your microphone on Windows 10. |
| Transparency Settings | Adjusts the level of transparency for the Xbox App interface on Windows 10. |
| Privacy Statement | Provides detailed information about how Microsoft collects and uses user data in the Xbox App. |
| Terms of Service | Outlines the terms and conditions for using the Xbox App on Windows 10. |
Accessing additional features of Xbox App on Windows 10
- Enhance your gaming experience: Explore the extensive range of additional features offered by the Xbox App on Windows 10 to elevate your gaming sessions.
- Customize your audio settings: Access advanced audio settings in the Xbox App to optimize microphone sound and ensure crystal-clear communication while gaming.
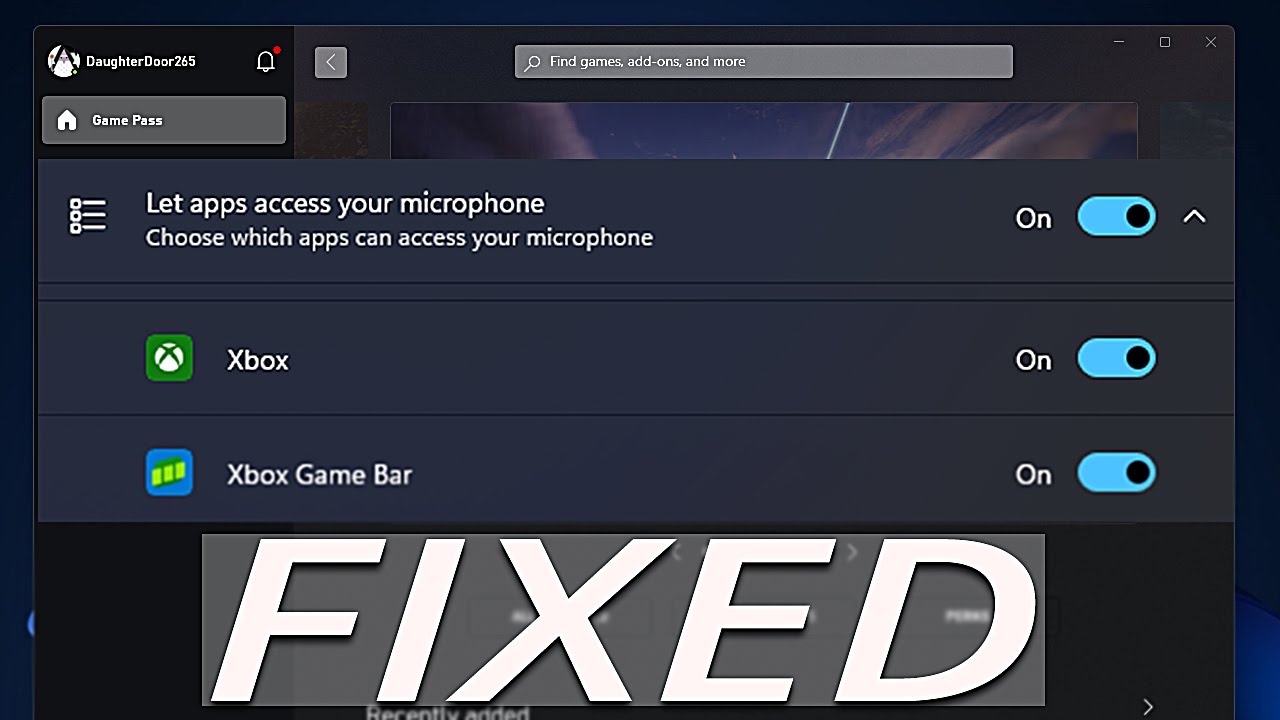
- Adjust mic sensitivity: Fine-tune the sensitivity of your microphone to match your preferences and eliminate any mic sound issues that may occur during gameplay.
- Enable microphone monitoring: Activate microphone monitoring to hear your own voice in real-time, allowing you to gauge the quality of your mic input and make adjustments accordingly.
- Manage microphone permissions: Take control of app-specific microphone permissions to ensure that your microphone is enabled for use in the Xbox App on Windows 10.
- Utilize push-to-talk feature: Make use of the push-to-talk feature in the Xbox App to control when your microphone is active, minimizing background noise and enhancing overall audio quality.
- Explore voice chat options: Discover various voice chat options available in the Xbox App, such as joining or creating parties, inviting friends, and engaging in seamless communication during multiplayer gaming.
- Optimize network settings: Access network settings within the Xbox App to troubleshoot and resolve any network-related mic sound issues, ensuring a smooth online gaming experience.
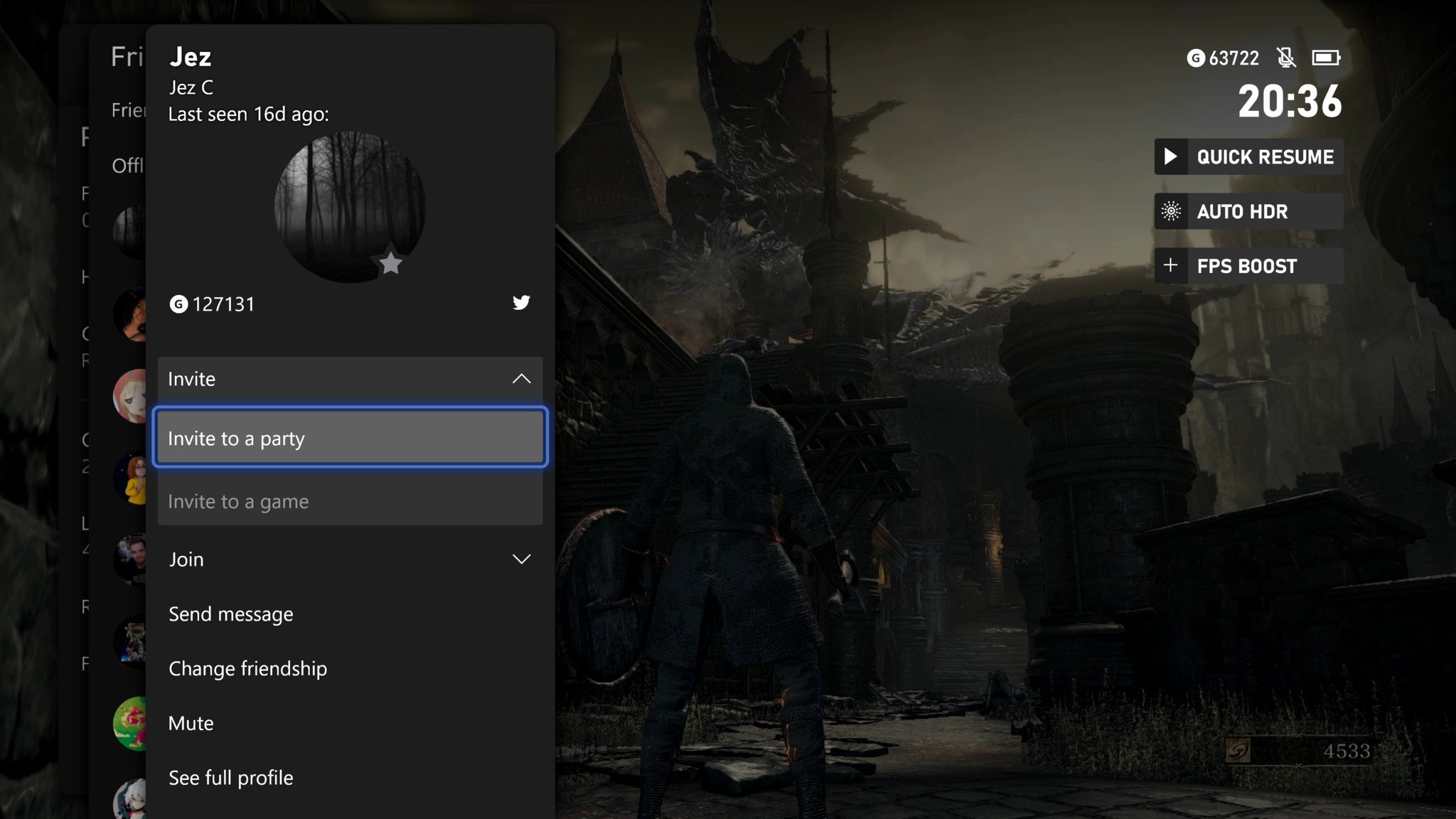
python
import ctypes
from pycaw.pycaw import AudioUtilities, ISimpleAudioVolume
def mute_microphone():
sessions = AudioUtilities.GetAllSessions()
for session in sessions:
volume = session._ctl.QueryInterface(ISimpleAudioVolume)
if session.Process and session.Process.name() == "XboxApp.exe":
volume.SetMute(1, None) # Mute the microphone
def unmute_microphone():
sessions = AudioUtilities.GetAllSessions()
for session in sessions:
volume = session._ctl.QueryInterface(ISimpleAudioVolume)
if session.Process and session.Process.name() == "XboxApp.exe":
volume.SetMute(0, None) # Unmute the microphone
# Example usage:
mute_microphone() # Mute the microphone for Xbox app
# Do some Xbox app related tasks here...
unmute_microphone() # Unmute the microphone
Please note that this code leverages the `pycaw` library, which provides a Python interface to manipulate audio sessions on Windows. Make sure you have this library installed (`pip install pycaw`) before running the code.
Remember that this solution mutes the microphone system-wide for the Xbox app based on the process name. It does not account for specific application settings or permissions.
Support and updates for Xbox App on Windows 10
If you’re experiencing mic sound issues with the Xbox App on Windows 10, we’re here to help. Follow these steps to troubleshoot the problem:
1. Check your microphone volume. Make sure it’s not muted and the volume is turned up.
2. Ensure your headset microphone is properly connected to your device. If you’re using a USB microphone, try a different USB port.
3. Verify that your Xbox controller or gaming headset is compatible with the Xbox App on Windows 10.
4. Double-check your recording configuration settings. Go to the Windows Recording tab and select the correct microphone.
5. Update your Xbox App to the latest version. Visit the Microsoft Store to check for updates.
6. Consider checking online forums or Reddit for similar issues and possible solutions.
If the problem persists, please contact our support team for further assistance. We apologize for any inconvenience caused and appreciate your patience as we work to resolve this issue.
Mark Ginter is a tech blogger with a passion for all things gadgets and gizmos. A self-proclaimed "geek", Mark has been blogging about technology for over 15 years. His blog, techquack.com, covers a wide range of topics including new product releases, industry news, and tips and tricks for getting the most out of your devices. If you're looking for someone who can keep you up-to-date with all the latest tech news and developments, then be sure to follow him over at Microsoft.