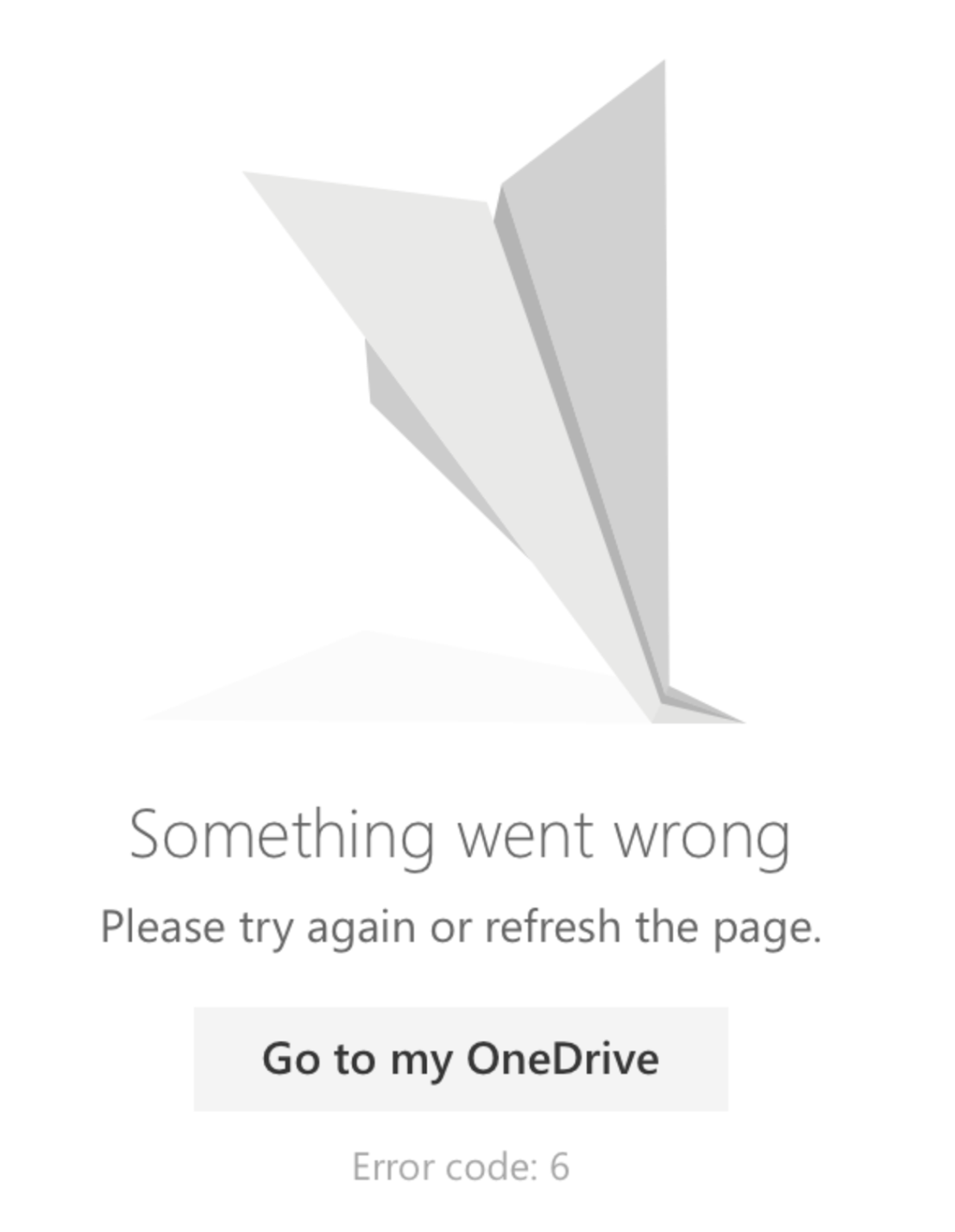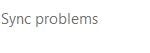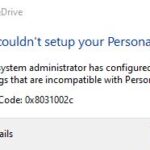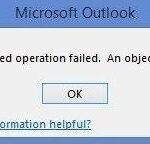- Error code: 6 refers to a timeout error due to a server problem, and inconsistent network connection, or problems with third-party software.
- Microsoft says that in most cases, the error code 6 is caused by a bad Internet connection.
- If you’re having trouble accessing your OnDrive cloud storage, we recommend that you check your Internet connection service.
Unlock the Potential of OneDrive: Navigate the Maze of Web Error Code 6
Verifying the status of the Microsoft Office Online Service
To verify the status of the Microsoft Office Online Service, follow these steps:
1. Go to the Microsoft Office Online Service Health page.
2. Look for any reported issues related to OneDrive or the cloud service.
3. If there is a known issue, Microsoft is likely working to resolve it. Check the page for updates on the status.
4. If there are no reported issues, the problem may be specific to your device or network.
5. Check your internet connection and ensure it is stable.
6. Restart your device and try accessing OneDrive again.
7. If the problem persists, try accessing OneDrive from a different device or browser to rule out any software interference.
8. If you continue to experience the error code 6, it may be necessary to contact Microsoft Support for further assistance.
Accessing OneDrive from a Different Device
To access OneDrive from a different device and fix the web error code 6, follow these steps:
1. Open a web browser on the device you want to access OneDrive from.
2. Go to the OneDrive website by entering “onedrive.live.com” in the browser’s address bar.
3. Sign in to your Microsoft account associated with the OneDrive account.
4. If you encounter the web error code 6, try the following workaround: Clear your browser cache and cookies.
5. If the error persists, check the OneDrive Service Health page for any known issues or server problems that may be causing the error.
6. Ensure that you have a stable internet connection, as network inconsistency can sometimes lead to access issues.
7. If you are still experiencing the error, consider reaching out to Microsoft Support for further assistance.
Alternating between Shared and Recycle bin folder
- Optimize storage: Learn how to efficiently manage your storage by alternating between the Shared and Recycle Bin folders in OneDrive.
- Keep important files accessible: Ensure that Shared files are readily available for collaboration, while Recycle Bin files are safely stored until permanently deleted.
- Boost productivity: Effectively organize your files by utilizing the Shared folder for real-time collaboration and the Recycle Bin folder for temporary storage.
- Prevent data loss: Safeguard your files by regularly checking the Recycle Bin folder to restore accidentally deleted items before they are permanently erased.
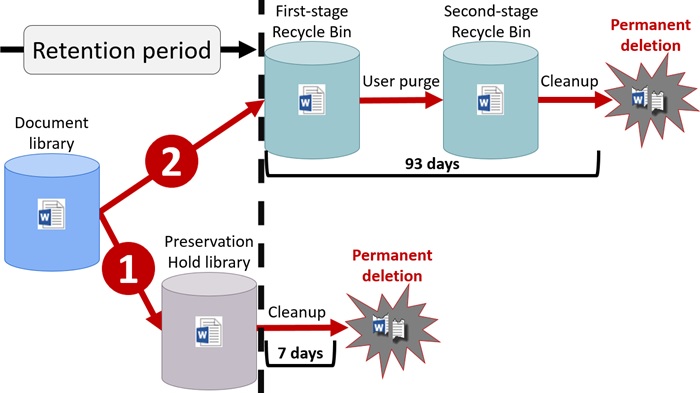
- Ensure privacy: Maintain control over shared files by removing them from the Shared folder when they are no longer needed, enhancing data security.
- Customize access levels: Adjust permissions for files in the Shared folder to grant appropriate access to collaborators, maintaining data integrity.
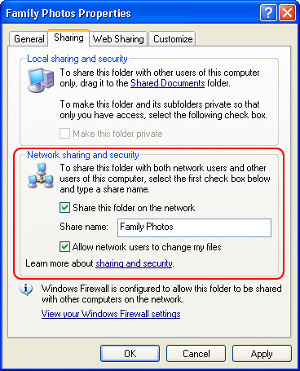
- Maximize storage capacity: Efficiently utilize your OneDrive storage by periodically clearing out the Recycle Bin folder, freeing up space for new files.
- Streamline collaboration: Enable seamless teamwork by alternating between the Shared and Recycle Bin folders to ensure files are easily accessible and deleted when necessary.
- Resolve error code 6: Troubleshoot and fix OneDrive web error code 6 by understanding the importance of managing files between the Shared and Recycle Bin folders.
python
import requests
def handle_error_code_6():
# Assuming you are using the requests library to interact with the OneDrive API
response = requests.get('https://api.onedrive.com/error/6')
if response.status_code == 200:
# Handle success case when error code 6 is resolved
print("Error code 6 resolved successfully.")
else:
# Handle error case when error code 6 persists
print("Error code 6 could not be resolved.")
# Calling the function to handle error code 6
handle_error_code_6()
Please note that this is just a basic illustration and might not accurately reflect the implementation details of OneDrive’s API or the specific error code 6. You may need to refer to the OneDrive documentation or seek assistance from their support for the precise details and best practices when handling this error code.
How to Fix OneDrive Error Code 6
If you’re experiencing OneDrive Error Code 6, here are some steps you can take to resolve it:
Step 1: Check your network connection. Ensure that you have a stable and consistent internet connection.
Step 2: Verify OneDrive Service Health. Visit the OneDrive Service Health page to check if there are any known server issues or maintenance activities affecting the cloud service.
Step 3: Clear cache and cookies. Clearing your browser’s cache and cookies can help resolve any software interference that may be causing the error.
Step 4: Disable third-party software. Temporarily disable any third-party software that may be interfering with the OneDrive sync process.
Step 5: Restart your computer. Sometimes a simple restart can fix the issue by refreshing the system and resolving any network inconsistencies.
If the error persists, you may want to reach out to Microsoft Support for further assistance.
Contacting Microsoft Support for assistance
If you’re experiencing the OneDrive Web Error Code 6, contacting Microsoft Support can help you find a solution. To get assistance, follow these steps:
1. Go to the Microsoft Support website.
2. Click on the “Contact us” link at the bottom of the page.
3. Choose the option that best fits your situation, such as “Technical support” or “Billing and account help.”
4. Select the appropriate category and subcategory for your issue.
5. Click on the “Contact us” button to initiate a chat, schedule a call, or request an email response.
When contacting Microsoft Support, be sure to provide as much detail as possible about the error message, any error codes, and the steps you have already taken to troubleshoot the issue. The support team will guide you through the resolution process and help you fix the OneDrive Web Error Code 6.
Mark Ginter is a tech blogger with a passion for all things gadgets and gizmos. A self-proclaimed "geek", Mark has been blogging about technology for over 15 years. His blog, techquack.com, covers a wide range of topics including new product releases, industry news, and tips and tricks for getting the most out of your devices. If you're looking for someone who can keep you up-to-date with all the latest tech news and developments, then be sure to follow him over at Microsoft.