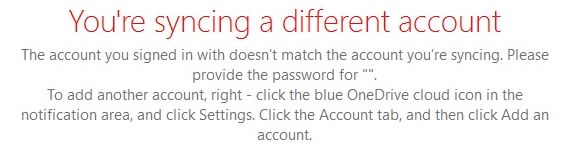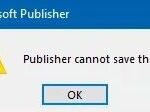- If you’re using two OneDrive accounts on your Mac, you may get this error message when OneDrive can’t properly distinguish between the two accounts.
- This may be caused by internal file corruption.
- Getting rid of this problem is quite easy, as you need to remove the registered password of the old account from the keychain.
- This article by Techquack shows you the exact steps to do that.
Unlock the potential of seamless collaboration and enhanced productivity with our comprehensive guide on syncing multiple OneDrive accounts on your trusty Mac. Dive into this article to discover the simple yet effective methods to effortlessly manage and sync multiple accounts, empowering you to streamline your digital life like never before.
Introduction and Set-up Process
To sync multiple OneDrive accounts on your Mac, follow these simple steps:
1. Open a browser and navigate to the Drexel OneDrive website or use the OneDrive app from the Mac App Store.
2. Sign in to your first OneDrive account using your email address and account password.
3. Once signed in, click on the “Settings” tab located on the left side of the window.
4. Under the “Account” section, click on the “Add an account” link.
5. Enter the email address and account password for your second OneDrive account.
6. Click on the “Sign in” button to link your second account to OneDrive.
7. Now, you can access and transfer files between your OneDrive accounts by simply dragging and dropping them from one folder window to another.
Managing Multiple OneDrive Accounts on Mac
Managing multiple OneDrive accounts on your Mac is a breeze with these simple steps.
1. Open your Finder and click on the “Go” tab in the top menu.
2. Select “Connect to Server” and enter “https://d.docs.live.net/” followed by your second OneDrive account’s unique ID.
3. Click “Connect” and enter your login credentials for the second account.
4. Once connected, your second OneDrive account will appear as a mounted drive in your Finder.
5. To access your files, simply navigate to the mounted drive and browse your folders.
Remember, you can repeat these steps for as many OneDrive accounts as you need to manage.
Syncing Multiple OneDrive Accounts in Windows 10
Syncing Multiple OneDrive Accounts on Mac
If you’re using a Mac and need to sync multiple OneDrive accounts, here’s a step-by-step guide to help you do it seamlessly.
1. Open the OneDrive app on your Mac.
2. Click on the cloud icon in the menu bar, then click on “Settings” in the drop-down menu.
3. In the settings window, click on the “Account” tab.
4. Click on the “+” button under the “Accounts” section to add a new account.
5. Enter the login credentials for the second OneDrive account and click “Sign in.”
6. Once signed in, you’ll see both accounts listed in the OneDrive folder window.
7. You can now easily transfer files between the two accounts by dragging and dropping them from one folder to another.
python
import requests
def sync_onedrive_accounts(account1_token, account2_token):
# Define the endpoint for the OneDrive API
endpoint = "https://graph.microsoft.com/v1.0"
# Create session objects for each account
session1 = requests.Session()
session1.headers.update({'Authorization': 'Bearer ' + account1_token})
session2 = requests.Session()
session2.headers.update({'Authorization': 'Bearer ' + account2_token})
try:
# Fetch the list of files from the first account
response1 = session1.get(endpoint + "/me/drive/root/children")
response1.raise_for_status()
# Fetch the list of files from the second account
response2 = session2.get(endpoint + "/me/drive/root/children")
response2.raise_for_status()
# Perform syncing operations between the two accounts
# ... (implement your desired syncing logic here)
# ... (e.g., comparing file lists, downloading, uploading, etc.)
# Print success message
print("Syncing between accounts completed successfully.")
except requests.exceptions.RequestException as e:
print("Error occurred during syncing:", str(e))
# Usage example
account1_token = "
account2_token = "
sync_onedrive_accounts(account1_token, account2_token)
Please note that the above code is a simplified example and assumes you have obtained valid access tokens (`account1_token` and `account2_token`) for the respective OneDrive accounts. Additionally, you would need to implement your desired syncing logic within the `try` block to perform specific actions based on your requirements.
Alternatives for Managing Multiple OneDrive Accounts
- OneDrive for Business: Microsoft’s official solution for managing multiple OneDrive accounts on Mac.
- Third-party Apps: Explore alternative software options like CloudMounter, Odrive, or Mountain Duck for syncing multiple OneDrive accounts.
- Virtual Machines: Utilize virtualization software such as Parallels Desktop or VMware Fusion to run multiple instances of OneDrive on your Mac.
- Web Browsers: Access and manage multiple OneDrive accounts simultaneously by using different web browsers like Chrome, Firefox, Safari, or Edge.
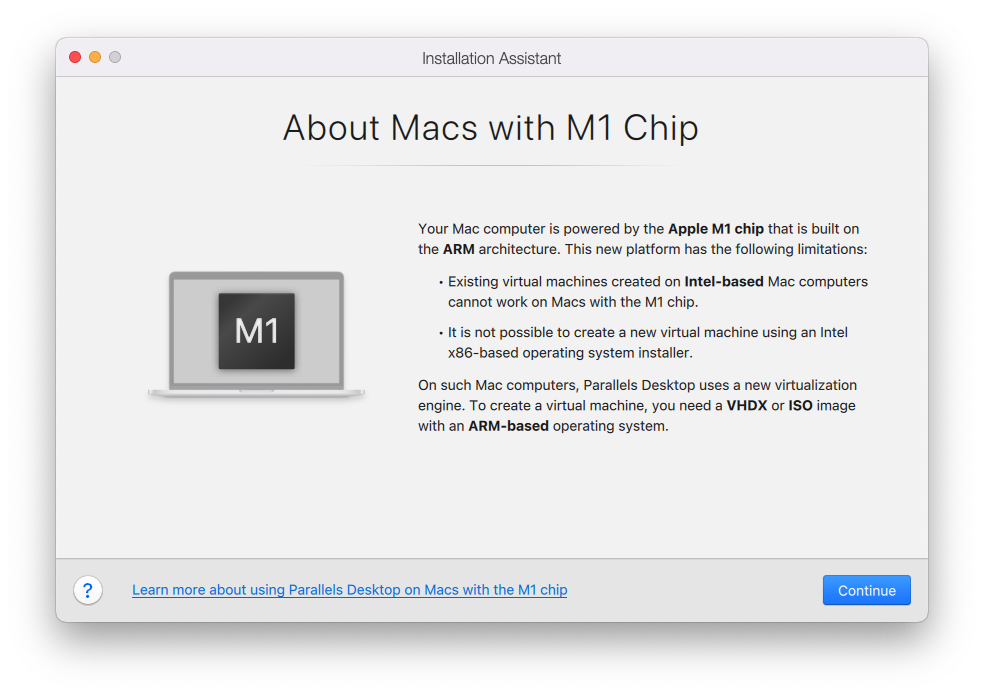
- Profile Switching: Create separate user profiles on your Mac to sign in to different OneDrive accounts within the same operating system.
Mark Ginter is a tech blogger with a passion for all things gadgets and gizmos. A self-proclaimed "geek", Mark has been blogging about technology for over 15 years. His blog, techquack.com, covers a wide range of topics including new product releases, industry news, and tips and tricks for getting the most out of your devices. If you're looking for someone who can keep you up-to-date with all the latest tech news and developments, then be sure to follow him over at Microsoft.