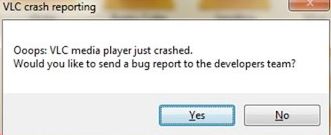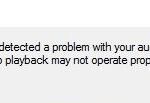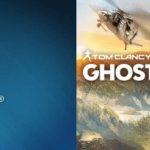- Some users are unable to open.MKV files with VCL Media Player with VLC Media Player.
- A few seconds after starting the.mkv recording, modified users get a bull: “VLC.
- Media Player just crashed” error.
- The problem can be caused by a loop filter that is applied before H 264 decoding begins, a process mostly applied to reduce blocking artifacts without reducing image sharpness.
Unleashing the Power of Seamless Playback: Tackling VLC’s Troublesome Encounter with MKV Files
Methods to Fix VLC Media Player Crashing
- Open VLC Media Player
- Click on “Help” in the menu bar
- Select “Check for Updates”
- If an update is available, click on “Download” and follow the on-screen instructions to install it
Method 2: Disable Hardware Acceleration
- Open VLC Media Player
- Click on “Tools” in the menu bar
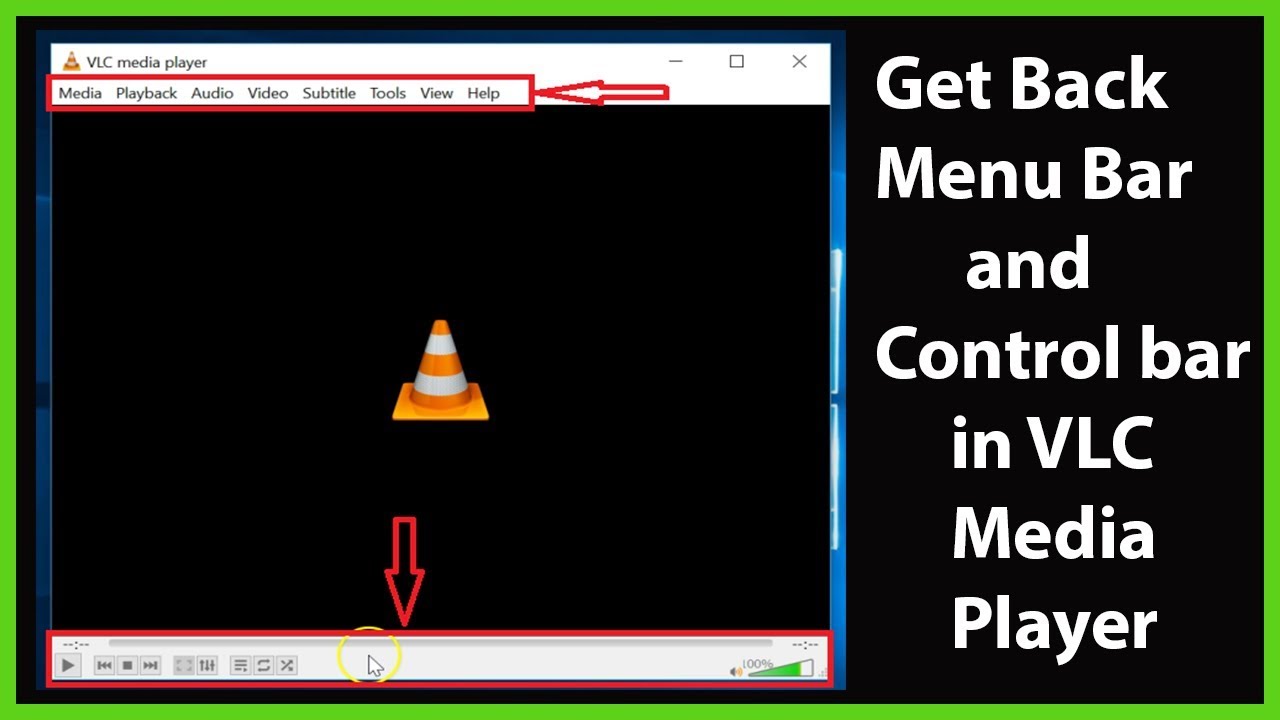
- Select “Preferences”
- In the bottom-left corner, click on “Show settings” (select “All” if it is not already selected)
- Scroll down and click on “Input / Codecs”
- In the “Hardware-accelerated decoding” section, set the value to “Disable”
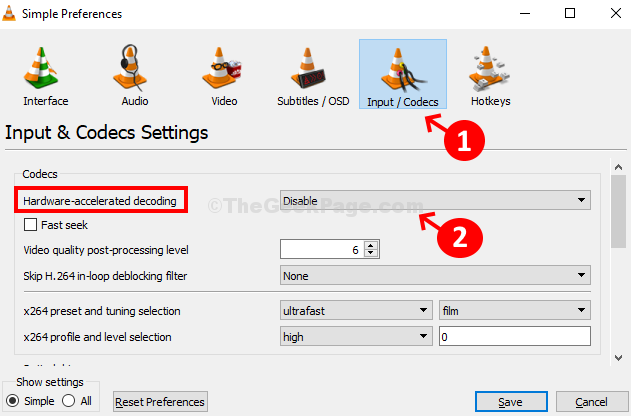
- Click on “Save” to apply the changes
Method 3: Change Audio Output Module
- Open VLC Media Player
- Click on “Tools” in the menu bar
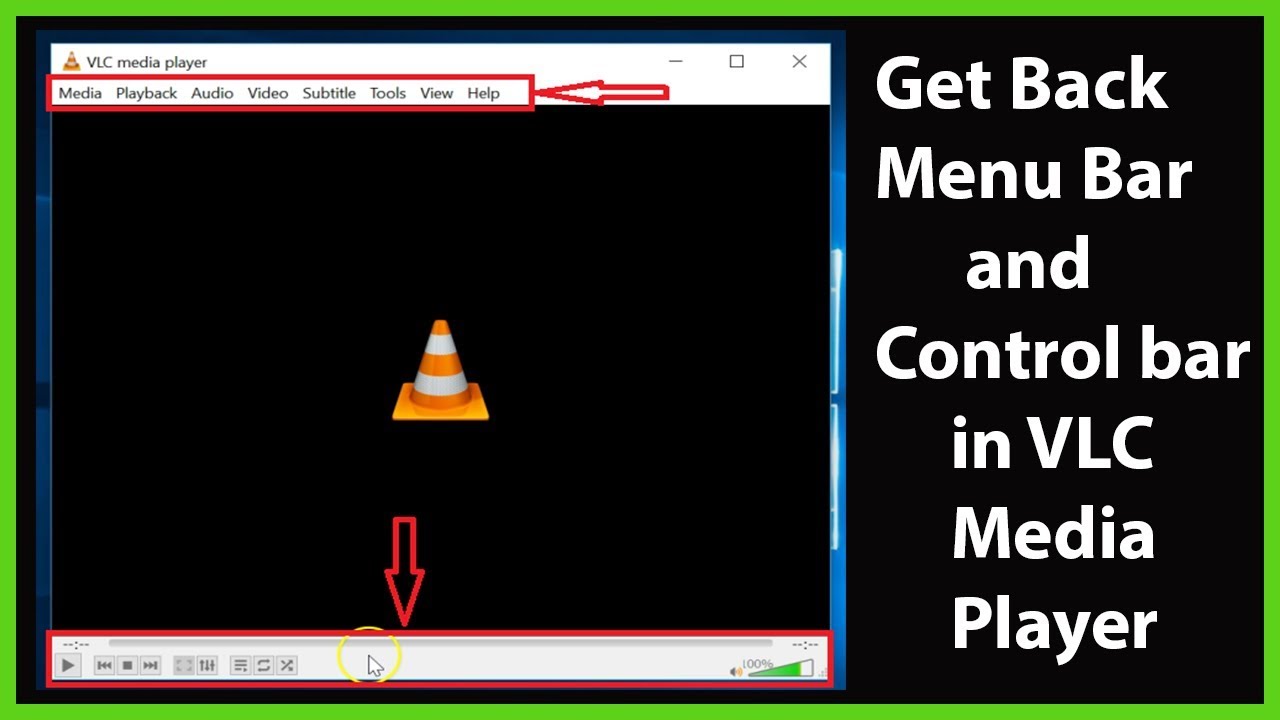
- Select “Preferences”
- In the bottom-left corner, click on “Show settings” (select “All” if it is not already selected)
- Scroll down and click on “Audio”
- In the “Output modules” section, select a different audio output module from the drop-down menu
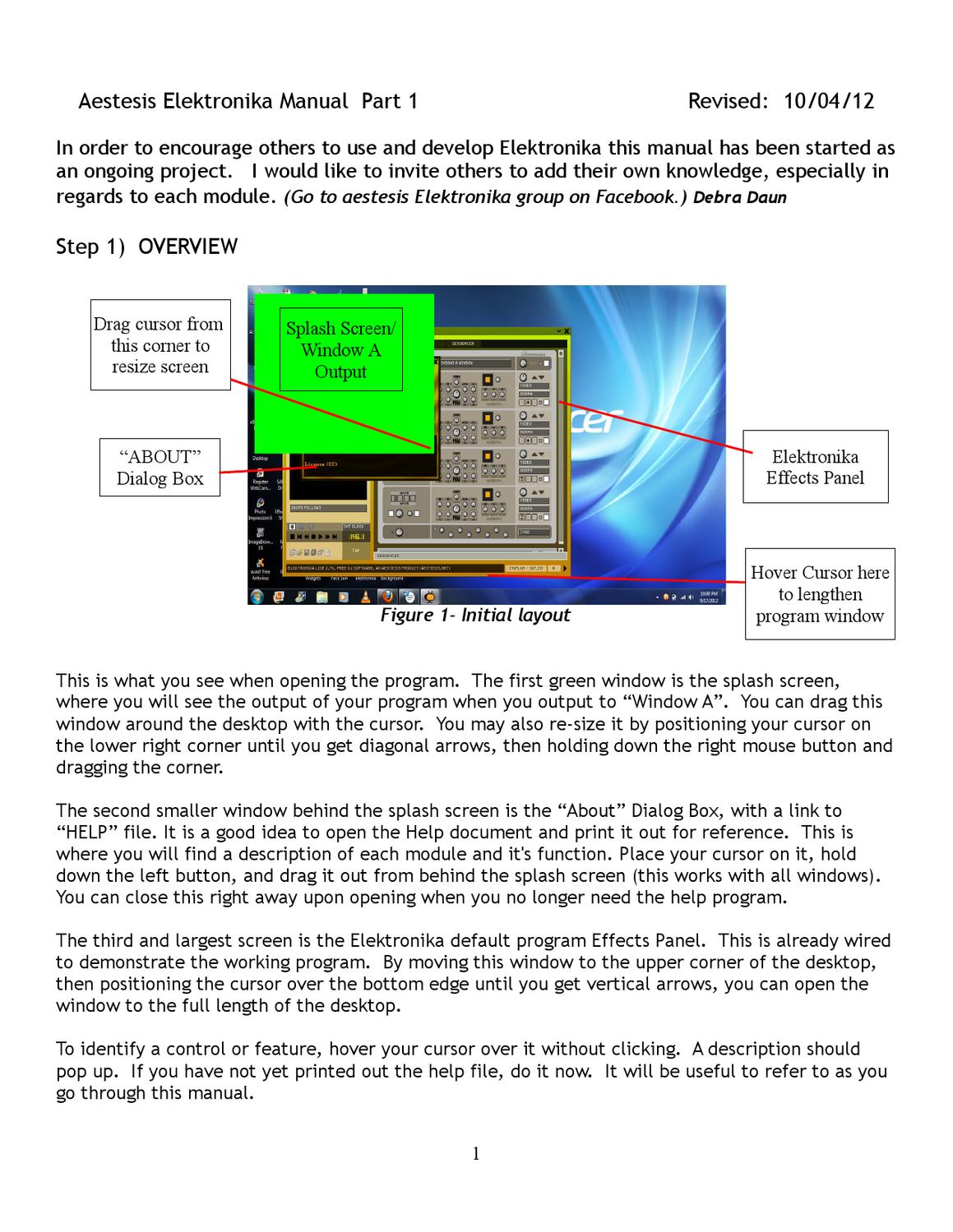
- Click on “Save” to apply the changes
Method 4: Adjust Video Output Settings
- Open VLC Media Player
- Click on “Tools” in the menu bar
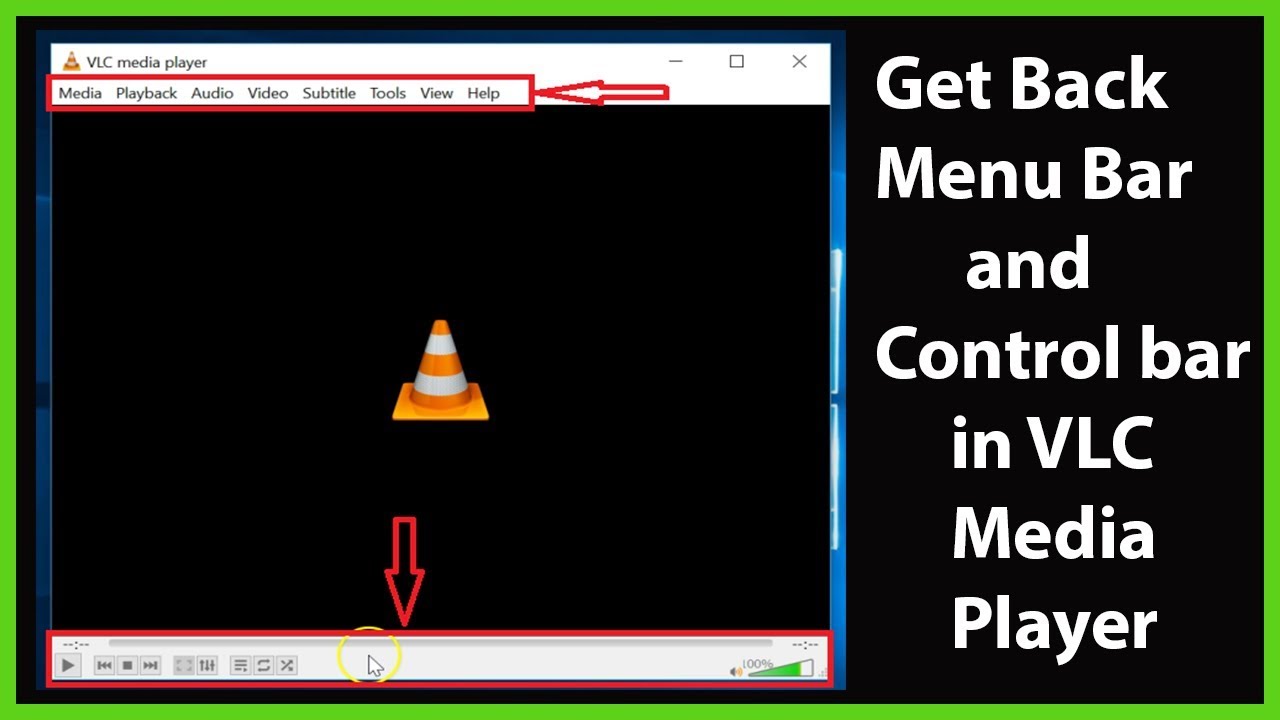
- Select “Preferences”
- In the bottom-left corner, click on “Show settings” (select “All” if it is not already selected)
- Scroll down and click on “Video”
- In the “Output” section, select a different video output module from the drop-down menu
- Adjust the “Output resolution” and “Frame rate” settings if necessary
- Click on “Save” to apply the changes
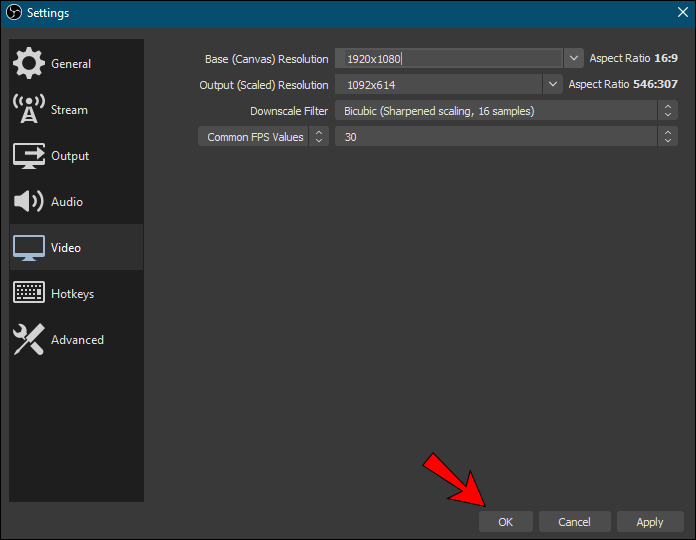
Method 5: Disable Add-ons and Extensions
- Open VLC Media Player
- Click on “Tools” in the menu bar
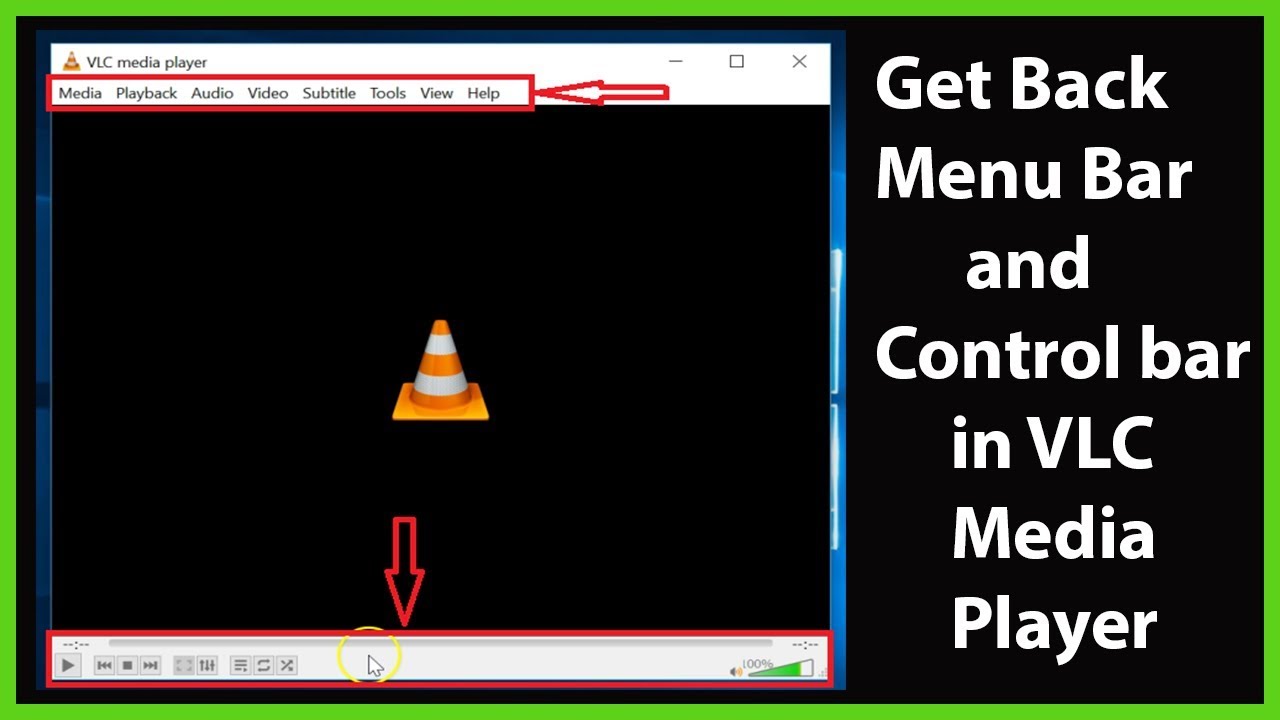
- Select “Plugins and Extensions”
- Deselect any add-ons or extensions that are enabled
- Close VLC Media Player and reopen it to check if the crashing issue is resolved
Understanding the Causes of VLC Player Crashing
VLC Player crashing when playing MKV files can be frustrating, but there are a few common causes and solutions to consider.
One possible cause is an outdated version of VLC Player. To fix this, make sure you have the latest version installed, such as VLC Player 3.0.1.
Another potential cause is a bug in the MKV file itself. Try playing a different MKV file to see if the issue persists.
Hardware acceleration can also lead to crashes. To disable this feature, go to “Tools” > “Preferences” > “Input/Codecs” and uncheck “Hardware-accelerated decoding” under “Codecs” tab.
Additionally, enabling crash reporting can help identify the root cause. To enable it, go to “Tools” > “Preferences” > “Interface” and check “Enable crash reporting” under “Privacy/Network Interaction” tab.
If the problem still persists, converting the MKV video to a different format using a reliable video converter can be a good solution.
By following these steps, you can fix VLC crashes when playing MKV files and enjoy uninterrupted video playback.
Troubleshooting VLC Crashing on Windows
If you’re experiencing VLC crashing when playing MKV files on Windows, there are a few troubleshooting steps you can try. First, make sure you have the latest version of VLC installed (currently 3.0.1). Open VLC and go to Tools > Preferences. Under the Input/Codecs section, try disabling hardware-accelerated decoding by unchecking the “Enable hardware-accelerated decoding” option. This can help resolve crashing issues related to video acceleration.
If VLC continues to crash, it may be due to a bug or compatibility issue. Try converting the MKV video to a different format using a reliable video converter. This can help ensure compatibility with VLC and potentially resolve the crashing problem. Additionally, check if your computer meets the minimum system requirements for VLC, as insufficient processing power can sometimes cause crashes.
In some cases, a specific codec issue may be causing the crashes. You can try installing the K-Lite Codec Pack, which includes a wide range of codecs that can help VLC play various video formats. Remember to restart VLC after installing the codec pack.
If these solutions don’t resolve the issue, consider reaching out to VLC’s support team or searching online forums for further assistance.
Solutions for VLC Crashing on Mac
If you’re experiencing VLC crashing when playing MKV files on your Mac, don’t worry, there are a few solutions you can try to fix the issue.
First, make sure you have the latest version of VLC Media Player installed on your computer. You can download it from the official website.
If the crashing problem persists, try disabling hardware video acceleration. Open VLC, go to Preferences, click on the Input/Codecs tab, and uncheck the “Use hardware-accelerated decoding” option. This might help if your computer’s processing power is causing the crashes.
Another option is to convert the MKV video to a different format using VLC. Open VLC, go to Media, click on Convert/Save, add the MKV file, choose the desired output format, and click on Convert/Save. This can help if there’s an issue with the MKV codec.
Remember to restart VLC after making any changes and try playing the MKV file again. Hopefully, these solutions will resolve the crashing issue and you can enjoy your videos without interruptions.
Resolving Not Playing Videos Error on VLC Player
If you’re experiencing issues with VLC crashing when playing MKV files, follow these steps to fix the problem:
1. Open VLC on your Windows machine.
2. Go to “Tools” and select “Preferences.”
3. In the preferences dialog box, click on “Input/Codecs” in the left sidebar.
4. Under the “Codecs” section, find the “Hardware-accelerated decoding” option.
5. Enable the option by checking the box next to it.
6. Click on “Save” to apply the changes.
By enabling hardware-accelerated decoding, VLC will use your computer’s graphics card to process videos, reducing the chances of crashes and freezing. This feature is especially useful when playing high-resolution videos like 4K HEVC MKV files.
After following these steps, your VLC player should no longer crash when playing MKV files. Enjoy your videos without any interruptions!
Other Common Issues with VLC Player and Their Fixes
- Video not playing smoothly:
- Open VLC Player.
- Click on the Tools tab.
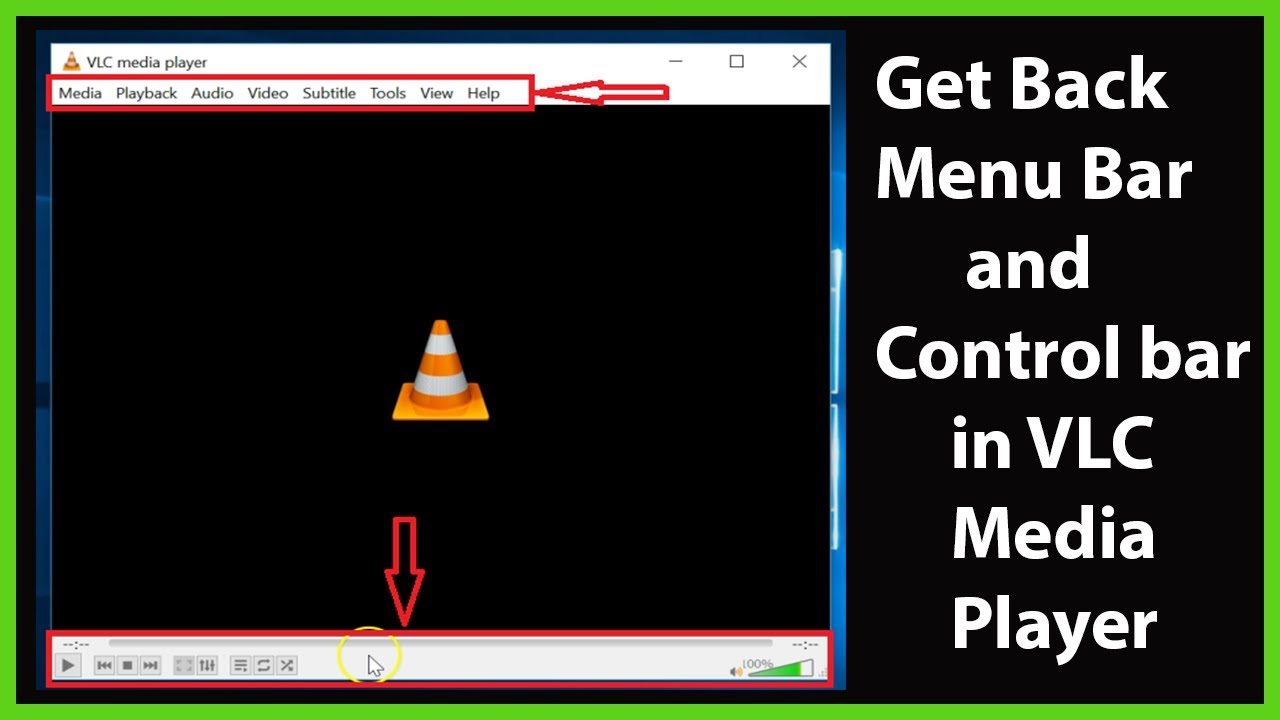
- Select Preferences.
- In the preferences window, click on the Input/Codecs tab.
- Under the Hardware-accelerated decoding section, select Disable from the drop-down menu.
- Click Save to apply the changes.
- No sound while playing videos:
- Open VLC Player.
- Click on the Tools tab.
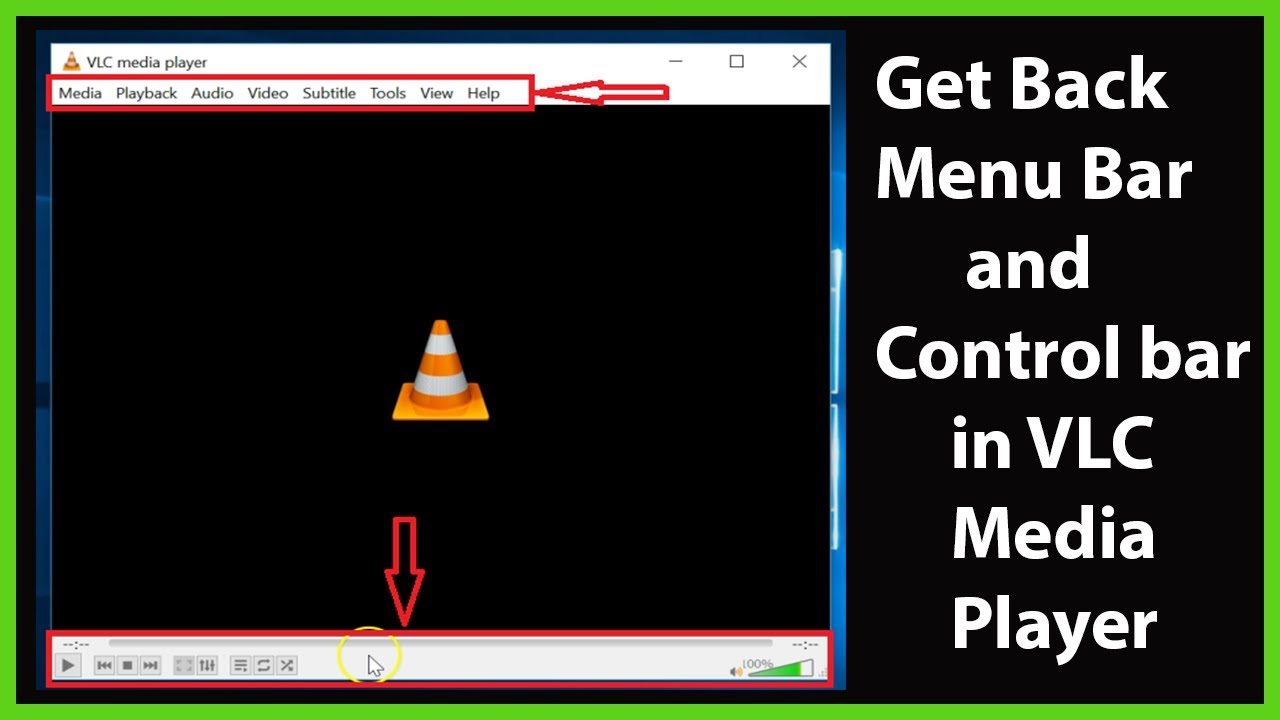
- Select Preferences.
- In the preferences window, click on the Audio tab.
- Under the Output section, select a different audio output module from the drop-down menu.
- Click Save to apply the changes.
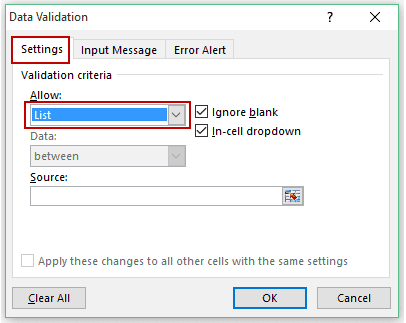
- Subtitle synchronization issues:
- Open VLC Player.
- Click on the Tools tab.
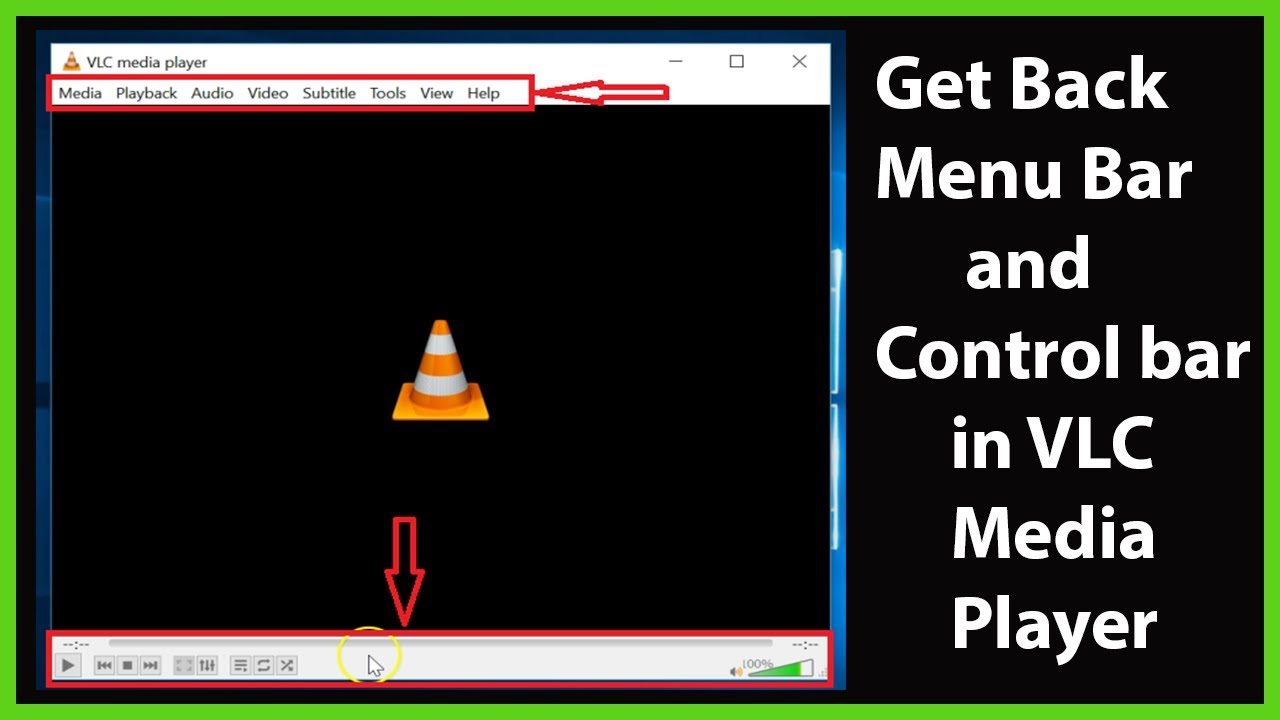
- Select Track Synchronization.
- In the synchronization window, adjust the Subtitle track synchronization by using the provided controls.
- Click Close to apply the changes.
- Video playback in black and white:
- Open VLC Player.
- Click on the Tools tab.
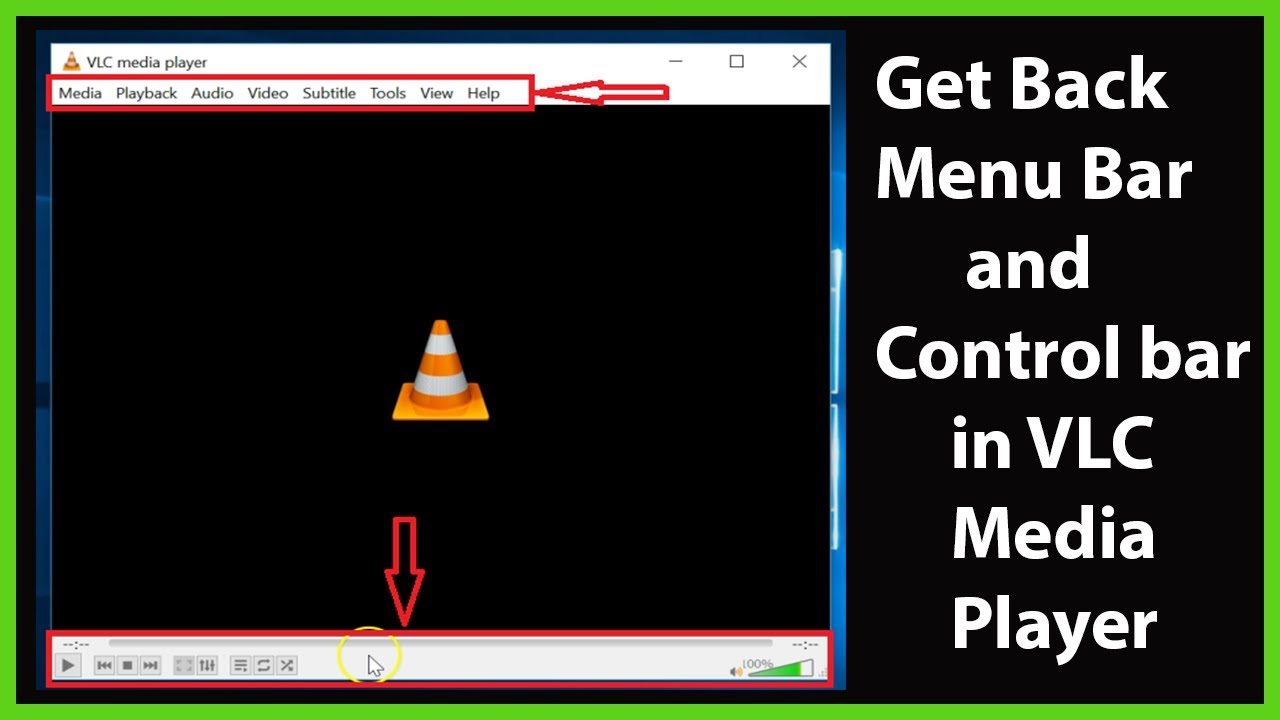
- Select Preferences.
- In the preferences window, click on the Video tab.
- Under the Output section, select a different video output module from the drop-down menu.
- Click Save to apply the changes.
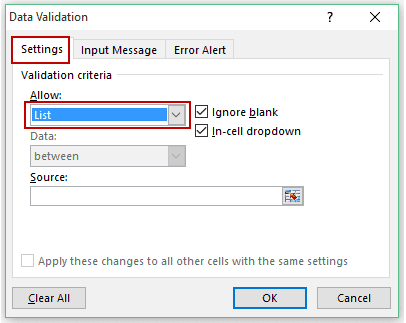
- VLC Player crashes on startup:
- Press Ctrl+Shift+Esc to open Task Manager.
- In the Processes tab, locate and select any VLC-related processes.
- Click on the End Task button to terminate the processes.
- Open VLC Player again.
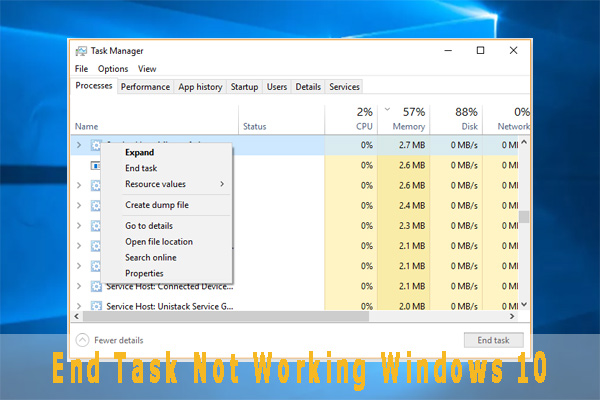
Tips to Prevent VLC and Video Crashing
To prevent VLC and video crashing when playing MKV files, follow these tips:
1. Update VLC: Ensure you have the latest version of VLC Media Player installed on your Windows machine. Open VLC and go to Help > Check for Updates to update it.
2. Disable Hardware Acceleration: Sometimes, enabling hardware acceleration can cause crashes. To disable it, go to Tools > Preferences > Input/Codecs. Under the “Hardware-accelerated decoding” section, select “Disable” from the drop-down menu.
3. Install Codecs: If you encounter errors with specific MKV files, install the necessary codecs. Search for the specific codec online and follow the installation instructions.
4. Clear Cache: Clearing the cache can resolve some VLC crashes. Go to Tools > Preferences > Input/Codecs. Under the “Advanced” section, click on “Clear” next to “Input/Codecs Caches.”
5. Convert MKV Files: If the crashes persist, it may be due to compatibility issues with the MKV format. Use a reliable video converter to convert the MKV files to a different format, such as MP4 or AVI.
Remember to restart VLC after applying any changes and test if the crashes still occur. By following these tips, you can prevent VLC crashes and enjoy uninterrupted video playback.
Mark Ginter is a tech blogger with a passion for all things gadgets and gizmos. A self-proclaimed "geek", Mark has been blogging about technology for over 15 years. His blog, techquack.com, covers a wide range of topics including new product releases, industry news, and tips and tricks for getting the most out of your devices. If you're looking for someone who can keep you up-to-date with all the latest tech news and developments, then be sure to follow him over at Microsoft.