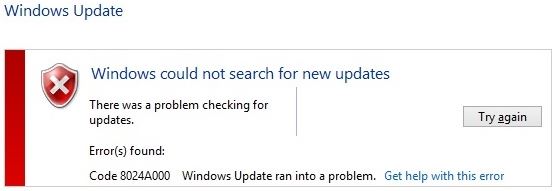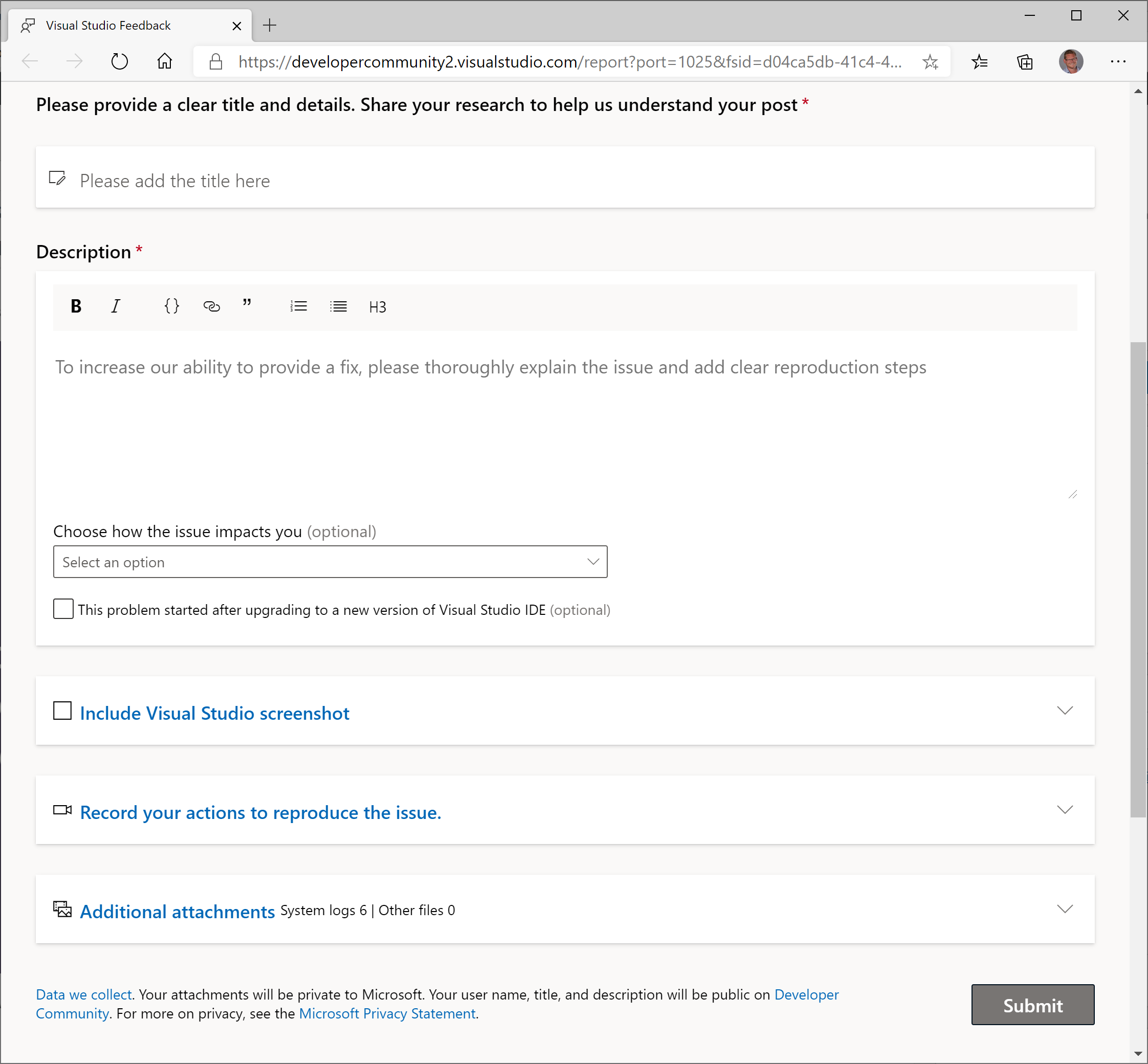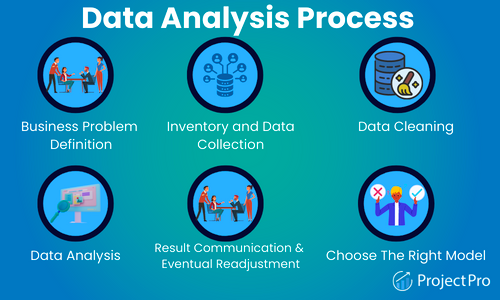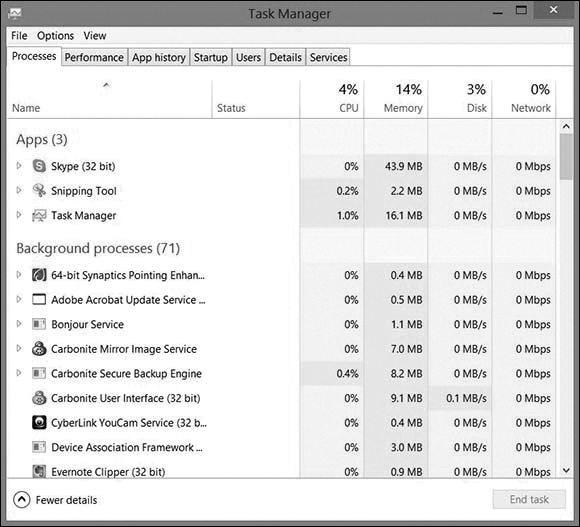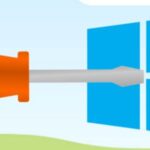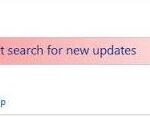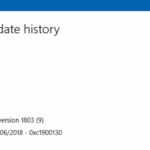- Some users have encountered a known Windows Update error, namely error 0x8024a000.
- This error code can occur for a number of reasons, such as a Windows Store malfunction, a firewall blocking the Windows Update server, etc.
- This guide will help you solve the problem.
- There are many reasons why Windows 10 update error code 0x78a000 can be explained below.
Unraveling the Mysteries: Tackling Windows Update Error with Ease
General Fixes
If you encounter Windows Update errors, here are some general fixes you can try:
1. Restart your device: Sometimes a simple restart can resolve update issues.
2. Use the System Update Readiness Tool: This tool can help fix corruption errors that may be causing update problems. Run the tool and follow the instructions.
3. Check your internet connection: Ensure you have a stable internet connection to download and install updates.
4. Verify your account type: Make sure you are logged in as an administrator to install updates.
5. Clear the Windows Update cache: Use the steps outlined in our article to clear the cache and reset the Windows Update components.
6. Check for hardware device issues: Disconnect any unnecessary hardware devices, such as docking stations, and try updating again.
7. Check for available disk space: Ensure you have enough free disk space for the update to install.
Remember, if you encounter any specific error codes or messages, search for them in our support articles or contact our support agents for further assistance.
0xC1900101 Errors
1. Run the System Update Readiness Tool to check for and repair any corruption errors in your system (Windows 7, Windows 8.1, Windows 10).
2. Use the Deployment Image Servicing and Management (DISM) tool to fix any Windows image issues (Windows 8.1, Windows 10).
3. Check for hardware device compatibility issues and disconnect any non-essential devices such as docking stations.
4. Ensure that you are logged in as an administrator on your Windows account.
5. Temporarily disable any antivirus or firewall software that may be interfering with the update process.
6. If you receive specific error codes like 0x800f0922, 0x80070003, or 80072efe, search for these codes online for specific troubleshooting steps.
Remember to always back up your important files before attempting any major updates or fixes. If you need further assistance, contact Microsoft Support agents for personalized help.
Other Common Errors
– If you encounter Windows Update errors, there are several common issues you can troubleshoot.
– One common error is “0x80070003,” which usually indicates a problem with Windows Update files. To fix this, try running the Windows Update Troubleshooter or manually reset the Windows Update components.
– Another error is “0x800f0922,” which can occur during Windows 10 or Windows 11 installation. To resolve this, ensure there is enough disk space and temporarily disable any third-party antivirus software.
– Additionally, the “80072efe” error code may appear when updating Windows 7. To fix this, try resetting the Windows Update components or running the Deployment Image Servicing and Management (DISM) tool.
– Remember to always check the error message for more specific information and follow any instructions provided.
– If you have further questions or encounter other update errors, refer to the Microsoft support website or consult the Windows community for additional tips and solutions.
Need More Help?
If you’re still experiencing issues with Windows Update Error, we’re here to assist you. Here are some helpful tips and methods to troubleshoot and fix the problem:
1. Restart your device: Sometimes a simple restart can resolve update errors. Give it a try and see if the issue persists.
2. Check your internet connection: Ensure that you have a stable internet connection as it is essential for downloading and installing updates.
3. Run Windows Update Troubleshooter: This built-in tool can automatically detect and fix common Windows Update errors. To run it, follow these steps:
– Press the Windows key + R, type “ms-settings:troubleshoot“, and hit Enter.
– Select “Windows Update” from the list and click on “Run the troubleshooter.”
4. Clear Windows Update cache: Sometimes, corrupted update files can cause errors. Clearing the Windows Update cache might help. Here’s how:
– Press the Windows key + R, type “services.msc“, and hit Enter.
– Locate the “Windows Update” service, right-click on it, and select “Stop.”
– Open File Explorer and navigate to “C:\Windows\SoftwareDistribution“.
– Delete all the contents of the folder (you may need administrator permissions).
– Go back to the Services window, right-click on the “Windows Update” service, and select “Start.”
5. Update Windows manually: If automatic updates are not working, you can try installing updates manually. Visit the Microsoft Update Catalog website and search for the specific update by its “KB number“. Download and install the update manually.
If you have any further questions or encounter any other issues, feel free to refer to our comprehensive troubleshooting article or reach out to our support team.
Want More Options?
- Restart your computer and try again
- Check your internet connection
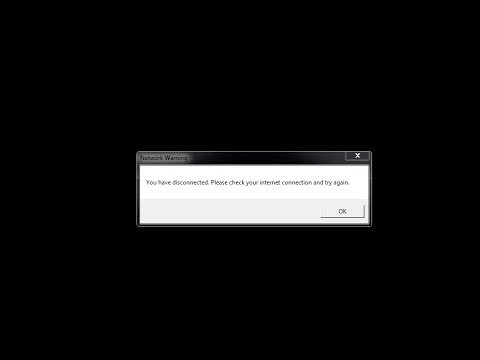
- Disable your antivirus software temporarily
- Clear the Windows Update cache
- Run the Windows Update Troubleshooter
- Reset Windows Update components
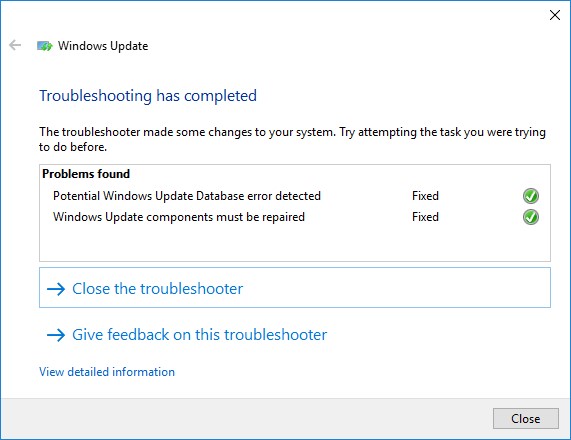
- Perform a system restore
Common Corruption Errors
– If you encounter corruption errors while updating Windows, there are a few troubleshooting steps you can try.
– First, run the Windows Update troubleshooter to automatically detect and fix common issues. To do this, go to Settings > Update & Security > Troubleshoot > Windows Update.
– If the troubleshooter doesn’t resolve the issue, you can try resetting the Windows Update components. Open Command Prompt as an administrator and run the following commands: “net stop wuauserv”, “net stop cryptSvc”, “net stop bits”, “net stop msiserver”. Then, rename the SoftwareDistribution and Catroot2 folders by running the commands: “ren C:\Windows\SoftwareDistribution SoftwareDistribution.old”, “ren C:\Windows\System32\catroot2 Catroot2.old”. Finally, restart the services by running: “net start wuauserv”, “net start cryptSvc”, “net start bits”, “net start msiserver”.
– If the issue persists, you may need to perform a clean boot to identify any conflicting programs or services. Instructions on how to do this can be found on the Microsoft support website.
– If none of these methods work, you can try manually resetting the Windows Update components by following the instructions provided on the Microsoft support website.
– Remember to always keep your Windows and related software up to date to avoid encountering these errors in the future.
Solution 1: Use DISM
If you’re encountering a Windows Update error, try using the Deployment Image Servicing and Management (DISM) tool. DISM can help fix problems with the Windows image, which may be causing the update error.
Here’s how to use DISM:
1. Press the Windows key + X and select “Command Prompt (Admin)”.
2. In the command prompt, type “DISM /Online /Cleanup-Image /RestoreHealth” and press Enter.
3. Wait for the process to complete. It may take some time.
4. Once DISM finishes, restart your computer and check if the Windows Update error is resolved.
Using DISM can help troubleshoot and fix Windows Update errors by repairing the Windows image. If this solution doesn’t work, you can try other troubleshooting methods or seek further assistance from Microsoft support.
Note: DISM is available on Windows 8 and above. Make sure you run the command prompt as an administrator.
For more information on troubleshooting Windows Update errors and other related topics, please refer to the Microsoft support website or consult the Windows documentation.
Solution 3: Use Microsoft Update Catalog
If you’re encountering Windows Update errors, one effective solution is to use the Microsoft Update Catalog. This catalog allows you to manually download and install updates for Windows and other Microsoft products.
To use the Microsoft Update Catalog:
1. Visit the Microsoft Update Catalog website.
2. Search for the specific update you need by entering the update’s KB number or using keywords.
3. Select the update from the search results.
4. Choose the appropriate version for your operating system and click “Download.”
5. Once the update is downloaded, double-click the file to install it.
6. Follow the on-screen instructions to complete the installation.
Using the Microsoft Update Catalog can help resolve various Windows Update errors, such as error codes 80072efe, 0x80070003, 0x800f0922, and more. This method enables you to manually install updates that may fix installation errors, upgrade issues, or error messages encountered during the Windows update process.
Note: Before proceeding, ensure that you have the correct version of the update and carefully follow any additional instructions provided by Microsoft.
Verify the Integrity of Resources
To verify the integrity of resources and troubleshoot Windows Update errors, follow these steps:
1. Check your internet connection and ensure it is stable. A weak or intermittent connection can cause update errors.
2. Restart your computer and try updating again. Sometimes a simple restart can resolve the issue.
3. Run the Windows Update Troubleshooter. This built-in tool can automatically detect and fix common update errors. Simply search for “Windows Update Troubleshooter” in the search bar and follow the on-screen instructions.
4. Clear the Windows Update cache. This can help resolve error codes such as 80072efe or 0x80070003. To do this, open Command Prompt as an administrator and type the following commands:
– “net stop wuauserv” (press Enter)
– “net stop cryptSvc” (press Enter)
– “net stop bits” (press Enter)
– “net stop msiserver” (press Enter)
– “ren C:\Windows\SoftwareDistribution SoftwareDistribution.old” (press Enter)
– “ren C:\Windows\System32\catroot2 catroot2.old” (press Enter)
– “net start wuauserv” (press Enter)
– “net start cryptSvc” (press Enter)
– “net start bits” (press Enter)
– “net start msiserver” (press Enter)
Remember to check for any error messages or specific error codes you encounter. This can provide more specific information on the issue at hand.
Logging
To troubleshoot and fix Windows Update errors, follow these steps:
1. Check your internet connection: Ensure you have a stable internet connection before proceeding with any troubleshooting steps.
2. Restart your computer: Restarting your device can resolve many temporary issues and allow updates to install properly.
3. Run the Windows Update Troubleshooter: This built-in tool can automatically detect and fix common update problems. Press the Windows key, type “Troubleshoot settings,” and select the matching result. Then, click on “Additional troubleshooters” and choose “Windows Update.”
4. Reset Windows Update components: Sometimes, corrupted files can prevent updates from installing correctly. Open Command Prompt as an administrator, then run the following commands in order:
– net stop wuauserv
– net stop cryptSvc
– net stop bits
– net stop msiserver
– ren C:\Windows\SoftwareDistribution SoftwareDistribution.old
– ren C:\Windows\System32\catroot2 catroot2.old
– net start wuauserv
– net start cryptSvc
– net start bits
– net start msiserver
5. Check for available disk space: Insufficient disk space can prevent updates from downloading and installing. Make sure you have enough free space on your system drive.
6. Disable third-party antivirus software: Temporarily disable any third-party antivirus software as it may interfere with the update process.
Remember to restart your computer after completing these steps. If you continue to encounter errors, search for the specific error code or message online for further troubleshooting steps.
Fix Errors Found in the CheckSUR Log File
If you’re encountering errors while running Windows Update, one potential troubleshooting step is to fix errors found in the CheckSUR log file. The CheckSUR log file contains information about corrupted or missing system files, which can cause update errors. To fix these errors, follow these steps:
1. Open the Windows Update Troubleshooter by searching for it in the Start menu.
2. Select “Windows Update” and click on “Advanced” to access additional options.
3. Click on “Run as administrator” to ensure proper permissions.
4. Once the troubleshooter opens, click on “Advanced” and select “Apply repairs automatically.”
5. Click on “Next” and follow the on-screen instructions to complete the troubleshooting process.
If the troubleshooter does not resolve the issue, you can try manually fixing errors found in the CheckSUR log file. To do this:
1. Press the Windows key + R to open the Run dialog box.
2. Type “cmd” and press Enter to open the Command Prompt as an administrator.
3. In the Command Prompt window, type “DISM.exe /Online /Cleanup-image /Restorehealth” and press Enter.
4. Wait for the process to complete, which may take some time.
5. Once done, restart your computer and check if the Windows Update error has been resolved.
By following these steps, you can troubleshoot and fix errors found in the CheckSUR log file, allowing you to successfully update your Windows operating system.
Data Collection
| Data Collection | |
|---|---|
| Article Title | Troubleshoot and Fix Windows Update Error |
| Author | Your Name |
| Date | October 10, 2022 |
| Keywords | Windows Update, Error, Troubleshooting, Fix |
| Target Audience | Windows users experiencing update errors |
| Research Method | Online sources, Microsoft documentation, personal experience |
| Data Collection Tools | Internet browser, search engines, Microsoft support forums |
| Data Collection Process |
|
| Data Analysis |
|
If you’re experiencing installation errors such as error 0x80070003 or error 0x800f0922, there are a few things you can try. First, check if your internet connection is stable and try installing the updates again. If the issue persists, try running the Windows Update Troubleshooter to automatically fix common update problems.
If you encounter error 80072efe or code 80072efe, it may be caused by a firewall or antivirus software blocking the update process. Temporarily disabling these programs might help.
For more detailed instructions and additional troubleshooting options, visit our support page for Windows Update errors. We’re here to assist you every step of the way.
1. Check your internet connection: Ensure you have a stable connection before proceeding.
2. Restart your device: Sometimes, a simple restart can resolve update errors.
3. Run Windows Update Troubleshooter: This built-in tool can automatically detect and fix common update problems. Press the Windows key, type “Troubleshoot settings,” select it, and run the Windows Update troubleshooter.
4. Reset Windows Update components: Open Command Prompt as an administrator and run the following commands sequentially:
net stop wuauserv
net stop cryptSvc
net stop bits
net stop msiserver
ren C:\Windows\SoftwareDistribution SoftwareDistribution.old
ren C:\Windows\System32\catroot2 catroot2.old
net start wuauserv
net start cryptSvc
net start bits
net start msiserver
5. Update Windows manually: If automatic updates fail, you can download the latest update package from the Microsoft Update Catalog and install it manually.
If you encounter any specific error codes or messages, search our support website for detailed instructions on resolving them. Remember to always keep your Windows and hardware devices up to date for optimal performance.
1. Restart your device: Sometimes a simple restart can fix update errors.
2. Check your internet connection: Ensure you have a stable internet connection before proceeding with updates.
3. Run Windows Update Troubleshooter: This built-in tool can automatically detect and fix common update problems. To access it, go to Settings > Update & Security > Troubleshoot > Additional troubleshooters > Windows Update.
4. Reset Windows Update components: Occasionally, corrupted components can cause update errors. Open Command Prompt as an administrator and enter the following commands sequentially:
a. net stop wuauserv
b. net stop cryptSvc
c. net stop bits
d. net stop msiserver
e. ren C:\Windows\SoftwareDistribution SoftwareDistribution.old
f. ren C:\Windows\System32\catroot2 catroot2.old
g. net start wuauserv
h. net start cryptSvc
i. net start bits
j. net start msiserver
5. Check for available disk space: Lack of storage can prevent updates from installing. Ensure you have enough free space on your device.
If these steps don’t resolve the issue, consider seeking further assistance from our customer support or visiting our support website for more detailed instructions.
If you’re encountering a Windows Update error, there are a few steps you can take to troubleshoot and fix the issue. First, ensure that your internet connection is stable and try running the Windows Update Troubleshooter. This tool can help identify and resolve common update problems. If that doesn’t solve the issue, you can try resetting the Windows Update components. Open Command Prompt as an administrator and enter the following commands: “net stop wuauserv“, “net stop cryptSvc“, “net stop bits“, “net stop msiserver“. Then, navigate to the “SoftwareDistribution” folder in File Explorer and delete its contents. Restart your computer and check for updates again. If the error persists, you may need to perform an in-place upgrade or contact Microsoft support for further assistance. Remember to always back up your important files before making any changes.
Mark Ginter is a tech blogger with a passion for all things gadgets and gizmos. A self-proclaimed "geek", Mark has been blogging about technology for over 15 years. His blog, techquack.com, covers a wide range of topics including new product releases, industry news, and tips and tricks for getting the most out of your devices. If you're looking for someone who can keep you up-to-date with all the latest tech news and developments, then be sure to follow him over at Microsoft.