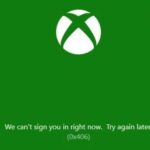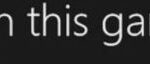- Users may encounter the error as server maintenance continues due to a large number of complaints.
- Microsoft server maintenance, an incorrect MAC address, or an underlying network problem may be the cause of error 0xCFFFF82E.
- Microsoft’s servers can’t verify your account when you try to log in.
- Users should also pay attention to member states’ statements on Twitter about server maintenance.
Unraveling the Mysteries: Resolving 0xCFFFF82E Errors on Windows and Xbox
Troubleshooting 0xCFFFF82E Errors on Windows and Xbox
If you’re experiencing the 0xCFFFF82E error on your Windows or Xbox device, there are a few steps you can take to resolve the issue.
First, make sure your system is up to date with the latest Windows updates. This can help resolve any compatibility issues that may be causing the error.
Next, try clearing your cookies. Sometimes, outdated or corrupted cookies can interfere with the functioning of certain applications.
If the issue persists, you can try using the Hyper-V optimization tool or a repair tool to fix any underlying system issues.
If none of these solutions work, it’s worth checking the Xbox status page or reaching out to the Xbox community for further assistance. They may have additional troubleshooting steps or solutions for you to try. Remember to provide as much relevant information as possible when seeking help, such as error messages or steps you’ve already taken.
Checking Xbox Live Services and Restarting Network Devices
To troubleshoot 0xCFFFF82E errors on Windows and Xbox, first, check the status of Xbox Live services. Visit the Xbox Live Status page or use the Xbox app on Windows 10 to see if there are any known issues.
If the services are working fine, you can try restarting your network devices. To do this, follow these steps:
1. Unplug the power cable from your modem and router.
2. Wait for about 30 seconds.
3. Plug the modem back in and wait for it to fully restart.
4. Plug the router back in and wait for it to fully restart.
If the error persists, try using the network troubleshooting tool. Press the Windows key + R to open the Run dialog box, then type “ncpa.cpl” and press Enter. Right-click on your network connection and select “Diagnose”. Follow the prompts to fix any network issues.
If none of these solutions work, it may be helpful to seek assistance from the Xbox community or contact Xbox support for further troubleshooting.
Clearing DNS History and Deleting Alternate MAC Address
- Open the Command Prompt by pressing the Windows Key + R and typing cmd in the Run dialog box.
- Type ipconfig /flushdns and press Enter.
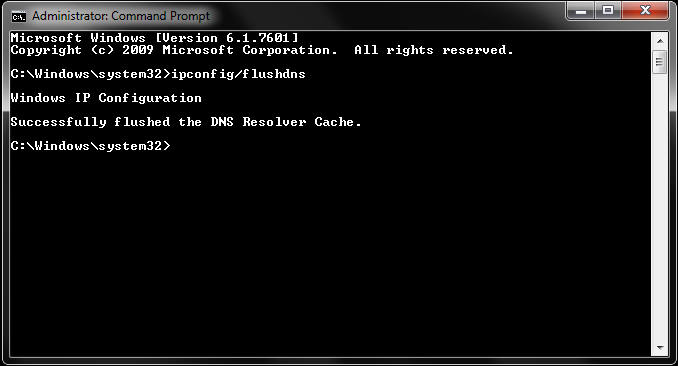
- Wait for the confirmation message that the DNS Resolver Cache has been successfully flushed.
- Close the Command Prompt and restart your computer.
Deleting Alternate MAC Address
- On your Xbox console, press the Xbox button to open the guide.
- Select Settings, then choose Network.
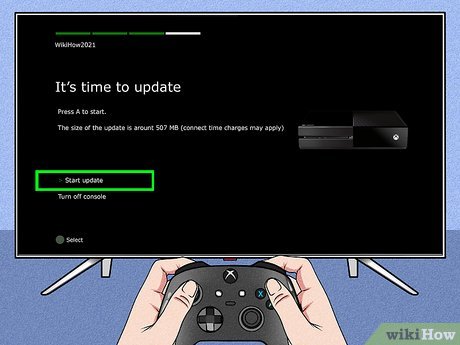
- Go to Network settings and select Advanced settings.
- Choose Alternate MAC address.
- Select Clear and confirm the action.
- Restart your Xbox console.

June 2023 Update and Running sfc Scan
In the June 2023 Update, Microsoft has introduced a new troubleshooting feature to help users resolve 0xCFFFF82E errors on Windows and Xbox. To start, we recommend running an sfc scan to check for any corrupted system files. Here’s how you can do it:
1. Press the Windows key and type “Command Prompt”.
2. Right-click on “Command Prompt” and select “Run as administrator”.
3. In the Command Prompt window, type “sfc /scannow” and press Enter.
4. Wait for the scan to complete. If any corrupted files are found, the tool will attempt to repair them automatically.
Running an sfc scan can help resolve various system issues, including the 0xCFFFF82E error. If you continue to experience the error after running the scan, it may be caused by other factors such as network connectivity or account settings. In such cases, we recommend checking the Xbox support website or contacting our support team for further assistance.
Mark Ginter is a tech blogger with a passion for all things gadgets and gizmos. A self-proclaimed "geek", Mark has been blogging about technology for over 15 years. His blog, techquack.com, covers a wide range of topics including new product releases, industry news, and tips and tricks for getting the most out of your devices. If you're looking for someone who can keep you up-to-date with all the latest tech news and developments, then be sure to follow him over at Microsoft.