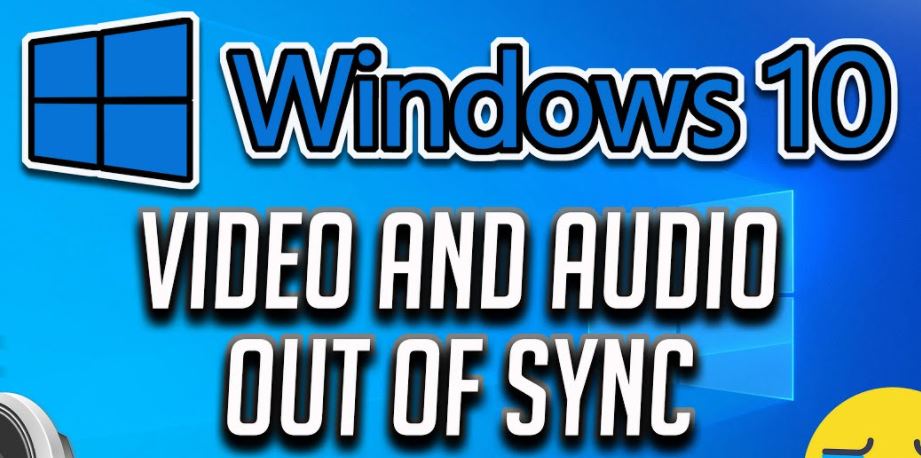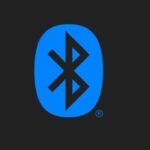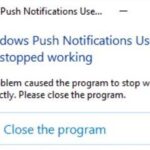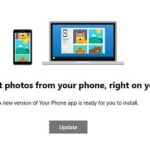- The out-of-sync problem usually occurs in various web browsers such as Google Chrome, Firefox, or Edge.
- It can also occur when using Media Player for local video.
- If your hard drive is already causing problems, there is a good chance that your file is corrupted.
- If Android device is not protected by antivirus software, you will encounter this problem.
- Updating device drivers or reinstalling them can solve all kinds of problems, including audio and video synchronization issues.
Achieving perfect harmony between audio and video is essential for an immersive audiovisual experience. However, the frustrating phenomenon of audio-video sync issues can disrupt the seamless flow of content, leaving viewers perplexed. In this article, we delve into the world of audio video sync issues, exploring their causes, consequences, and most importantly, practical solutions to restore synchronization. Join us as we embark on a journey to fix these glitches and reclaim the harmonious bond between sound and image.
Causes of Audio and Video Desynchronization
1. TV or display settings: Check the video-processing settings on your TV or display device. Adjusting these settings may help resolve the sync issue.
2. Connection problems: Poor or unstable connections can lead to audio/video sync problems. Ensure all cables are securely connected and try using a different connection option if available.
3. Streaming services: Some streaming services may experience audio delay or syncing issues. Try using a different streaming service or search online for troubleshooting steps specific to that service.
4. Home theater receiver settings: If you have a home theater receiver, check its settings for any audio delay or lip-sync options. Adjusting these settings may help align the audio and video.
5. Video files or streaming: Certain video files or streaming sources may have inherent audio/video sync problems. If you encounter this issue frequently, consider searching for alternative sources or converting the video file using video processing software.
6. Software settings: If you are using video editing software like Final Cut Pro, Adobe Premiere Pro, or OBS Studio, ensure your audio/video settings are properly configured. Consult the software’s documentation or search online for specific instructions.
Remember, troubleshooting audio/video sync problems can vary depending on the specific setup and equipment you have. Consult the user manuals or online support resources for your devices and software for more information.
Solutions for Audio and Video Sync Problems
- Open the media player or video editing software.
- Navigate to the settings or preferences menu.
- Locate the audio and video sync options.
- Adjust the sync delay or offset value.
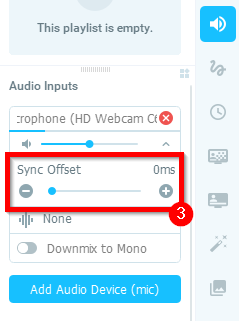
- Save the changes and exit the settings menu.
Method 2: Using Media Player Tools
- Open the media player.
- Play the video experiencing sync issues.
- Access the menu or toolbar for additional tools.
- Look for an option related to audio and video sync.
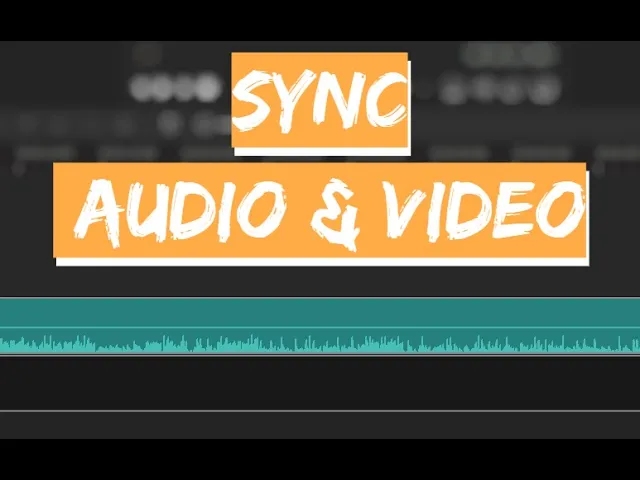
- Use the slider or input box to manually adjust the sync.
- Apply the changes and check if the issue is resolved.
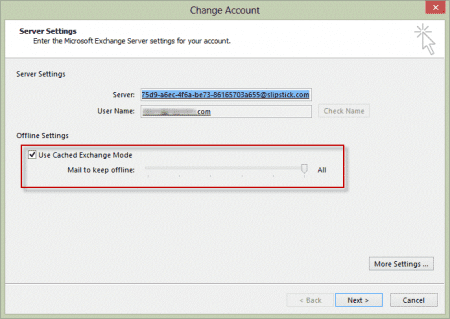
Method 3: Converting Video Formats
- Download and install a reliable video converter software.
- Launch the video converter application.
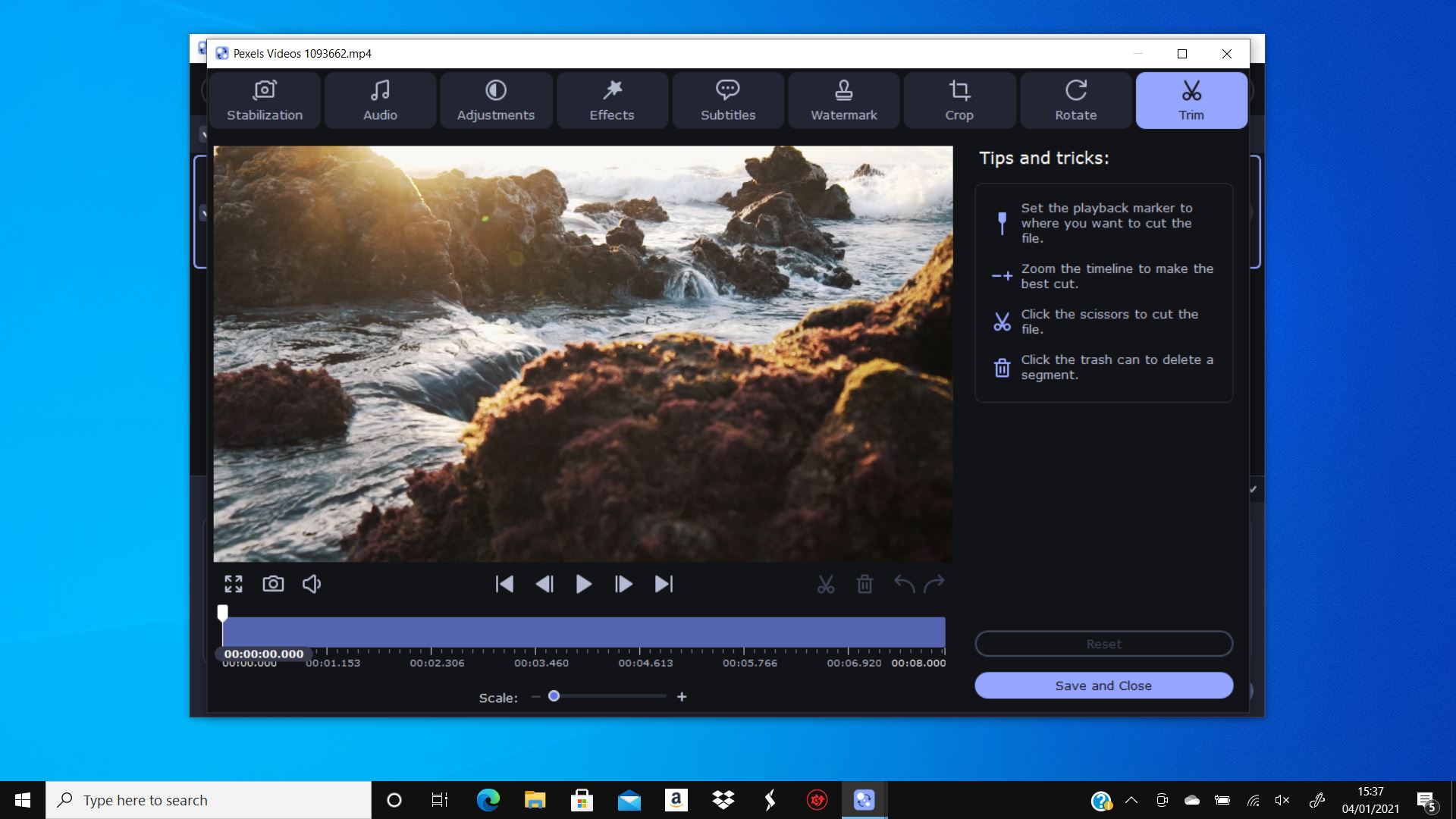
- Add the video file that is out of sync.
- Select the desired output format for the video.
- Access the video options or settings.
- Look for an option to manually adjust audio and video sync.
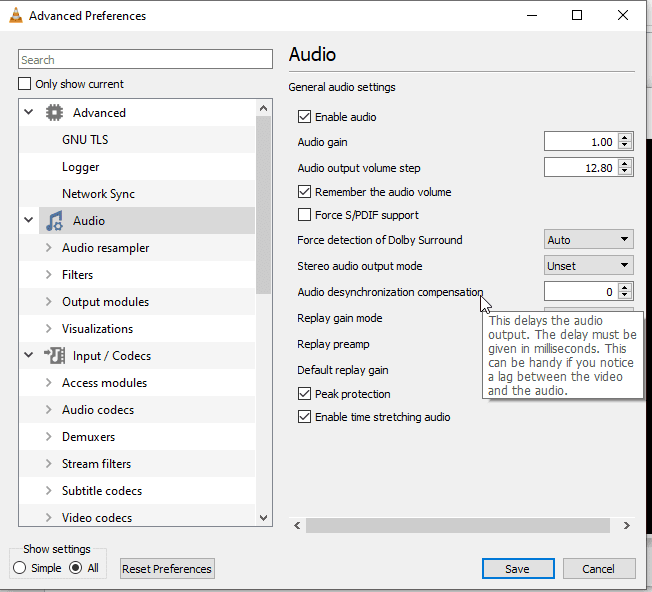
- Enter the correct sync values or use the sync slider.
- Start the conversion process to obtain a synchronized video.
Method 4: Updating Device Drivers
- Open the Start menu and go to the Control Panel.
- Click on Device Manager.
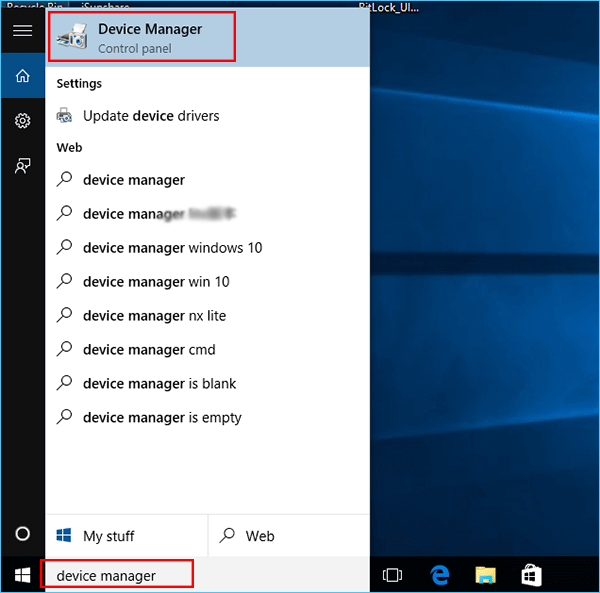
- Expand the Sound, video, and game controllers category.
- Right-click on the audio device driver.
- Select Update driver from the context menu.
- Choose the option to search automatically for updated driver software.
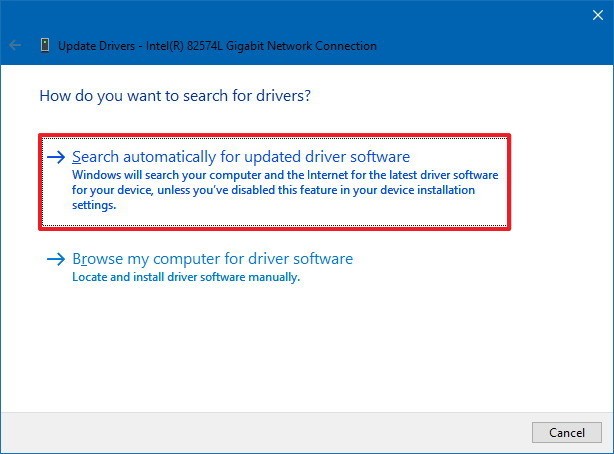
- Follow the on-screen instructions to complete the driver update.
- Restart the computer after the update is finished.
Method 5: Synchronizing Audio and Video Manually
- Open the media player or video editing software.
- Play the video that has sync issues.
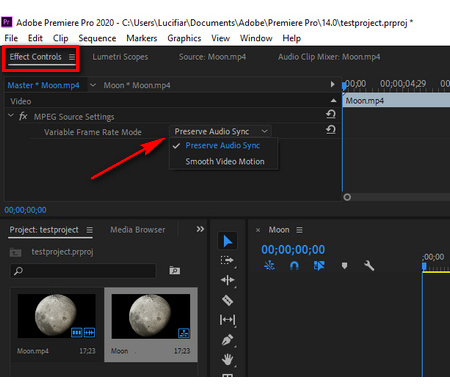
- Pause the video at a specific point where the sync is noticeable.
- Identify a distinct sound or action in the audio and video.
- Use the player’s sync adjustment settings to manually align the audio and video.
- Continue playing the video to check if the sync remains accurate.
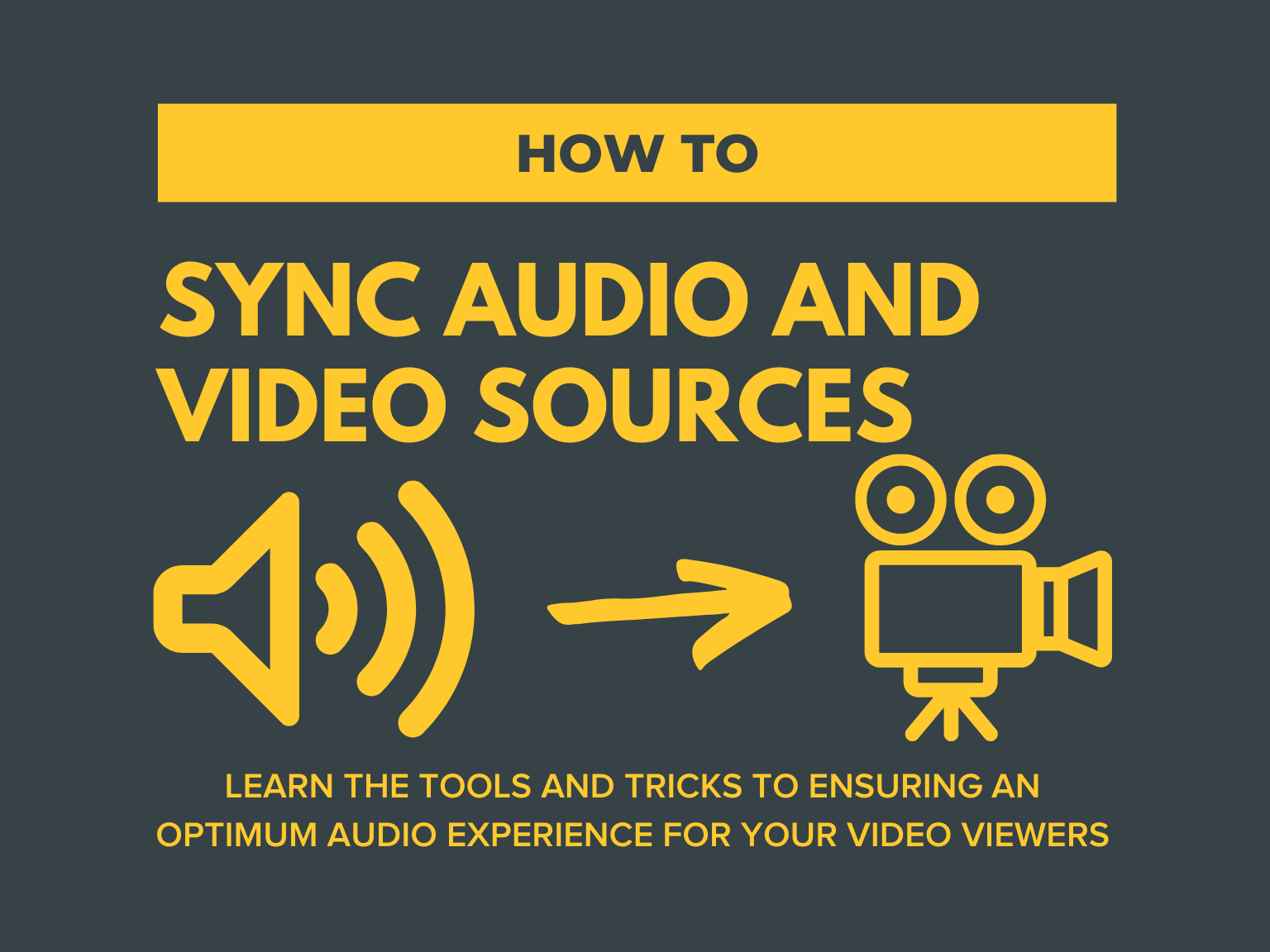
- Repeat the manual sync adjustment if necessary.
Troubleshooting Audio and Video Sync Issues
If you’re experiencing audio and video sync issues while watching videos, follow these steps to fix the problem.
1. Check your connections: Make sure all cables are securely plugged in and no disruptions are occurring.
2. Adjust video-processing settings: Some devices have video-processing settings that can cause sync problems. Navigate to the settings menu and adjust them accordingly.
3. Sync audio manually: If the audio is consistently ahead or behind the video, you can manually sync them using video editing software like Final Cut Pro, Adobe Premiere Pro, or OBS Studio.
4. Try a different streaming service or app: Some streaming services or apps may have syncing issues. Try using different services or apps to see if the problem persists.
5. Upgrade your software: Make sure your operating system and video player software are up to date, especially if you’re using Windows 10 or Android.
By following these troubleshooting steps, you should be able to resolve most audio and video sync issues and enjoy a seamless viewing experience.
python
import moviepy.editor as mp
def synchronize_audio_video(video_path, audio_path, output_path):
video = mp.VideoFileClip(video_path)
audio = mp.AudioFileClip(audio_path)
# Adjust the audio duration to match the video duration
audio = audio.set_duration(video.duration)
# Set the audio of the video clip
video = video.set_audio(audio)
# Save the synchronized video
video.write_videofile(output_path, codec='libx264', audio_codec='aac')
# Example usage
synchronize_audio_video('video.mp4', 'audio.mp3', 'synchronized_video.mp4')
In this example, we use the moviepy library to load both the video and audio files. We then adjust the duration of the audio clip to match the duration of the video. Finally, we set the synchronized audio to the video clip and save the resulting synchronized video to the specified output file.
Please note that this is a basic example, and the specific requirements of audio-video synchronization can vary depending on the context. You may need to consider further optimizations or adjustments based on your specific needs.
Optimizing Streaming Services and Internet Connection
To optimize streaming services and fix audio-video sync issues, follow these steps:
1. Ensure that you have a stable internet connection. Perform a speed test to ensure you are getting the required bandwidth for streaming. If needed, reposition your router for better signal strength.
2. Update your streaming service app (e.g., YouTube, VLC, FCPX) to the latest version. Developers often release updates to fix sync issues and improve performance.
3. Check your device’s audio settings. In Windows 10, right-click the speaker icon in the taskbar, select “Playback devices,” and ensure the correct device is set as default. On Android, go to Settings > Sound and adjust audio settings accordingly.
4. Try different video and audio sync options. Some video players offer sync adjustments, like VLC media player. Experiment with small adjustments until you achieve optimal lip-sync.
5. Consider your audio setup. If you are using external speakers, soundbars, or a home theater system, ensure they are properly connected and configured.
Remember, the solution may vary depending on the specific software and devices you are using. If the issue persists, consult the streaming service’s support documentation or contact their customer support for further assistance.
Adjusting Browsers for Better Audio and Video Sync
To adjust browsers for better audio and video sync, follow these steps:
1. Clear your browser cache: This can help resolve any temporary issues causing audio and video sync problems. Go to your browser settings and clear the cache.
2. Update your browser: Make sure you have the latest version of your preferred browser installed. Updates often include fixes for audio and video sync issues.
3. Disable browser extensions: Some extensions can interfere with audio and video playback. Disable any extensions that might be causing disruptions.
4. Try a different browser: If the sync issue persists, try playing the video in a different browser. Sometimes, certain browsers handle audio and video synchronization better than others.
5. Check for system updates: Ensure your operating system is up to date. Updates can improve audio and video processing on your device.
6. Restart your device: A simple restart can resolve many software-related issues, including audio and video sync problems.
Remember, these steps are not limited to a single browser or device. You can apply them across a variety of platforms, including YouTube, VLC Media Player, and more. By following these instructions, you can enjoy synchronized audio and video for a seamless viewing experience.
Updating Audio and Video Device Drivers
If you’re experiencing audio-video sync issues on your device, it’s likely due to outdated audio and video device drivers. Updating these drivers can help resolve the problem. Here’s a step-by-step guide to update your audio and video device drivers:
1. Open the Device Manager by right-clicking on the Start button and selecting “Device Manager.”
2. Expand the “Sound, video and game controllers” category.
3. Right-click on your audio device and select “Update driver.”
4. Choose the option to automatically search for updated driver software. If no updates are found, you can also visit the manufacturer’s website to download the latest driver manually.
5. Repeat the same steps for your video device under the “Display adapters” category.
6. Restart your computer to apply the driver updates.
Updating your audio and video device drivers can significantly improve the sync between audio and video on your device. Make sure to follow these steps carefully to fix any sync issues you may be experiencing.
Resolving Audio/Video Sync Problems on Windows 10
If you’re experiencing audio/video sync problems on Windows 10, we’re here to help. Follow these steps to resolve the issue:
1. Check your hardware connections: Ensure all cables are securely plugged in and connected to the correct ports on your devices.
2. Update your audio and video drivers: Visit the manufacturer’s website for your sound card and graphics card to download and install the latest drivers.
3. Adjust audio/video synchronization settings: In your media player or video editing software, look for options to manually sync the audio and video. Experiment with small adjustments until the sync issue is resolved.
4. Use alternative media players: Try using different media players like VLC Player or Apple TV to see if the sync problem persists.
5. Consider using external audio devices: Connect a soundbar or a home theater system to your computer for improved audio quality and potential sync correction.
Remember, these steps may vary depending on the software and hardware you’re using. If you still encounter sync issues, consult the software’s documentation or seek further assistance from the manufacturer’s support channels.
Troubleshooting Tips for Google TV and Android TV
Fixing Audio Video Sync Issues – Troubleshooting Tips for Google TV and Android TV
| Issue | Possible Solution |
|---|---|
| Audio and video out of sync | 1. Check HDMI cable connections and ensure they are securely plugged in. 2. Try using a different HDMI cable to rule out any cable-related issues. 3. Adjust audio delay settings in the TV’s audio settings menu. 4. If using an external audio system, ensure it is properly connected and configured. 5. Update the firmware of your Google TV or Android TV device. 6. Restart your TV and any connected devices. 7. Reset the TV to factory settings if all else fails. |
| Audio delay only on specific apps or content | 1. Check for any available updates for the affected app. 2. Clear the app’s cache and data. 3. Uninstall and reinstall the app. 4. Contact the app’s developer for further assistance. |
| Audio delay when using external speakers or soundbar | 1. Ensure the external audio system is compatible with your TV. 2. Check the audio settings on both the TV and the external audio system. 3. Try connecting the audio system using a different method (e.g., optical cable instead of HDMI). 4. Contact the manufacturer of the audio system for troubleshooting steps. |
| Audio and video syncing issues with streaming services | 1. Check your internet connection speed to ensure it meets the recommended requirements for streaming. 2. Clear the cache and data of the streaming app. 3. Restart your router and modem. 4. Try using a wired connection instead of Wi-Fi. 5. Contact your internet service provider if the issue persists. |
| No audio or video signal | 1. Ensure the TV is on the correct input/source. 2. Check the power and cable connections of the TV and any connected devices. 3. Try using a different HDMI port on the TV. 4. Test the device on another TV to rule out hardware issues. 5. Contact customer support for further assistance. |
Mark Ginter is a tech blogger with a passion for all things gadgets and gizmos. A self-proclaimed "geek", Mark has been blogging about technology for over 15 years. His blog, techquack.com, covers a wide range of topics including new product releases, industry news, and tips and tricks for getting the most out of your devices. If you're looking for someone who can keep you up-to-date with all the latest tech news and developments, then be sure to follow him over at Microsoft.