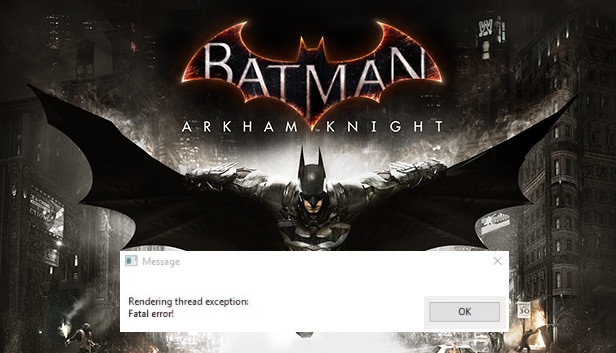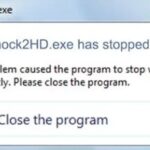- Several users have noted various problems installing Batman Arkham Knight on PC.
- Listed below are common causes of the fatal error and how to fix them.
- If your system does not meet the minimum system requirements, you may experience crashes and other problems.
- If this problem occurs while playing in Steam, it may be caused by a corrupted game file.
- If you are using an older video card, you can solve the problem by disabling these settings in the game menu.
Unraveling the enigma behind the Batman Arkham Knight Fatal Error on Windows 10 PC, this article delves into the depths of troubleshooting techniques to restore the caped crusader’s gaming adventures.
Update GPU drivers
To troubleshoot the “Batman Arkham Knight Fatal Error” on your Windows 10 PC, one potential solution is to update your GPU drivers. Outdated or incompatible drivers can often cause issues with games, leading to fatal errors and crashes.
To update your GPU drivers, follow these steps:
1. Visit the website of your GPU manufacturer (such as NVidia) and navigate to their drivers section.
2. Locate and download the latest Game Ready Drivers for your specific GPU model.
3. Once downloaded, open the driver installer and follow the on-screen instructions to install the updated drivers.
4. After the installation is complete, restart your PC to apply the changes.
Updating your GPU drivers can often resolve issues with game crashes and errors, as it ensures compatibility with the latest game updates and patches. If you continue to experience difficulties, you may need to explore additional troubleshooting steps or seek further assistance from the game’s support forums or community.
Remember to always check the system requirements and ensure that your PC specs meet the necessary criteria for smooth gameplay. Don’t worry if you encounter a fatal error or other issues while playing Batman Arkham Knight on Windows 10 – updating your GPU drivers is a good first step towards resolving them.
Verify game files
To troubleshoot a fatal error in Batman Arkham Knight on a Windows 10 PC, one potential solution is to verify the game files. This process can help identify and fix any corrupted or missing files that may be causing the issue.
To verify the game files, follow these steps:
1. Open the Steam client on your Windows 10 PC.
2. Navigate to your game library and locate Batman Arkham Knight.
3. Right-click on the game and select “Properties.”
4. In the properties window, go to the “Local Files” tab.
5. Click on the “Verify Integrity of Game Files” button.
This process will check the game files against the ones available on the Steam servers and download any missing or corrupted files. Once the verification is complete, try launching the game again to see if the fatal error is resolved.
If you continue to experience difficulties, it may be helpful to check for any updates to your GPU driver or other system requirements. Additionally, you can reach out to the game’s official website or community forums for further assistance.
Disable third-party graphic tools
- Open Task Manager by pressing Ctrl+Shift+Esc
- Locate any third-party graphic tools or applications that may be running in the background
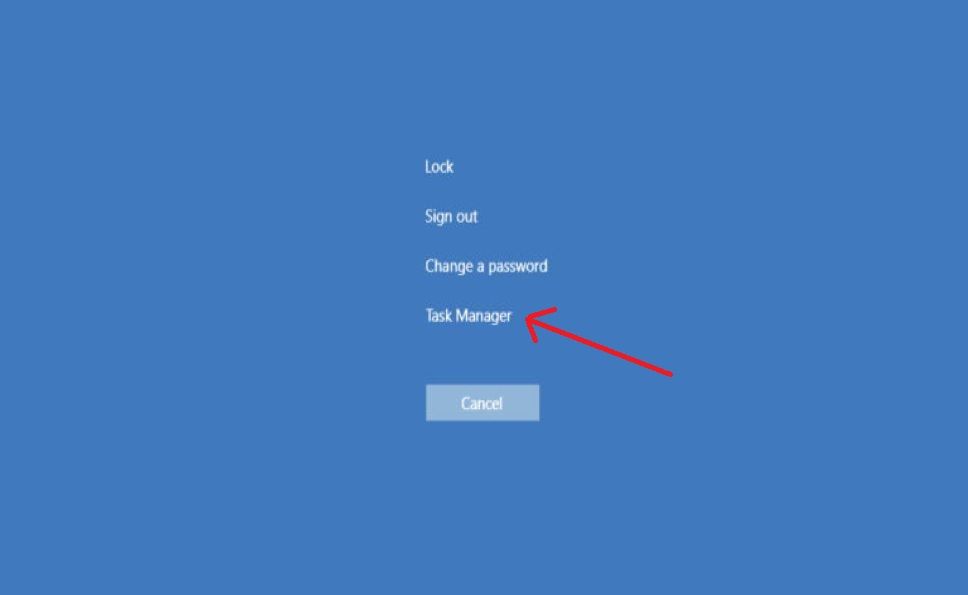
- Right-click on the identified graphic tool/application and select End Task
- If there are multiple graphic tools/applications, repeat the previous step for each one
- Open the Start menu and type msconfig in the search bar
- Press Enter to open the System Configuration window
- In the System Configuration window, go to the Services tab
- Check the box that says “Hide all Microsoft services” to avoid disabling essential system services
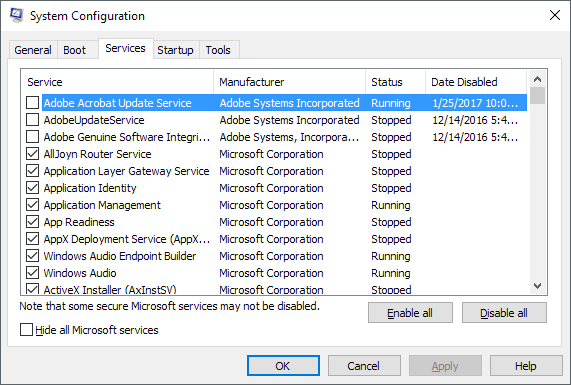
- Look for any remaining third-party graphic tools/services in the list
- Uncheck the box next to the identified graphic tool/service
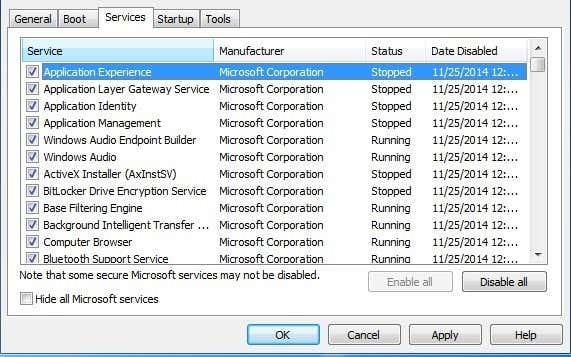
- Click on Apply and then OK to save the changes
- Restart your computer for the changes to take effect
python
import os
def check_error_logs():
log_files = ["error.log", "game.log"] # List of log files to check
for file_name in log_files:
file_path = os.path.join("C:/path/to/logs", file_name) # Update with the actual path to log files
if os.path.exists(file_path):
with open(file_path, "r") as file:
content = file.read()
if "fatal error" in content:
print(f"Fatal error found in {file_name}")
# Additional actions can be performed here, such as sending an alert or performing specific troubleshooting steps
else:
print(f"Log file {file_name} not found.")
def main():
check_error_logs()
if __name__ == "__main__":
main()
Please note that this is just a basic example that checks for the presence of specific log files and searches for the “fatal error” keyword within them. You would need to modify the code to match the actual file paths and add additional troubleshooting steps or actions as required.
Repair game installation
If you’re experiencing a Fatal Error while playing Batman Arkham Knight on your Windows 10 PC, there are a few troubleshooting steps you can take to try and resolve the issue.
First, make sure that your game installation is not corrupted. To do this, navigate to the game’s installation folder, usually located in C:\Program Files, and verify the integrity of the game files. If any files are missing or corrupted, you may need to repair the installation.
If the issue persists, it’s possible that the error is related to your GPU driver. Try updating your GPU driver to the latest version. You can download the latest drivers from the NVidia website or by using the GeForce Experience app.
If updating your GPU driver doesn’t resolve the issue, you can also try updating your system’s DLL files. Specifically, make sure that the KERNEL32.DLL file located in the Windows\System32 folder is up to date. You can use the Windows Update feature to check for updates to these files.
If none of these steps fix the Fatal Error, it may be helpful to seek assistance from the gaming community. Visit forums like Reddit or dive into gaming community websites where players may have encountered similar issues and found fixes.
Remember to provide as much information as possible about your PC specs, the specific error message you’re seeing, and any other relevant details. This will help others better understand the issue and provide more targeted solutions.
Don’t worry; there are many gamers out there who have faced difficulties and found ways to resolve them. With a little troubleshooting and community support, you can get back to enjoying your gaming sessions without interruption.
Stop overclocking
1. Restart your PC and enter the BIOS settings by pressing the appropriate key during startup.
2. Locate the overclocking options and set them back to default or disable them altogether.
3. Save the changes and exit the BIOS settings.
4. Launch Batman Arkham Knight and see if the Fatal Error persists.
If the issue continues, try the following additional steps:
1. Verify the integrity of the game files by right-clicking on the game in your Steam library, selecting “Properties,” and then clicking on the “Local Files” tab. Click “Verify Integrity of Game Files” to ensure all necessary files are intact.
2. Update your graphics card drivers to the latest Game Ready Drivers from the manufacturer’s website.
3. If the Fatal Error references a specific DLL file, search for that file in the Windows\System32\ folder and ensure it is present.
4. If none of the above fixes the issue, consider reinstalling the game or reaching out to the game developers for further assistance.
Remember, overclocking can cause a variety of issues, so it’s best to run your system at its default settings for optimal stability and performance.
Rename DLL files
To troubleshoot the “Batman Arkham Knight Fatal Error” on your Windows 10 PC, you may need to rename DLL files. Here’s a step-by-step guide:
1. Open File Explorer and navigate to the game’s installation directory. This is usually located in “C:\Program Files\Win64 BatmanAK.”
2. Look for the DLL files that may be causing the error. These files typically have the extension “.DLL” in their filename. Common ones include KERNEL32.DLL and PhysX DLLs.
3. Before renaming any DLL files, make sure to create a backup by copying them to a different location.
4. Once you have a backup, rename the problematic DLL files by adding “.old” at the end of their filenames. For example, “KERNEL32.DLL” can be renamed to “KERNEL32.DLL.old.”
5. Restart your computer and try launching the game again. This should force the game to rebuild the necessary DLL files.
If you encounter any difficulties or the error persists, it’s recommended to seek further assistance from the game’s community forums or Reddit gaming communities. Remember to provide relevant details such as your Windows version, any error messages received, and specific occurrences of the error.
Turn off Gameworks effects and interactive smoke/fog
To troubleshoot the Batman Arkham Knight Fatal Error on your Windows 10 PC, try turning off Gameworks effects and interactive smoke/fog. These features can sometimes cause issues with the game.
First, navigate to the game’s installation folder. This is typically located in C:\Program Files. Look for the folder named “Win64 BatmanAK.”
Open this folder and locate the “Win64 BatmanAK.exe” file. Right-click on it and select “Properties.”
In the Properties window, go to the “Compatibility” tab. Check the box that says “Disable fullscreen optimizations” and click “Apply” to save the changes.
Next, try disabling the Gameworks effects and interactive smoke/fog within the game’s settings menu. This can be found in the options or graphics settings.
If the game still crashes after making these changes, you may want to consider updating your graphics drivers. Visit the manufacturer’s website, such as Nvidia or AMD, to download and install the latest drivers for your graphics card.
Remember to restart your PC after making any changes to ensure they take effect. Hopefully, these steps will help resolve the Fatal Error issue and allow you to enjoy your gaming sessions without interruption.
Mark Ginter is a tech blogger with a passion for all things gadgets and gizmos. A self-proclaimed "geek", Mark has been blogging about technology for over 15 years. His blog, techquack.com, covers a wide range of topics including new product releases, industry news, and tips and tricks for getting the most out of your devices. If you're looking for someone who can keep you up-to-date with all the latest tech news and developments, then be sure to follow him over at Microsoft.