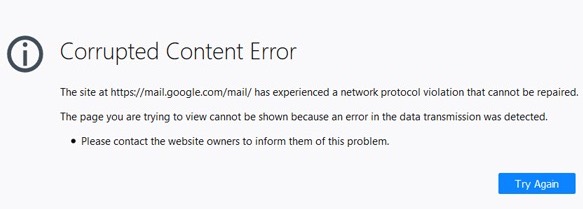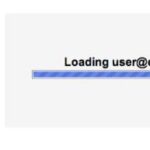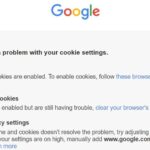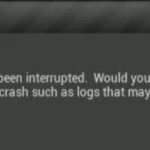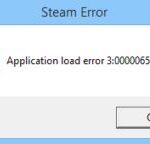- Some Gmail users complain that they encounter a “Corrupted Content Error” when trying to open Gmail through a browser.
- Fortunately, there are some very effective ways to solve this problem.
- Clearing the browser cache of the browser and clearing the DNS cache solves the problem.
- The problem may be due to a recent Mozilla policy change that makes Firefox wary of public networks.
Unraveling the Mysteries: Resolving the Corrupted Content Error on Windows 10
Clearing the Cache and DNS to Troubleshoot Corrupted Content Error
Clearing the Cache and DNS can help troubleshoot the Corrupted Content Error on Windows 10. Follow these steps:
1. Open your browser (e.g., Firefox).
2. Click on the menu button (usually represented by three horizontal lines) in the top right corner.
3. Select “Options” or “Tools” from the drop-down menu.
4. In the Options or Tools menu, find and click on “Privacy & Security” or a similar option.
5. Scroll down to the “Cookies and Site Data” section and click on “Clear Data” or a similar option.
6. Check the boxes next to “Cookies and Site Data” and “Cached Web Content.”
7. Click on “Clear” or a similar button to clear the cache.
8. Next, open the command prompt by pressing the Windows key + R and typing “cmd.”
9. In the command prompt, type “ipconfig /flushdns” and press Enter.
10. Close the command prompt and restart your browser.
By clearing the cache and DNS, you can resolve the Corrupted Content Error and enjoy a smoother browsing experience.
Checking Webpage Status and Hard Refreshing to Resolve Corrupted Content Error
If you’re experiencing a corrupted content error while browsing on Windows 10, we have some steps to help you troubleshoot the issue.
Step 1: Check Webpage Status
First, verify if the webpage is experiencing any issues by checking its status. You can do this by using an online tool or checking the website’s support forum for any reported problems. Additionally, searching for the error message or relevant keywords can provide helpful suggestions from other users who have encountered similar problems.
Step 2: Perform a Hard Refresh
If the webpage appears to be functioning properly, try performing a hard refresh. To do this, hold down the Shift key on your keyboard and click the refresh or reload button on your browser’s menu. This forces the browser to reload the webpage and clear any cached or corrupted content.
By following these methods, you can effectively troubleshoot and resolve corrupted content errors on Windows 10. Remember to always stay updated with the latest browser versions and clear your browser cache regularly for optimal performance.
Unregistering Service Worker and Updating Firefox to Fix Corrupted Content Error
To fix the Corrupted Content Error on Windows 10, you can try unregistering the Service Worker and updating Firefox. Follow these steps:
1. Unregister the Service Worker:
– Open Firefox and type “about:serviceworkers” in the URL bar.
– Locate the service worker associated with the problematic website.
– Right-click on the service worker and select “Unregister” from the context menu.
2. Update Firefox:
– Click on the menu button (three lines) in the top right corner of the Firefox window.
– Select “Help” and then click on “About Firefox”.
– Firefox will automatically check for updates and install them if available.
These steps should help resolve the Corrupted Content Error. If the issue persists, you can also try other methods such as clearing your browser cache or disabling add-ons. Additionally, you can visit the Firefox support forum or refer to articles by Matthew Adams or Alex Serban for more suggestions and solutions.
python
import os
import subprocess
def check_corrupted_files():
corrupted_files = []
# Generate a list of all files in a specific directory
directory = "C:\\Path\\To\\Your\\Directory"
all_files = []
for root, dirs, files in os.walk(directory):
for file in files:
all_files.append(os.path.join(root, file))
# Verify each file using the 'sfc /scannow' command
for file in all_files:
process = subprocess.Popen(["sfc", "/scannow", file], stdout=subprocess.PIPE)
output, error = process.communicate()
# Check if the file is corrupted based on the command output
if "corruption was found" in output.decode("utf-8"):
corrupted_files.append(file)
return corrupted_files
# Usage example
corrupted_files = check_corrupted_files()
if corrupted_files:
print("Corrupted files found:")
for file in corrupted_files:
print(file)
else:
print("No corrupted files found.")
In this example, we define a function `check_corrupted_files()` that scans all files in a given directory by using the `sfc /scannow` command, which is a Windows System File Checker tool. The function checks the output of the command for any indication of corruption and adds the corrupted files to a list. Finally, it returns the list of corrupted files.
Please note that this code only demonstrates a basic approach and may not cover all possible scenarios or error cases. It’s recommended to consult official documentation or specific Windows troubleshooting resources for a more comprehensive approach to troubleshooting corrupted content errors on Windows 10.
Deleting Stored Data and Changing Network Profile for Resolving Corrupted Content Error
If you’re experiencing a corrupted content error on your Windows 10 device, follow these steps to resolve the issue.
Step 1: Clear stored data. Sometimes, stored data can become corrupted and cause errors. To fix this, open your browser and press Shift + Delete to clear your browsing history, cache, and cookies. This can help eliminate any corrupt data that may be causing the error.
Step 2: Change your network profile. A network profile change can often resolve network-related issues. Open the Settings app and navigate to Network & Internet. Select your network connection and click on Properties. Under the Network Profile section, choose the appropriate profile (Public, Private, or Domain) based on your network settings.
By following these steps, you can tackle the corrupted content error and get back to using your Windows 10 device without any issues. If you’re still encountering problems, refer to other troubleshooting methods or seek further assistance from our support team.
Mark Ginter is a tech blogger with a passion for all things gadgets and gizmos. A self-proclaimed "geek", Mark has been blogging about technology for over 15 years. His blog, techquack.com, covers a wide range of topics including new product releases, industry news, and tips and tricks for getting the most out of your devices. If you're looking for someone who can keep you up-to-date with all the latest tech news and developments, then be sure to follow him over at Microsoft.