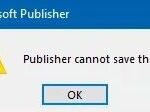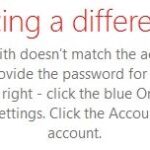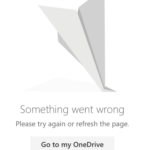- Some users reported seeing white icons on their “Office.docx” files instead of the Word icon.
- This type of problem is usually caused by a conflict with the default program settings in Windows.
- If you suddenly notice that the Microsoft Word icon is empty or missing and not displaying properly on your Windows 10 computer, you can check the possible solutions listed below.
Unveiling the Solution: Resolve the Mysterious Disappearance of Word Icons for DOCX Files
Fixing Docx Files Not Showing Word Icon
If your Docx files are not showing the Word icon, there are a few steps you can take to fix this issue.
Step 1: Reset File Associations
1. Right-click on a Docx file and select “Open With” > “Choose another app.”
2. Select “Microsoft Word” and check the box that says “Always use this app to open .docx files.”
3. Click “OK” to save the changes.
Step 2: Reinstall Office
1. Press the Windows key + X and select “Apps and Features.”
2. Find Microsoft Office in the list of installed apps and click on it.
3. Select “Uninstall” and follow the prompts to uninstall Office.
4. After uninstalling, visit the Microsoft Office website and reinstall Office.
These steps should help resolve the issue and display the Word icon for your Docx files. If you encounter any further problems, feel free to reach out to our support team for assistance.
Setting the Default Application for Docx Files
If you’re experiencing an issue with DOCX files not showing the Word icon, you can easily fix it by setting the default application for these files. Here are the steps to do it:
Step 1: Open the File Explorer on your Windows 10 PC.
Step 2: Navigate to a DOCX file and right-click on it.
Step 3: Select “Open with” and then “Choose another app” from the context menu.
Step 4: A list of available applications will appear. Choose “Microsoft Word” from the list.
Step 5: Tick the box that says “Always use this app to open .docx files.”
Step 6: Click “OK” to save the changes.
Now, all your DOCX files should display the Word icon and open with Microsoft Word by default. This method can also be used to set the default application for other file types.
Deleting and Rebuilding Icon Cache Database
Deleting and rebuilding the Icon Cache Database can help resolve the issue of DOCX files not showing the Word icon. Follow these steps to fix the problem:
1. Close all Office applications and File Explorer.
2. Press the Windows key + R to open the Run dialog box.
3. Type “%localappdata%\Microsoft\Windows\Explorer” and press Enter.
4. Locate and delete the IconCache.db file.
5. Restart your PC.
6. Press the Windows key + R again to open the Run dialog box.
7. Type “cmd /c taskkill /f /im explorer.exe & start explorer.exe” and press Enter.
8. This will restart File Explorer and rebuild the Icon Cache Database.
After following these steps, your DOCX files should now display the Word icon correctly. If you continue to experience issues, consider reinstalling Microsoft Office or seeking assistance from our Microsoft partners.
python
import winreg
import os
def fix_docx_icon():
try:
# Get the file association key for .docx files
file_type = ".docx"
with winreg.OpenKey(winreg.HKEY_CLASSES_ROOT, file_type) as key:
# Get the associated program for .docx files
assoc_program = winreg.QueryValue(key, "")
# Check if the associated program is Microsoft Word
if "WINWORD.EXE" in assoc_program.upper():
# Check if the Word icon is already set
icon_key = os.path.join(assoc_program, "DefaultIcon")
with winreg.OpenKey(winreg.HKEY_CLASSES_ROOT, icon_key) as key:
if winreg.QueryValue(key, ""):
print("The Word icon is already set.")
return
# Set the Word icon for .docx files
with winreg.CreateKey(winreg.HKEY_CLASSES_ROOT, icon_key) as key:
winreg.SetValue(key, "", winreg.REG_SZ, "Path\\to\\word_icon.ico")
print("Word icon set successfully.")
else:
print("Microsoft Word is not the associated program for .docx files.")
except FileNotFoundError:
print("File association key not found for .docx files.")
except Exception as e:
print("An error occurred:", str(e))
# Call the function to fix the docx icon
fix_docx_icon()
Please note that the above code is a basic example and assumes that the path to the Word icon file is provided correctly. Additionally, it only attempts to fix the issue on Windows platforms by modifying the Windows Registry. Adjustments may be required based on your specific use case and environment.
Repairing and Updating Microsoft Office
If you’re experiencing an issue where your DOCX files are not showing the Word icon, follow these steps to repair and update Microsoft Office:
1. Close all Microsoft Office applications.
2. Open the Control Panel on your Windows device.
3. Click on “Programs” or “Programs and Features” (depending on your version of Windows).
4. Locate and select “Microsoft Office” from the list of installed programs.
5. Click on the “Change” or “Repair” option.
6. Follow the on-screen prompts to repair your Office installation.
7. Once the repair process is complete, restart your device.
If this does not resolve the issue, you can try resetting the file associations for DOCX files:
1. Right-click on a DOCX file and select “Open with” followed by “Choose another app”.
2. Select “Microsoft Word” from the list of applications.
3. Check the box that says “Always use this app to open .docx files”.
4. Click “OK” to save the changes.
After following these steps, your DOCX files should now show the Word icon correctly.
Re-registering and Resetting MS Word
To re-register and reset MS Word, follow these steps:
1. Close all Microsoft Office applications, including MS Word.
2. Press the Windows key + R to open the Run dialog box.
3. Type “winword /r” and press Enter. This will re-register MS Word in the Windows registry.
Next, let’s fix the issue of DOCX files not showing the Word icon:
1. Open Windows Explorer and navigate to a folder containing a DOCX file.
2. Right-click on any DOCX file and select “Open with” > “Choose another app.”
3. Select “Microsoft Word” from the list of available applications.
4. Check the box that says “Always use this app to open .docx files.”
5. Click the “OK” button to apply the changes.
Now, your DOCX files should display the correct Word icon.
If you’re still experiencing issues, consider reinstalling Microsoft Office or seeking further assistance from Microsoft’s support team.
Creating a New Windows User Account for Troubleshooting
To troubleshoot the issue of DOCX files not showing the Word icon, you can create a new Windows user account. Follow these steps:
1. Press the Windows key + I to open the Settings app.
2. Click on “Accounts” and then select “Family & other users” from the left sidebar.
3. Under “Other users,” click on “Add someone else to this PC.”
4. Choose “I don’t have this person’s sign-in information.”
5. Select “Add a user without a Microsoft account.”
6. Enter a name for the new user account and click on “Next.”
7. Choose whether to set a password or not and click on “Next.”
8. Finally, click on “Finish” to create the new user account.
Once the new user account is created, log in to it and check if the DOCX file icons are now showing correctly. This method helps in isolating any user-specific issues related to the file icons.
Mark Ginter is a tech blogger with a passion for all things gadgets and gizmos. A self-proclaimed "geek", Mark has been blogging about technology for over 15 years. His blog, techquack.com, covers a wide range of topics including new product releases, industry news, and tips and tricks for getting the most out of your devices. If you're looking for someone who can keep you up-to-date with all the latest tech news and developments, then be sure to follow him over at Microsoft.