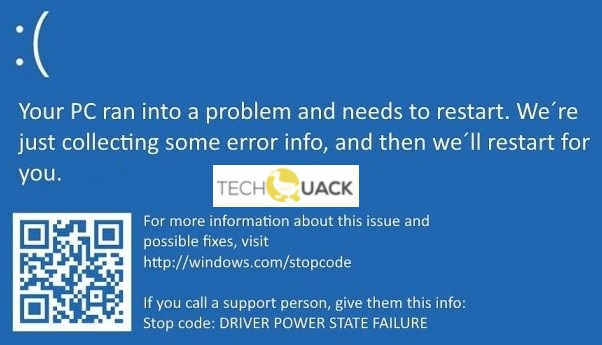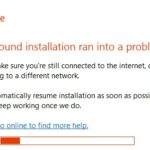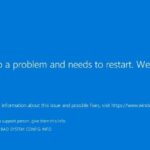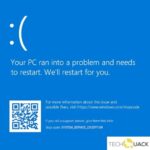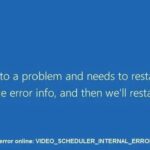- Driver Power State Failure is a rare blue screen error that occurs when a driver goes to sleep mode while running.
- D often appears when the computer is in hibernation mode and Windows fails to wake up the device driver, or the driver takes too long to respond.
- The error can be fixed by making simple changes to the power settings, but some users may have to dig deeper to fix the problem.
Welcome to our article on tackling one of the most common and frustrating issues encountered by Windows users – the Driver Power State Failure. In this guide, we will provide you with easy and effective tips to fix this problem, ensuring a smooth and hassle-free experience with your operating system. So, let’s dive in and resolve this issue once and for all!
Diagnosing DRIVER_POWER_STATE_FAILURE Causes
1. Update Device Drivers: Outdated or incompatible drivers can cause the DRIVER_POWER_STATE_FAILURE error. Update your drivers to ensure compatibility with Windows 10 and prevent system crashes.
2. Check Hardware Compatibility: Incompatible or faulty hardware can trigger the error. Verify that all data storage devices and other hardware are compatible with your system.
3. Resolve Software Conflicts: Conflicts between programs or drivers can lead to the DRIVER_POWER_STATE_FAILURE error. Identify and resolve any software conflicts to prevent crashes.
4. Monitor System Events: Keep track of any error codes or stop codes associated with the DRIVER_POWER_STATE_FAILURE error. This information can help identify the root cause and guide troubleshooting efforts.
5. Seek Professional Assistance: If you’ve tried the above steps and are still experiencing the DRIVER_POWER_STATE_FAILURE error, consider contacting Microsoft Support or a reputable computer technician for further assistance.
Remember, resolving the DRIVER_POWER_STATE_FAILURE error requires effort and patience.
Using SAFE MODE to Uninstall Newly-Added Drivers
To fix the Driver Power State Failure error on Windows, you can use Safe Mode to uninstall newly-added drivers. Safe Mode starts your PC with a minimal set of drivers and services, allowing you to troubleshoot and fix issues.
To enter Safe Mode, follow these steps:
1. Press the Windows key + R to open the Run dialog box.
2. Type “msconfig” and press Enter.
3. In the System Configuration window, go to the Boot tab.
4. Under Boot options, check the “Safe boot” box.
5. Select the “Minimal” option and click OK.
6. Restart your PC.
Once in Safe Mode, follow these steps to uninstall newly-added drivers:
1. Press the Windows key + X and select Device Manager.
2. Expand the category that contains the newly-added driver.
3. Right-click the driver and select Uninstall.
4. Follow the on-screen instructions to complete the uninstallation.
5. Restart your PC normally.
By uninstalling the newly-added drivers in Safe Mode, you can resolve compatibility issues and fix the Driver Power State Failure error. Remember to restart your PC after uninstalling the drivers.
Updating Device Drivers
To update device drivers on Windows 10 and resolve the Driver Power State Failure error, follow these easy steps:
1. Press the Windows key + X and select “Device Manager” from the menu.
2. In Device Manager, locate the device with the driver issue (it will have a yellow exclamation mark next to it).
3. Right-click the device and select “Update Driver.”
4. Choose the option to automatically search for updated driver software.
5. Windows will search online for the latest driver and install it if available.
6. Restart your computer to apply the changes.
If the automatic update doesn’t work, you can also visit the manufacturer’s website and download the latest driver manually. Make sure to select the correct driver for your device and Windows version.
Updating device drivers can often resolve compatibility issues and prevent blue screen errors like Driver Power State Failure. Remember to regularly check for updates to keep your system running smoothly.
cpp
#include
// Power state change callback function
NTSTATUS PowerStateChangeCallback(
_In_ PVOID NotificationContext,
_In_ PVOID SystemArgument1,
_In_ PVOID SystemArgument2
)
{
UNREFERENCED_PARAMETER(NotificationContext);
UNREFERENCED_PARAMETER(SystemArgument1);
// Process power state change notification here
// You can log the event, analyze the driver/device involved, etc.
return STATUS_SUCCESS;
}
// Driver entry point
NTSTATUS DriverEntry(
_In_ PDRIVER_OBJECT DriverObject,
_In_ PUNICODE_STRING RegistryPath
)
{
UNREFERENCED_PARAMETER(RegistryPath);
// Register for power state change notifications
PoRegisterPowerSettingCallback(
DriverObject,
&GUID_DEVICE_POWER_POLICY_VIDEO_BRIGHTNESS,
PowerStateChangeCallback,
NULL,
&RegistrationHandle
);
// Other driver initialization code...
return STATUS_SUCCESS;
}
Please note that this code is a simplified example and may not address all aspects of driver power state failure. It demonstrates the basic concept of registering for power state change notifications using the Windows Power Management framework. Actual handling of power state failures involves more complex debugging and diagnostic procedures.
Round Up the “Usual Suspects”
- Update your device drivers regularly to ensure optimal performance
- Check for corrupted drivers that may be causing the power state failure
- Scan your system for malware or viruses that could be interfering with driver operations
- Disable any recently installed software or hardware that may be conflicting with drivers

- Perform a clean boot to eliminate any third-party software interference
- Adjust power settings to prevent driver issues related to sleep or hibernation modes
- Run Windows Update to install the latest patches and bug fixes
- Check the Event Viewer for any error messages related to driver power state failure
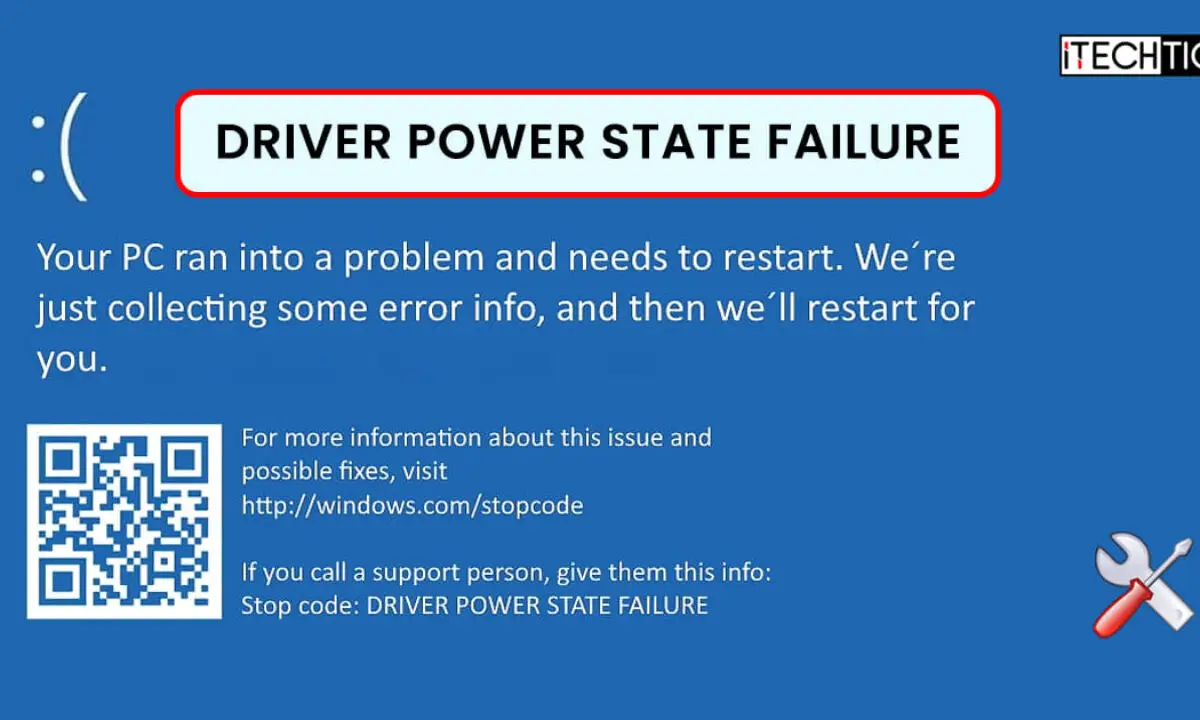
- Roll back recently updated drivers to a previous version if problems persist
- Reinstall drivers using the device manager or manufacturer’s website
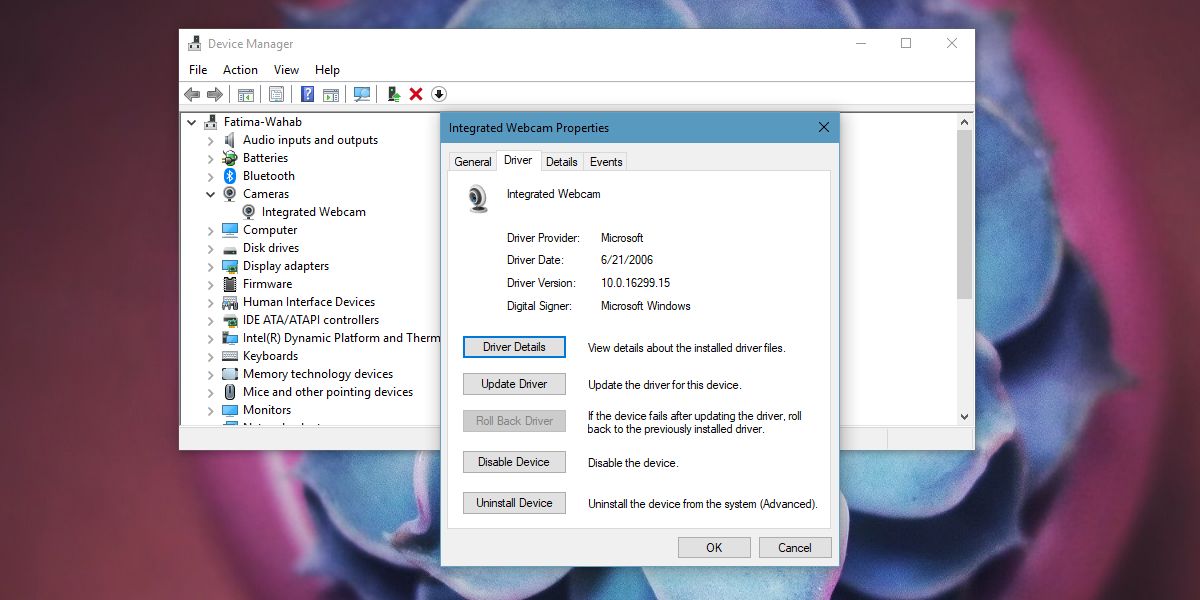
- Run a system file checker scan to repair any corrupt system files
- Consult Microsoft support forums or reach out to technical support for further assistance
Driver In, Driver Out
If you’re experiencing the “Driver Power State Failure” error on your Windows PC, don’t worry! We’ve got some easy tips to help you fix it.
Step 1: Update your drivers. Outdated drivers can often cause this error. Visit your device manufacturer’s website and download the latest drivers for your hardware.
Step 2: Check for Windows updates. Microsoft regularly releases updates to fix bugs and improve system stability. Go to Settings > Update & Security > Windows Update and click on “Check for updates”.
Step 3: Remove recently installed programs. Sometimes, newly installed programs can conflict with drivers and cause this error. Uninstall any recently installed programs and check if the issue persists.
Step 4: Perform a system restore. If the error started occurring after a recent change or update, you can try restoring your system to an earlier point in time when everything was working fine.
Remember to create a backup of your important data before attempting any fixes to avoid data loss. If the issue persists, it’s recommended to seek further assistance from a professional or contact your device manufacturer’s support.
What is the DRIVER_POWER_STATE_FAILURE blue screen error?
The DRIVER_POWER_STATE_FAILURE blue screen error is a common issue that can cause your Windows computer to crash and display a blue screen. This error is typically accompanied by the stop code 0x0000009f and can occur when there is a problem with the power state of a driver.
To fix this error, there are a few easy tips you can try:
1. Update your drivers: Make sure you have the latest drivers installed for all your hardware devices, especially your graphics card, network adapter, and chipset.
2. Check for conflicts: Use Device Manager to identify any conflicting drivers and resolve them by either updating or uninstalling the problematic driver.
3. Disable power-saving features: Adjust the power settings on your computer to prevent any conflicts with the driver’s power state.
4. Scan for malware: Run a full system scan with your antivirus software to check for any malware that may be causing the error.
Remember to always back up your important data before making any changes to your system. If you’re unsure or need further assistance, consult online forums or contact Microsoft support for additional help.
10 Ways to Fix DRIVER_POWER_STATE_FAILURE error in Windows 10
- Open Device Manager by pressing Win+X and selecting Device Manager from the menu.
- Expand the device categories and right-click on the device with the yellow exclamation mark.
- Select Update driver and choose Search automatically for updated driver software.
- Follow the on-screen instructions to complete the driver update process.
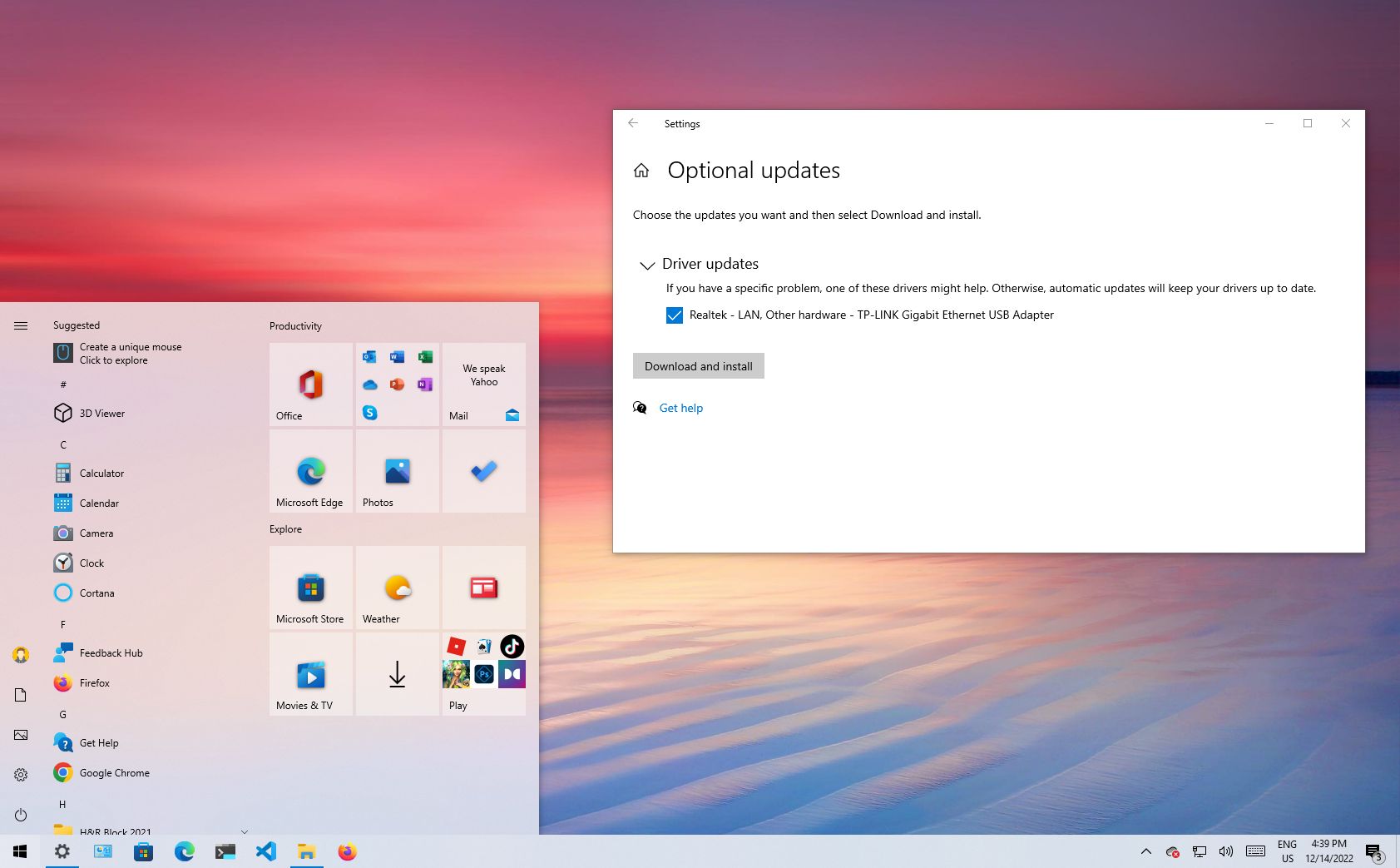
Method 2: Roll Back Drivers
- Open Device Manager using the same method as in Method 1.
- Right-click on the device with the driver issue and select Properties.
- Go to the Driver tab and click on Roll Back Driver.
- Follow the prompts to roll back the driver to the previous version.
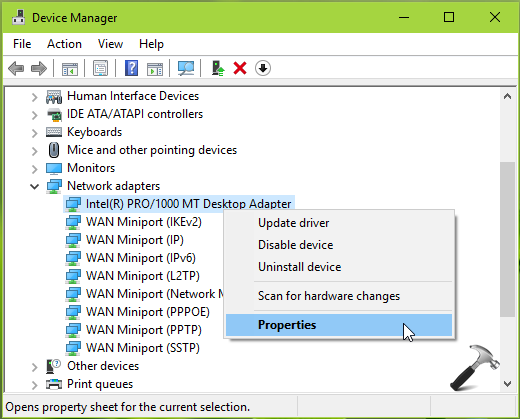
Method 3: Disable Power Management for the Device
- Open Device Manager as explained in Method 1.
- Expand the device categories and right-click on the problematic device.
- Select Properties and go to the Power Management tab.
- Uncheck the option Allow the computer to turn off this device to save power.
- Click OK to save the changes.
Method 4: Run Windows Memory Diagnostic Tool
- Press Win+R to open the Run dialog box.
- Type mdsched.exe and press Enter.
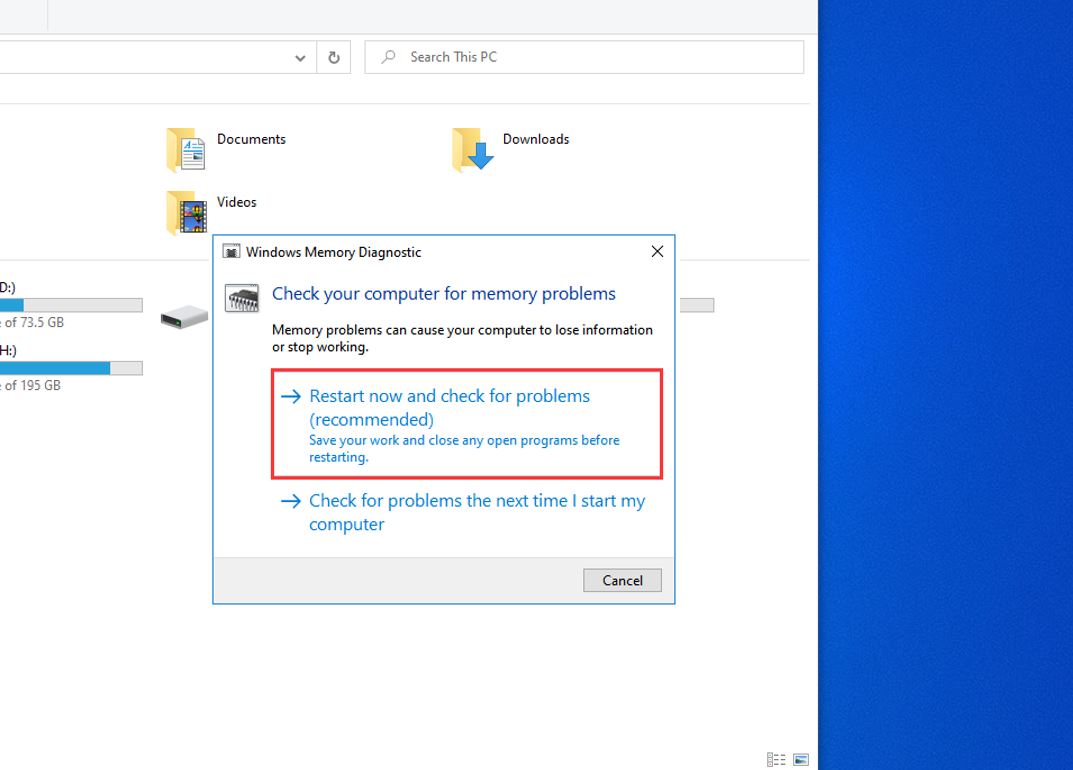
- Select either Restart now and check for problems (recommended) or Check for problems the next time I start my computer.
- Wait for the Windows Memory Diagnostic Tool to complete the scan.
Method 5: Disable Fast Startup
- Open the Control Panel and go to Power Options.
- Click on Choose what the power buttons do on the left side.
- Click on Change settings that are currently unavailable.
- Scroll down and uncheck the option Turn on fast startup.
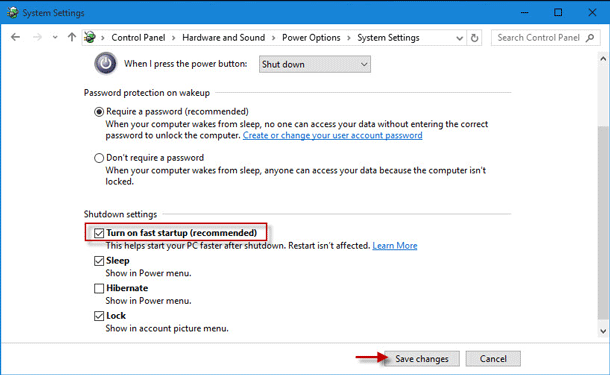
- Save the changes and restart your computer.
Method 6: Perform System File Check and Disk Check
- Open Command Prompt as an administrator.
- For System File Check, type sfc /scannow and press Enter.
- For Disk Check, type chkdsk C: /f /r (replace C: with the appropriate drive letter) and press Enter.
- Wait for the scans to complete and follow any instructions provided.
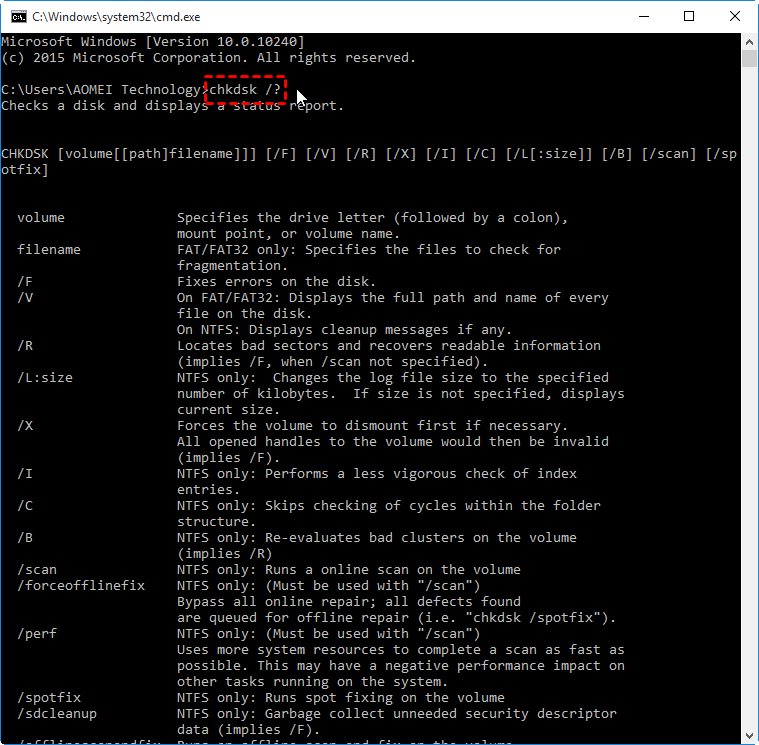
Method 7: Disable or Remove Recently Installed Software
- Open Control Panel and go to Programs.
- Click on Uninstall a program.
- Look for recently installed software, right-click on it, and select Uninstall.
- Follow the prompts to complete the uninstallation process.
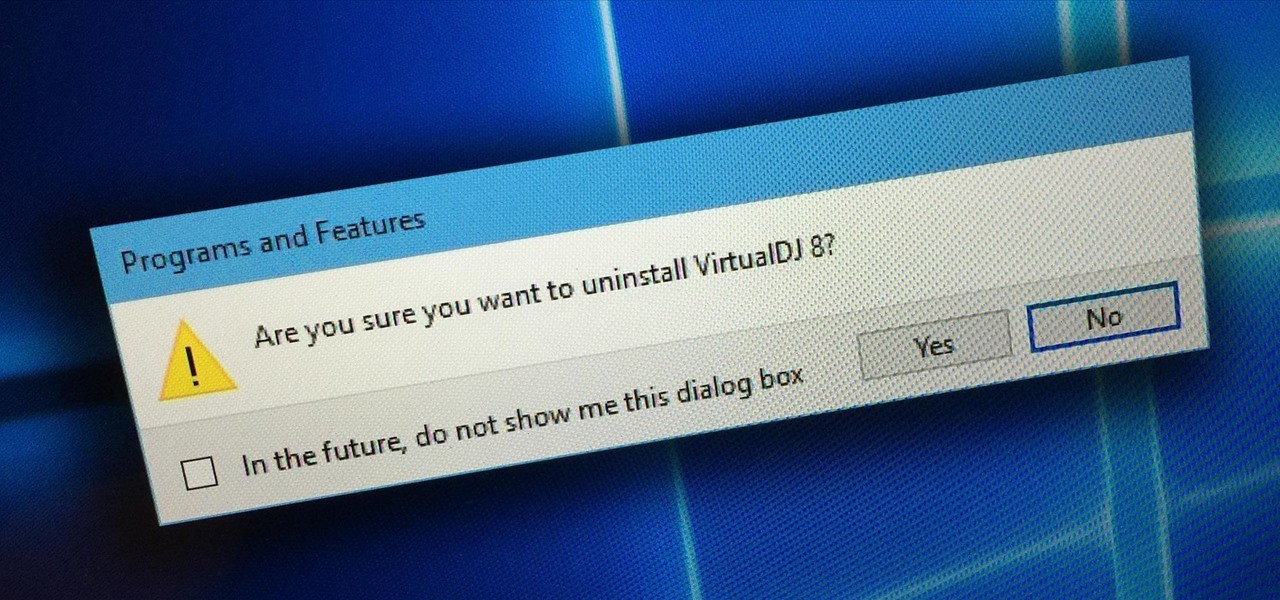
Method 8: Run Windows Update
- Open Settings by pressing Win+I.
- Go to Update & Security.
- Click on Check for updates.
- If updates are available, click on Download and install.
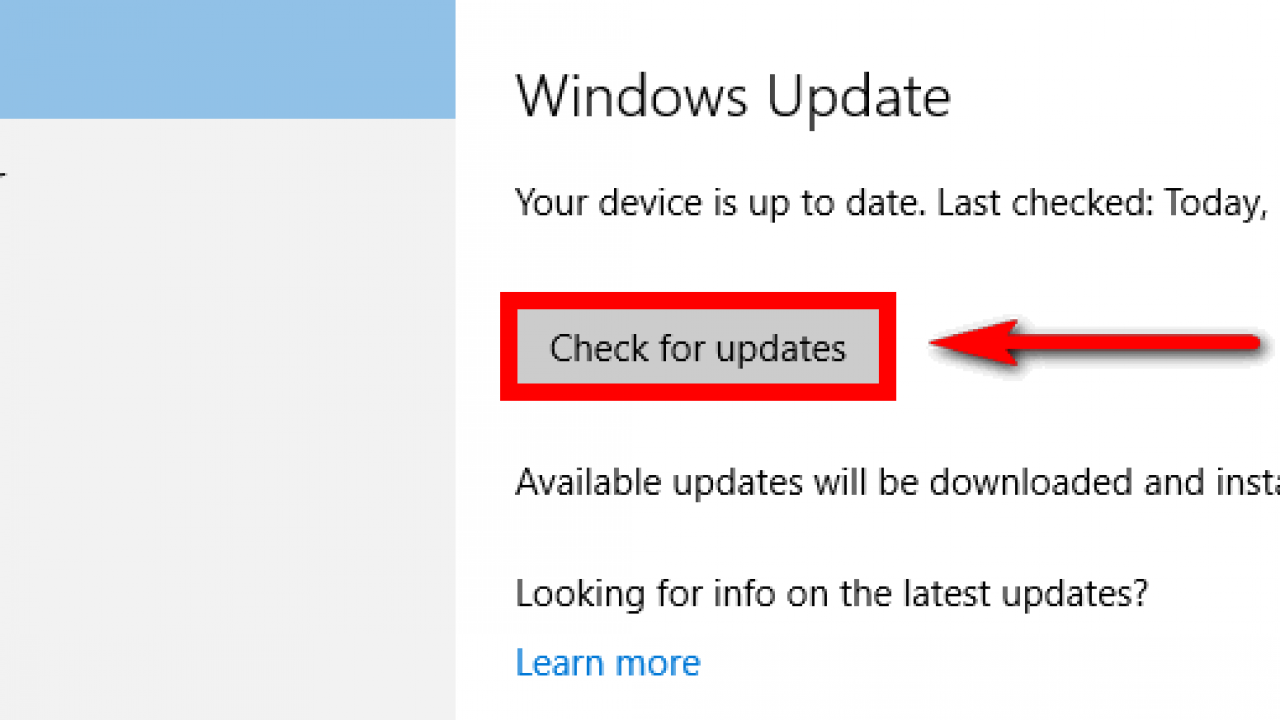
- Wait for the updates to install and restart your computer if prompted.
Method 9: Perform Clean Boot
- Press Win+R to open the Run dialog box.
- Type msconfig and press Enter.
- In the General tab, select Selective startup.
- Uncheck the option Load startup items.
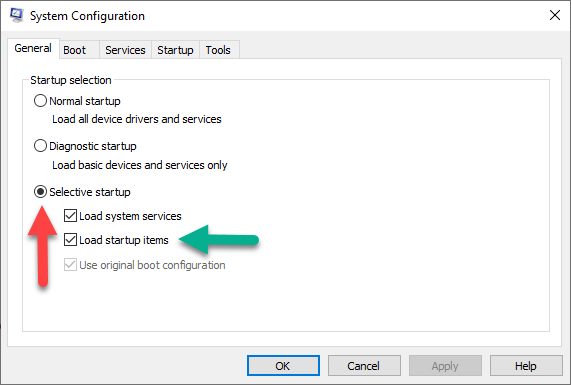
- Go to the Services tab and check the option Hide all Microsoft services.
- Click on Disable all.
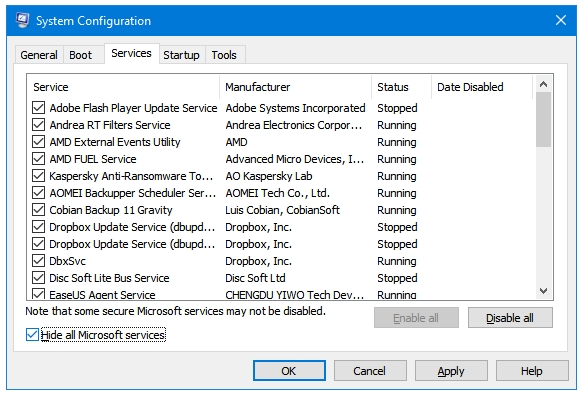
- Click OK and restart your computer.
Method 10: Reset Windows 10
- Open Settings by pressing Win+I.
- Go to Update & Security.
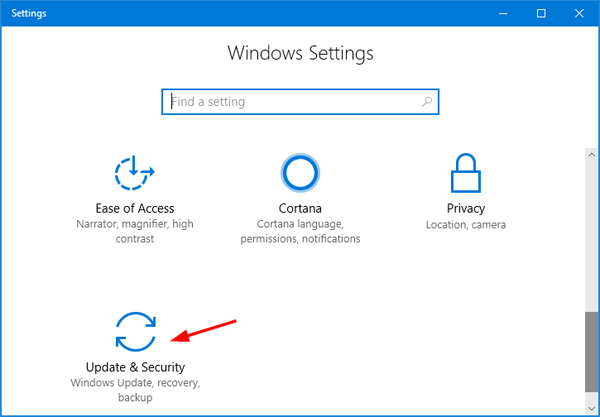
- Click on Recovery.
- Under Reset this PC, click on Get started.
- Choose either Keep my files or Remove everything depending on your preference.
- Follow the on-screen instructions to complete the reset process.
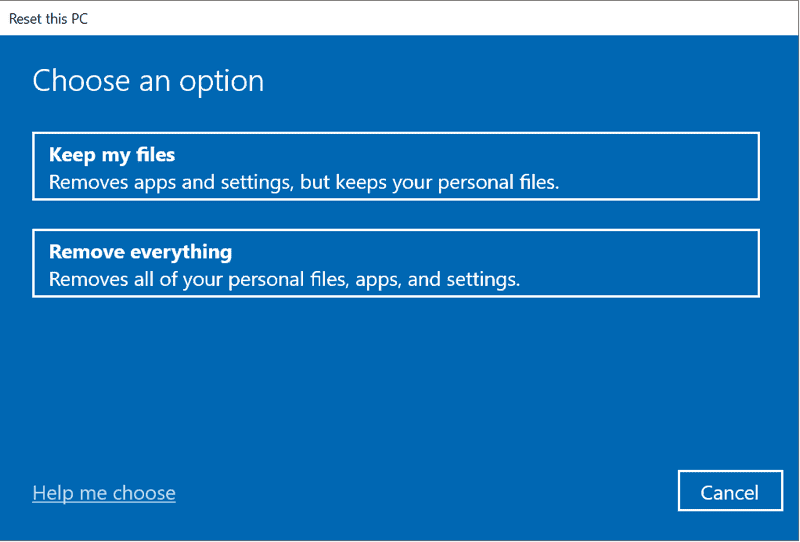
Removing External Hardware
To fix the driver power state failure error on Windows, one of the easy tips is to remove any external hardware connected to your computer.
1. Disconnect all external devices: Unplug any USB drives, printers, scanners, or other peripherals from your PC.
2. Remove memory cards: If you have any memory cards inserted, remove them as well.
3. Restart your computer: After removing the external hardware, restart your PC to see if the error persists.
This method helps eliminate any conflicts or compatibility issues between your system and the external devices. Remember to re-connect them one by one to identify the problematic hardware if the error reoccurs.
Booting in Safe Mode
To boot your Windows computer in Safe Mode, follow these easy steps:
1. Start by powering on or restarting your computer.
2. Before the Windows logo appears, press and hold the F8 key.
3. This will bring up the Advanced Boot Options menu.
4. Use the arrow keys on your keyboard to select “Safe Mode” or “Safe Mode with Networking” if you need internet access.
5. Press Enter to start your computer in Safe Mode.
Once in Safe Mode, you can troubleshoot and fix the “Driver Power State Failure” error. If you recently installed a new driver or software, uninstall it to see if that resolves the issue. You can also update your drivers using Windows Update or by visiting your device manufacturer’s website.
Remember to restart your computer normally after troubleshooting in Safe Mode to see if the error is resolved.
If you need further assistance, consult reputable sources like Tom’s Hardware or Dell’s support website.
Turning off Fast Startup
To fix the Driver Power State Failure error on Windows, you may need to turn off Fast Startup. This feature can sometimes cause conflicts with drivers and lead to system crashes. Here’s how you can do it:
1. Press the Windows key + X and select “Power Options.”
2. Click on “Choose what the power buttons do” on the left side of the window.
3. Click on “Change settings that are currently unavailable.”
4. Scroll down to the “Shutdown settings” section and uncheck “Turn on fast startup.”
5. Click on “Save changes” to apply the settings.
Disabling Fast Startup can help resolve the Driver Power State Failure error by preventing any conflicts with drivers. Remember to restart your computer after making these changes for them to take effect. If you’re still experiencing issues, you may need to troubleshoot further or seek assistance from a professional.
Repairing Corrupt System Files
To fix the “Driver Power State Failure” error on Windows, you may need to repair corrupt system files. Follow these easy tips:
1. Run the System File Checker (SFC) tool to scan and repair any corrupted system files. Open Command Prompt as an administrator and type sfc /scannow. Let the tool complete the scan and automatically fix any issues it finds.
2. If the SFC tool doesn’t resolve the issue, you can try using the Deployment Image Servicing and Management (DISM) tool. Open Command Prompt as an administrator and enter the command dism /online /cleanup-image /restorehealth. This will repair any component store corruption that may be causing the error.
3. Restart your computer and check if the “Driver Power State Failure” error has been resolved. If not, you may need to update or reinstall the problematic driver. Visit your device manufacturer’s website or use Windows Update to get the latest driver version.
Remember to create a system restore point before making any changes to your system.
Mark Ginter is a tech blogger with a passion for all things gadgets and gizmos. A self-proclaimed "geek", Mark has been blogging about technology for over 15 years. His blog, techquack.com, covers a wide range of topics including new product releases, industry news, and tips and tricks for getting the most out of your devices. If you're looking for someone who can keep you up-to-date with all the latest tech news and developments, then be sure to follow him over at Microsoft.