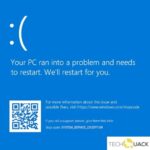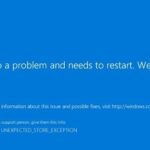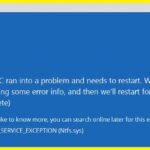- Some PC users have an unusual problem with wireless keyboards, especially Microsoft wireless keyboards.
- When they plug in a standard wired USB keyboard, they can use their Windows 10 PC, but as soon as the wireless keyboard is plugged in and they press a key on the keyboard, the PC hangs and displays a blue screen of death with the error DRIVER IRQL NOT LESS OR EQUAL (kbdclass.sys).
Unraveling the Mysteries of the DRIVER_IRQL_NOT_LESS_OR_EQUAL kbdclass.sys Error
Causes of DRIVER_IRQL_NOT_LESS_OR_EQUAL kbdclass.sys Error
If you’re experiencing the DRIVER_IRQL_NOT_LESS_OR_EQUAL kbdclass.sys error, there are a few potential causes and solutions to consider.
First, check for any recently installed drivers or software updates that may be incompatible with your system. Try uninstalling or updating them to see if that resolves the issue.
Another possibility is a problem with your keyboard or USB mouse. Try disconnecting and reconnecting them, or using a different device to see if the error persists.
It’s also worth checking your antivirus software, as it may be interfering with the proper functioning of the kbdclass.sys driver. Temporarily disabling or adjusting the settings may help.
If none of these steps work, you can also try running a system file check to scan for any corrupt system files that may be causing the error. Open the Command Prompt as an administrator and enter the command “sfc /scannow” to start the scan.
Remember to always backup your data before making any changes to your system.
Methods to Fix DRIVER_IRQL_NOT_LESS_OR_EQUAL kbdclass.sys Error
- Open Device Manager by pressing Windows Key + X and selecting Device Manager from the list.
- Expand the Keyboards category.
- Right-click on the keyboard driver and select Update driver.
- Choose the option to Search automatically for updated driver software.
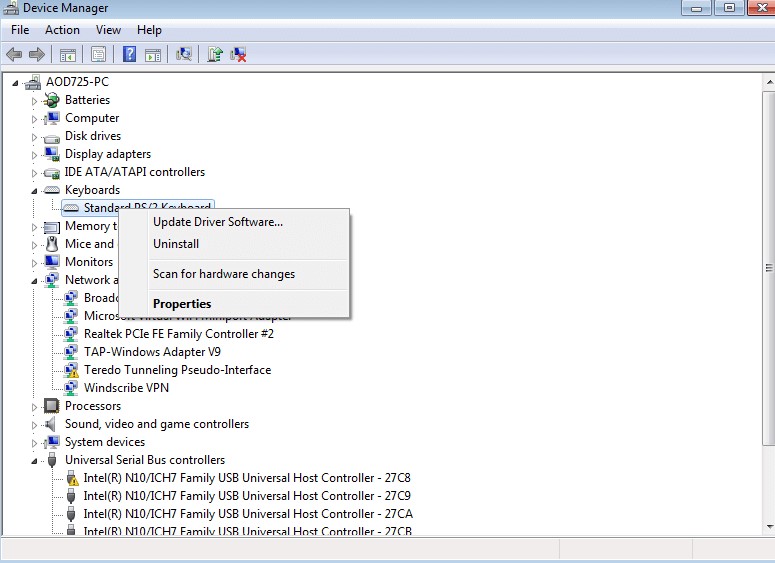
- Follow the on-screen instructions to complete the driver update process.
- Restart your computer to apply the changes.
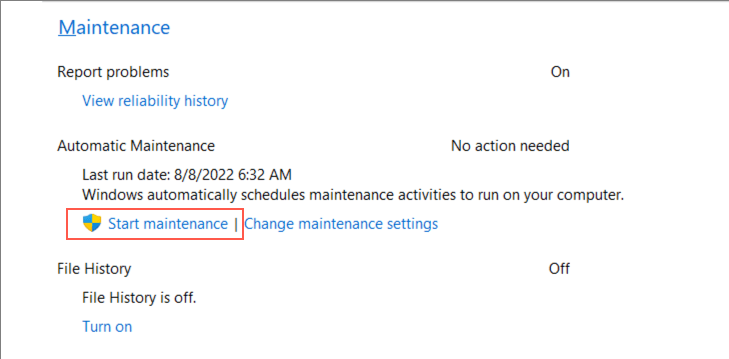
Method 2: Uninstall Recently Installed Programs
- Press Windows Key + R to open the Run dialog box.
- Type appwiz.cpl and press Enter to open the Programs and Features window.

- Locate any recently installed programs that might be causing conflicts.
- Right-click on the program and select Uninstall.
- Follow the on-screen instructions to complete the uninstallation process.
- Restart your computer after uninstalling the program.
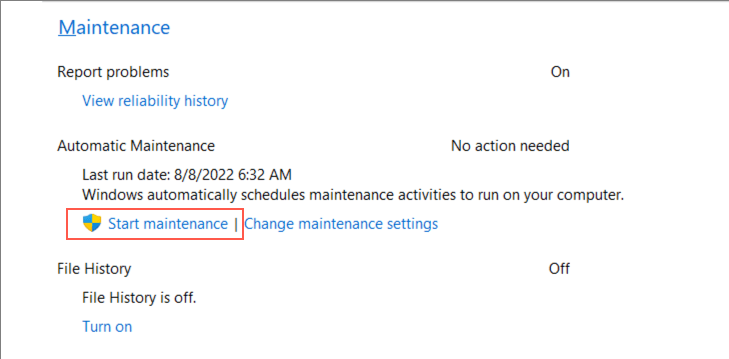
Method 3: Run a Virus Scan
- Open your antivirus software and update it to the latest version.
- Perform a full system scan to check for any malware or viruses.
- If any threats are detected, follow the prompts to remove or quarantine them.
- Restart your computer after the virus scan is complete.
Method 4: Check for Windows Updates
- Press Windows Key + I to open the Settings app.
- Click on Update & Security.
- Select Windows Update from the left-hand menu.
- Click on Check for updates.
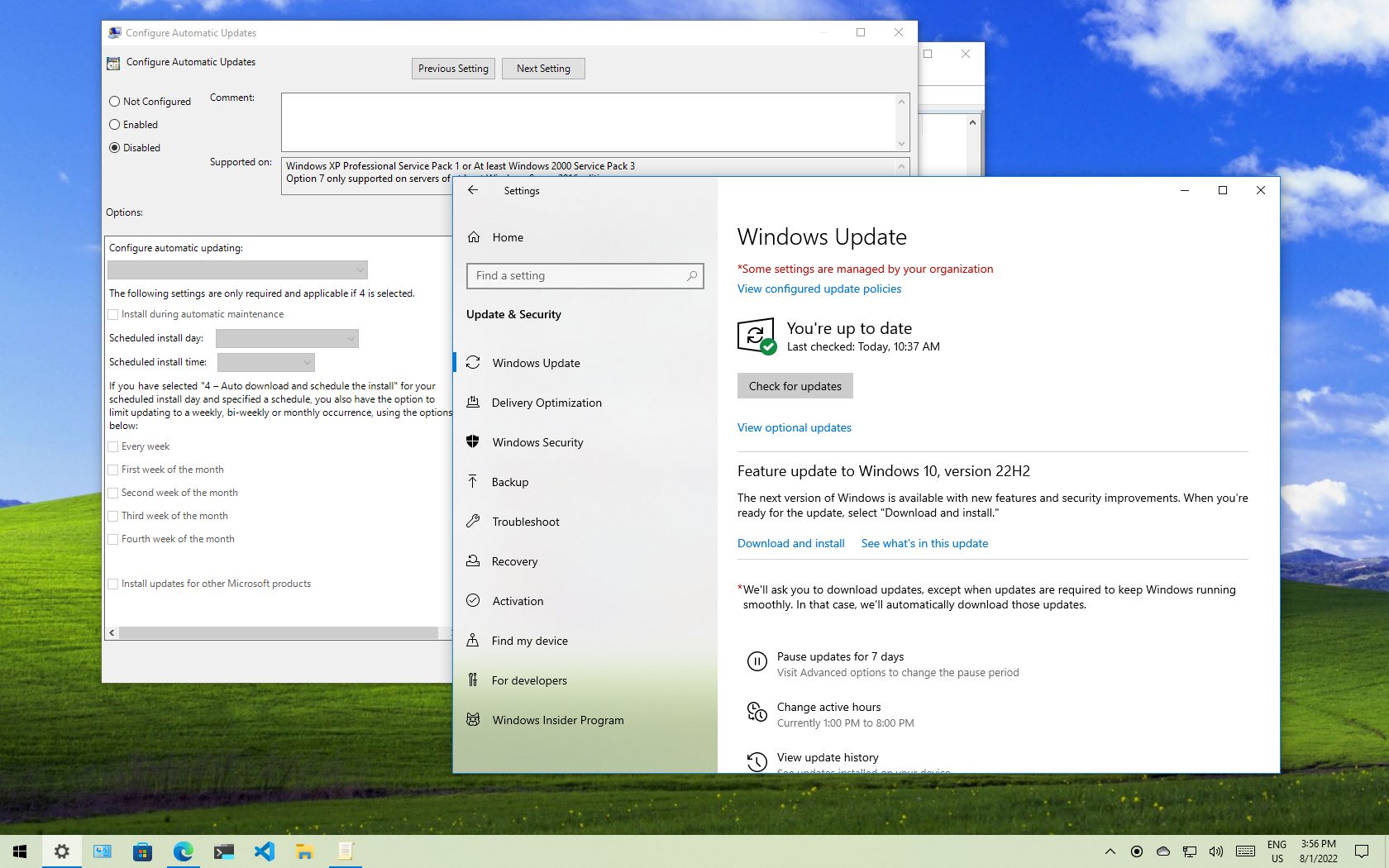
- If any updates are available, click on Download and install.
- Wait for the updates to be installed and restart your computer.
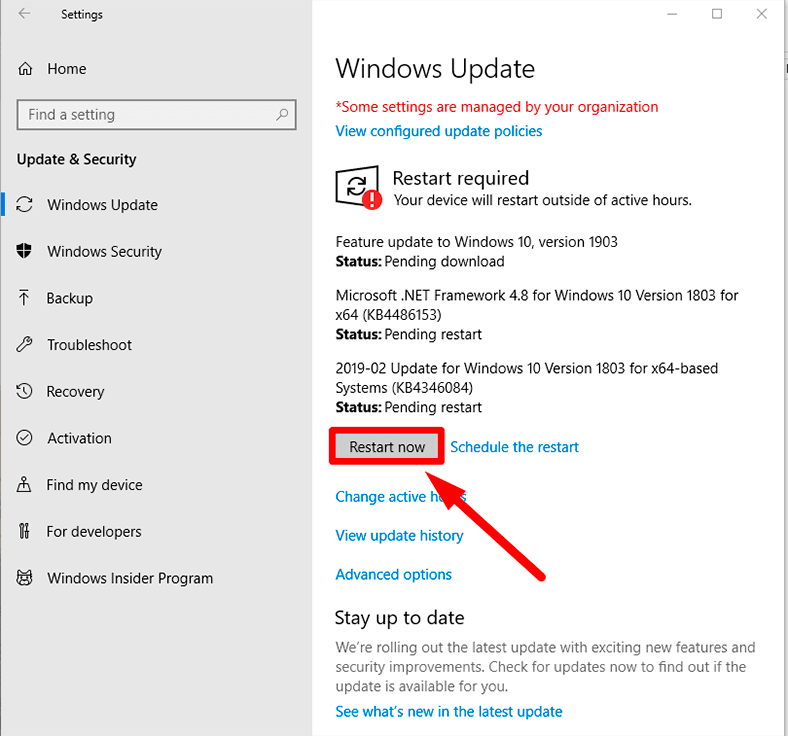
Steps to Reset Driver’s Changes and Fix the Error
1. Restart your PC to ensure a fresh start and clear any temporary issues that may be causing the DRIVER_IRQL_NOT_LESS_OR_EQUAL error.
2. Disconnect any USB keyboards or mice connected to your system, as these devices can sometimes cause conflicts with drivers. Use a different input device temporarily if needed.
3. Open Device Manager by right-clicking on the Start button and selecting it from the menu. Locate the keyboard driver under the “Keyboards” or “Human Interface Devices” section.
4. Right-click on the keyboard driver and select “Uninstall device” from the context menu. Confirm the action and follow any additional prompts to completely remove the driver.
5. Restart your PC again to allow Windows to automatically reinstall the keyboard driver. This process will reset any changes made to the driver and potentially fix the DRIVER_IRQL_NOT_LESS_OR_EQUAL error.
6. If the error persists, consider updating your keyboard driver to the latest version. Visit the manufacturer’s website or use a reliable software utility like Webroot to download and install the appropriate driver for your device.
7. After updating the driver, restart your PC once more to ensure the changes take effect. This should resolve the DRIVER_IRQL_NOT_LESS_OR_EQUAL error and restore normal functionality to your keyboard.
Remember to always keep your system files and drivers up to date to prevent common errors like DRIVER_IRQL_NOT_LESS_OR_EQUAL.
Update USB Controllers and Perform System Restore to Resolve DRIVER_IRQL_NOT_LESS_OR_EQUAL kbdclass.sys Error
To resolve the DRIVER_IRQL_NOT_LESS_OR_EQUAL kbdclass.sys error, you can try updating your USB controllers and performing a system restore.
1. Update USB Controllers: Go to the Device Manager, locate the “USB controllers” category, and expand it. Right-click on each USB controller listed and select “Update driver.” Follow the on-screen instructions to complete the update.
2. Perform System Restore: Press the Windows key + R to open the Run dialog box. Type “rstrui” and press Enter to open the System Restore window. Choose a restore point prior to experiencing the error and follow the prompts to restore your system.
These steps can help resolve the DRIVER_IRQL_NOT_LESS_OR_EQUAL kbdclass.sys error and get your system back to normal. Remember to restart your computer after completing these actions.
Mark Ginter is a tech blogger with a passion for all things gadgets and gizmos. A self-proclaimed "geek", Mark has been blogging about technology for over 15 years. His blog, techquack.com, covers a wide range of topics including new product releases, industry news, and tips and tricks for getting the most out of your devices. If you're looking for someone who can keep you up-to-date with all the latest tech news and developments, then be sure to follow him over at Microsoft.