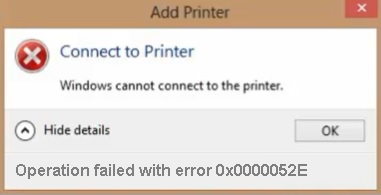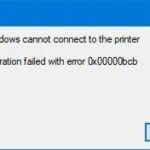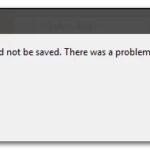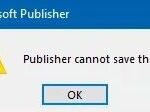- Error code “0x0000052e” is the name of the problem, which usually contains detailed information about the fault, including the cause of the fault.
- The numeric code in the fault name contains data that can be deciphered by the manufacturer of the failed component or application.
- The problem stemming from this code can occur in many different places in the system.
Using Windows 10 News, you can find out how to resolve the problem of Windows cannot connect to the printer, Error 0x0000052e. It is possible to install a printer on any computer on a network that has access to it. Discussion in ‘Windows 10 News’ started by WinClub, Apr 15, 2021. This arrangement makes it possible for everyone to use…
When people attempt to connect a new printer to their PC, they receive error code 0x0000052E (Windows cannot connect to the printer).
A failure code like “0x0000052e” indicates that there are problems with the system or application. This error usually includes information about the fault’s cause, the component of the system or application that has failed, and so on. Manufacturers of the failed component or application can decipher the numeric code within the fault name.
If the user does not possess the technical knowledge or software to identify and solve the problem stemming from this code, it may be impossible for them to pinpoint it and solve it.
What causes error 0x0000052E?
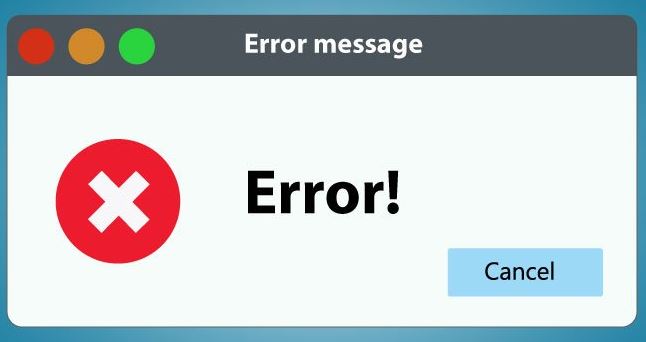
Damaged system file: It turns out that you can also encounter a similar problem due to a corrupted system file that affects the Windows files responsible for managing print dependencies. In this case, you can hope to solve the problem with a procedure such as a clean installation or a restore installation.
Damaged Dymo driver installation: Many users who have encountered this problem only when trying to connect Dymo devices have been able to resolve it by uninstalling the entire driver and support software infrastructure and then reinstalling it.
Common Printer Registration Error: If this problem occurs on a Windows 10 computer, it is most likely a common error that can be resolved by simply running the built-in printer troubleshooter and applying the recommended solution.
How to repair error 0x0000052E?
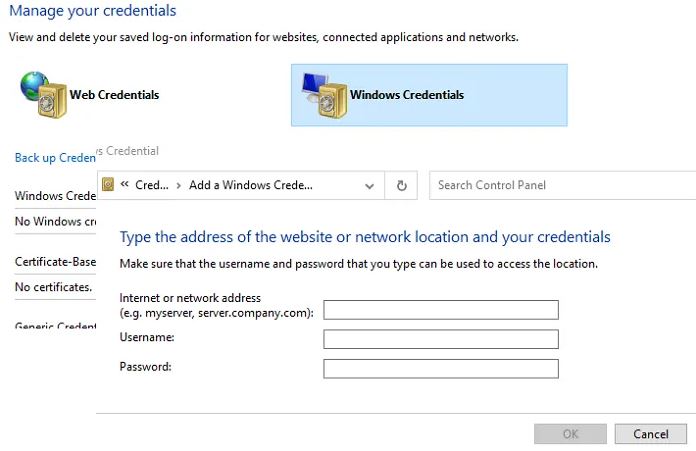
Use the Connection Information Manager
Whenever you try to install the printer, Windows 10 will automatically use the password you have saved there. You can also use the password to log into your online accounts, connected apps, and networks.
- The Credential Manager will appear when you click on the Start button.
- With just a single click, you can open it from the list.
- You can then add windows credentials by selecting Windows Credentials and clicking Add Windows Credentials.
- You must enter the names, usernames, and passwords for the print server in the Credentials window.
- The printer should be installed after clicking OK.
Re-enter the appropriate credentials
- On a Windows computer, open a command prompt with advanced privileges.
- Once you have entered the text, press the Enter key:
Execute /<servername><printername>. - In the authentication window, enter the printer name and the server name.
- It is now possible to add the printer with the correct name.
Launch the printer troubleshooter
- By pressing Windows + R, you will be able to access the Run dialog box.
- Click on the Settings tab and type “ms-settings: troubleshoot”.
- You can select Printer on the Startup tab if you are on the Troubleshoot tab.
- You will see a pop-up menu that includes Run Troubleshoot. Click it.
- In the event that you are recommended a repair strategy, click Apply this solution once a workable solution has been found.
- After the process is complete, restart your computer and try to reconnect the printer at the next startup.
Frequently Asked Questions
How do I fix error 0x0000052e?
Select Windows Credentials, then click the Add Windows Credentials link. In the credentials window, enter the appropriate print server name, username, and password that you know on the print server. Click OK and try to install the printer. It should work this time.
How do I fix the fact that Windows cannot connect to a printer?
- Press Win+R (the key with the Windows logo and the R key) at the same time. This will open the Run dialog box.
- Type printmanagement.msc in the Run window and click OK.
- In the left pane, click All Drivers.
- In the right pane, right-click the printer driver and choose Remove from the pop-up menu.
- Add the printer again.
How do I fix a printer error?
- Open the printer troubleshooting tool.
- Enter "Troubleshooting" in the text box to search for troubleshooting options.
- Delete the print spool folder.
- Check the printer port settings.
Why can’t my printer connect to my computer?
First, try restarting your computer, printer, and wireless router. To check if your printer is connected to the network: print out a wireless test report from the printer's control panel. Make sure that your wireless router is turned on and working properly.
Mark Ginter is a tech blogger with a passion for all things gadgets and gizmos. A self-proclaimed "geek", Mark has been blogging about technology for over 15 years. His blog, techquack.com, covers a wide range of topics including new product releases, industry news, and tips and tricks for getting the most out of your devices. If you're looking for someone who can keep you up-to-date with all the latest tech news and developments, then be sure to follow him over at Microsoft.