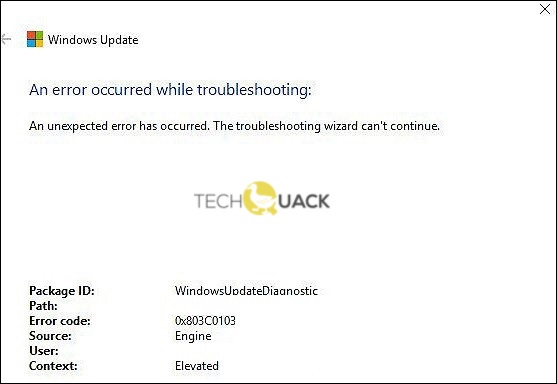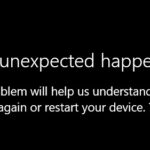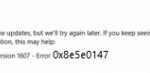- Users reported an error code 0x803c0103 appearing on the screen when trying to run a scan with the Update Troubleshooter.
- This error can be caused by various reasons, including corrupted system files.
- One of the most common causes of this problem is a system file mismatch that affects the Windows Update feature.
- In more severe cases, a repair or repair installation may be required.
Troubleshooting Windows Update issues? Encounter Error 0x803c0103? Discover effective solutions to overcome this obstacle and get your updates back on track.
Running SFC and DISM Scans
To fix the 0x803c0103 error in Windows Update Troubleshooter, you can run SFC and DISM scans. These scans help identify and fix system file inconsistencies, which could be causing the error.
To run the SFC scan:
1. Launch the Command Prompt as an administrator.
2. Type “sfc /scannow” and press Enter.
3. Wait for the scan to complete. If any issues are found, the scan will attempt to fix them automatically.
If the SFC scan doesn’t resolve the issue, you can try running the DISM scan:
1. Launch the Command Prompt as an administrator.
2. Type “dism /online /cleanup-image /restorehealth” and press Enter.
3. Wait for the scan to complete. This scan will restore any corrupt system files from Windows Update.
After both scans are complete, try running the Windows Update Troubleshooter again to check if the error has been resolved. If the issue persists, you may need to seek further assistance.
Resetting Windows Update Components
To fix error code 0x803c0103 in Windows Update Troubleshooter, you can try resetting the Windows Update Components. Here’s how:
1. Press the Windows key + X and select “Command Prompt (Admin)”.
2. In the command prompt, type “net stop wuauserv” and press Enter.
3. Next, type “net stop cryptSvc” and press Enter.
4. Then, type “net stop bits” and press Enter.
5. After that, type “net stop msiserver” and press Enter.
6. Now, you need to rename the SoftwareDistribution and Catroot2 folders. To do this, type the following commands one by one and press Enter after each command:
“ren C:\Windows\SoftwareDistribution SoftwareDistribution.old”
“ren C:\Windows\System32\catroot2 Catroot2.old”
7. Finally, restart your PC and try running the Windows Update Troubleshooter again.
If you continue to experience the error, consider using the System File Checker (SFC) utility. Open Command Prompt as an administrator and type “sfc /scannow”. This will scan and fix any system file inconsistencies that may be causing the error.
Using a Downloadable Troubleshooter
- Download the official Windows Update Troubleshooter from the Microsoft website.
- Open a web browser.
- Navigate to the Microsoft website.
- Search for “Windows Update Troubleshooter”.
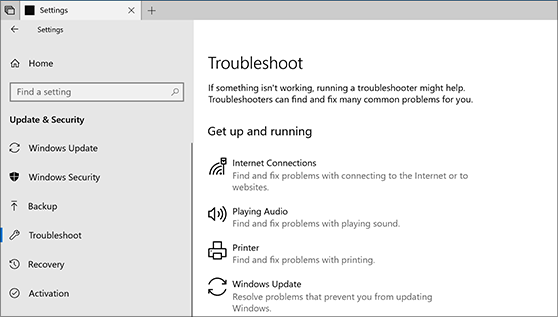
- Click on the official download link for the troubleshooter.
- Run the downloaded troubleshooter executable file.
- Locate the downloaded file in your computer’s default downloads folder.
- Double-click on the file to run it.
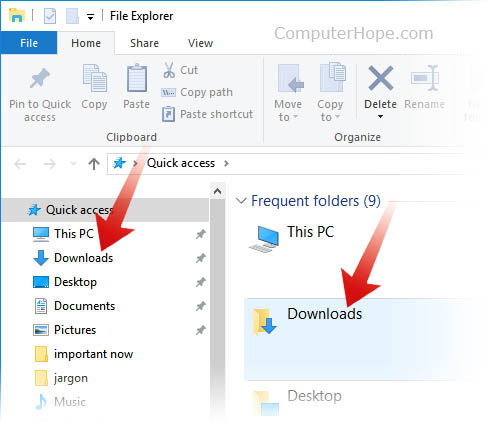
- Follow the on-screen instructions provided by the troubleshooter.
- Read each instruction carefully.
- Click on the appropriate buttons or options as directed.
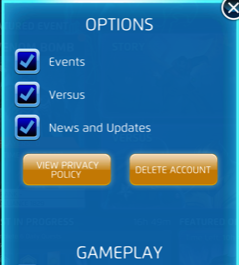
- Provide any necessary information if prompted.
- Allow the troubleshooter to scan for and identify any issues related to error 0x803c0103.
- Wait for the troubleshooter to complete the scanning process.
- Be patient as it may take some time depending on your system.
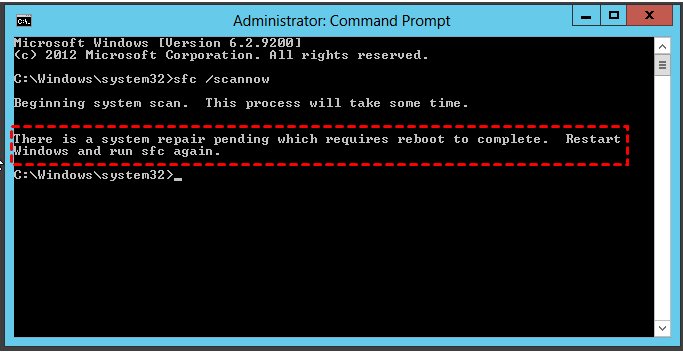
- Review the troubleshooting report generated by the tool.
- Read the report thoroughly to understand the identified problems.
- Note any specific recommendations or actions suggested by the tool.
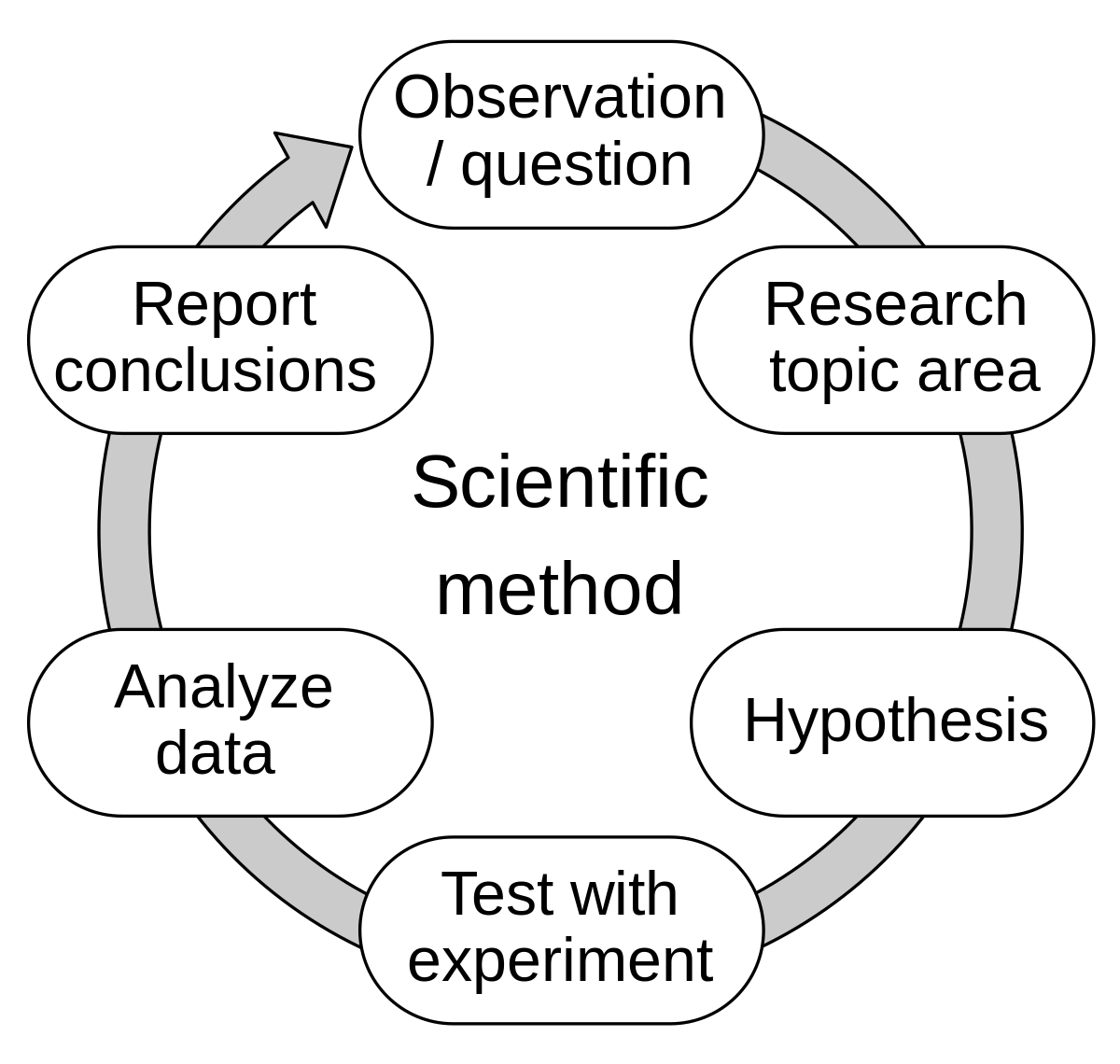
- Apply the recommended fixes or solutions provided by the troubleshooter.
- Click on the appropriate options or buttons to apply the suggested fixes.
- Follow any additional instructions provided by the troubleshooter.
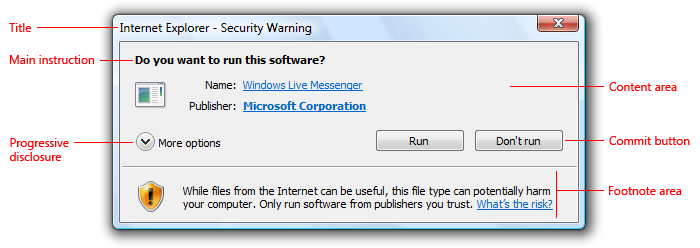
- Restart your computer.
- Save any open files and close all applications.
- Click on the “Restart” button or choose the “Restart” option from the Start menu.
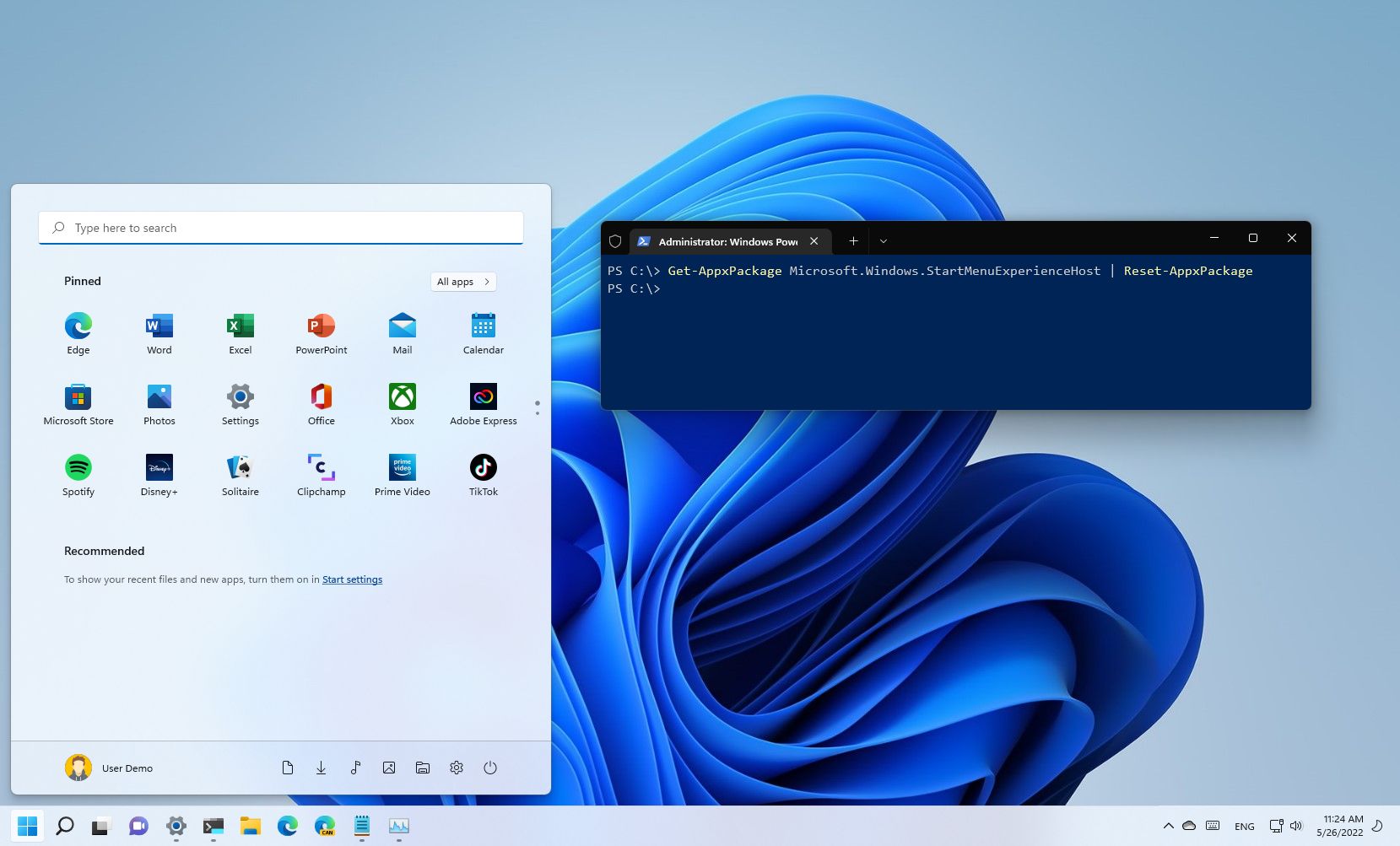
- Wait for your computer to shut down and boot up again.
- Check if the error 0x803c0103 has been resolved.
- Open the Windows Update settings.
- Click on “Check for updates” to see if the error persists.
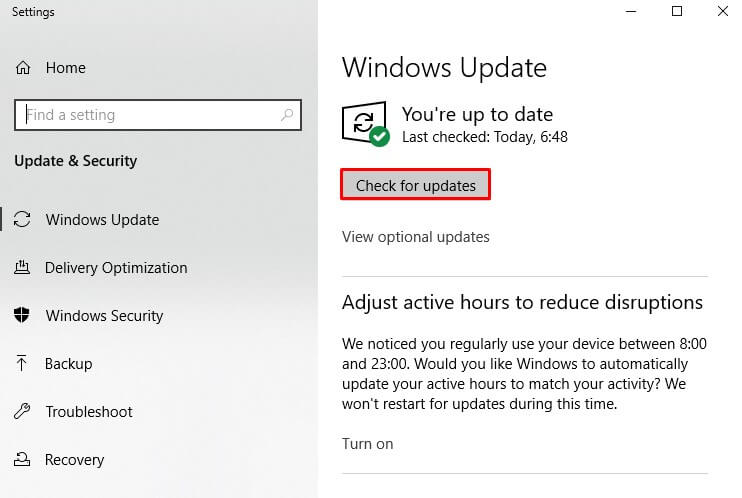
- Verify if the Windows Update process completes successfully without displaying the error.
python
import win32com.client
def update_windows():
try:
update_session = win32com.client.Dispatch("Microsoft.Update.Session")
update_searcher = update_session.CreateUpdateSearcher()
print("Searching for updates...")
search_result = update_searcher.Search("IsInstalled=0")
if search_result.Updates.Count == 0:
print("No updates available.")
else:
print(f"Found {search_result.Updates.Count} updates.")
print("Downloading updates...")
update_downloader = update_session.CreateUpdateDownloader()
update_downloader.Updates = search_result.Updates
update_downloader.Download()
print("Installing updates...")
update_installer = update_session.CreateUpdateInstaller()
update_installer.Updates = search_result.Updates
installation_result = update_installer.Install()
if installation_result.ResultCode == 2:
print("Installation successful.")
else:
print(f"Installation failed with error code: {installation_result.ResultCode}")
except Exception as e:
print(f"An error occurred: {str(e)}")
# Usage
update_windows()
Please note that this code is a basic example that demonstrates how you might handle exceptions during a Windows Update process. It does not specifically address the error code 0x803c0103 or provide a comprehensive troubleshooting tool.
Repairing Errors and Fixing Connectivity Issues
Repairing Errors and Fixing Connectivity Issues
This table provides a summary of troubleshooting steps to fix error 0x803c0103 in Windows Update Troubleshooter.
| Step | Description |
|---|---|
| Step 1 | Restart the Windows Update service |
| Step 2 | Run Windows Update Troubleshooter |
| Step 3 | Reset Windows Update components |
| Step 4 | Disable third-party antivirus/firewall temporarily |
| Step 5 | Check for sufficient disk space |
| Step 6 | Ensure internet connectivity |
| Step 7 | Perform a clean boot |
| Step 8 | Reset network settings |
| Step 9 | Scan for malware |
| Step 10 | Check for corrupt system files |
Mark Ginter is a tech blogger with a passion for all things gadgets and gizmos. A self-proclaimed "geek", Mark has been blogging about technology for over 15 years. His blog, techquack.com, covers a wide range of topics including new product releases, industry news, and tips and tricks for getting the most out of your devices. If you're looking for someone who can keep you up-to-date with all the latest tech news and developments, then be sure to follow him over at Microsoft.